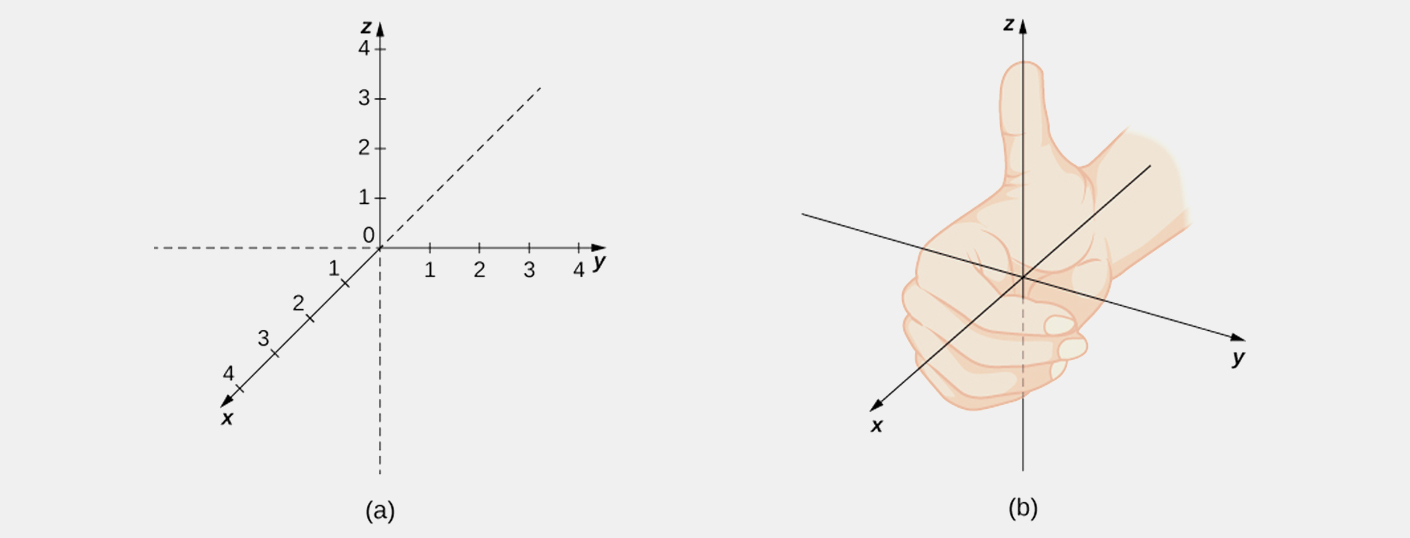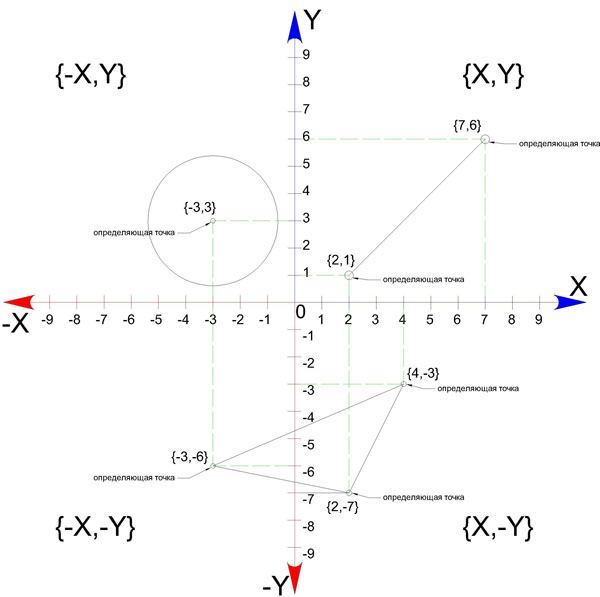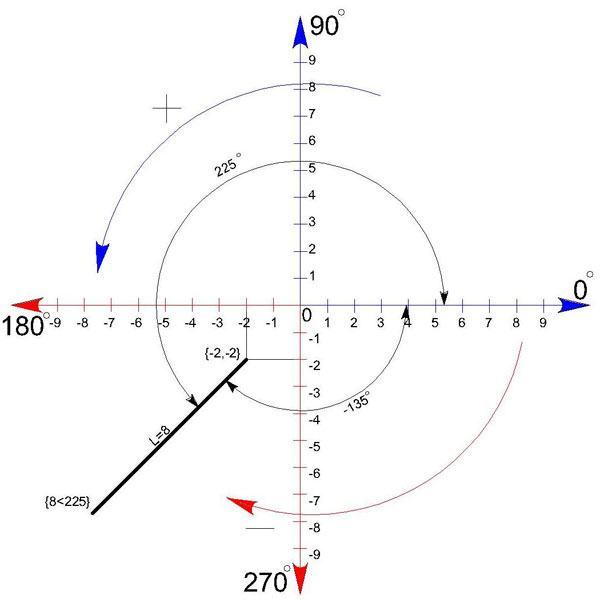Работа с системой координат в AutoCAD (Автокаде)
Работа с системой координат в AutoCAD (Автокаде)
Если вас интересуют уроки Автокада для чайников или, в частности:
- Урок по системам координат в Автокаде.
- Что такое мировая система координат в Автокад и другие вопросы по этой теме.
Вы нашли правильные уроки! Данный материал является фундаментальным. Поэтому он актуален для любой версии программы. Курс составлен на базе AutoCAD 2013.
Основой необходимой для понимания логики построений во многих САПР является умение работать с системой координат, сопутствующими командами и свойствами.
Именно поэтому Мы начнем с изучения МСК (мировая система координат). Система координат в Автокаде (Аutocad) соответствует мировой системе координат.
МКС — это обычная прямоугольная система координат, началом которой является точка с координатами <0, 0>, лежащая на пересечении осей Х и Y. При создании нового файла перекрестие осей располагается в левом нижнем углу пространства модели. Каждый построенный объект имеет характерные точки с присвоенными им координатами, которые отвечают за положение объекта в пространстве модели относительно начала координат МСК.
Определяющие точки примитивов:
- Отрезок — начальная и конечная точки.
- Полилинии и многоугольники — вершины.
- Круги, дуги, спирали – центральная точка.
Рис 1. Определяющие точки и абсолютные координаты простых и сложных примитивов
Для построения отрезка по абсолютным координатам необходимо выбрать инструмент отрезок (вкладка главная – панель рисование – отрезок). Далее в командной строке ввести координаты первой точки (сначала коор. по Х, затем, через запятую, коор. по Y). Нажать Enter, после чего нужно ввести координаты второй точки отрезка. Нажать Enter и для окончания построения Esc.
Способы ввода координат в системе координат в Автокаде (Аutocad)
Теперь определимся со способами ввода координат. На ряду с абсолютными координатами, рассмотренными выше, существуют относительные координаты. Они откладываются от предыдущей построенной точки для того, чтобы вводить относительные координаты нужно перед коорд. Х поставить @. Например, @20,50, при таком вводе определяющая точка построится на 20 единиц выше и на 50 единиц правее предыдущей построенной точки, а не относительно начала МСК.
Для третьего способа ввода используются полярные координаты. Данный способ применяется, когда известна длина отрезка и угол относительно положительного направления оси Х.
! По умолчанию положительное значение величины угла откладывается против часовой стрелки, отрицательное значение — по часовой стрелке. Обратимся к примеру:
Тут изображен отрезок длиной 8 единиц, повернутый на 225 относительно Х+.
Начальная точка построена с помощью абсолютных координат -2,-2.
Для построения конечной точки с помощью полярных координат, в командную строку нужно ввести 8<225,
8 — длина отрезка;
< — обозначение угла;
225 – угол, на который нужно повернуть отрезок, (откладывается от положительного направления оси Х ПСК первой точки против часовой стрелки). Таким же способом ввода данных можно изменить систему координат в Автокаде.
Теперь нам известно, что такое мировая система координат в Автокаде, а также — как изменить систему координат в Автокаде. В дополнение вы можете изучить нашу статью «Линии для Автокада (Autocad)».
Системы координат в AutoCAD
Задание точек построения является фундаментальной операцией в любой графической системе. Каждая точка на поле чертежа может быть однозначно описана значениями координат Х и У.
В AutoCAD 2000i все геометрические объекты привязываются к глобальной прямоугольной абсолютной системе координат, которая называется мировой системой координат (МСК или WCS ). WCS устанавливается по умолчанию и применяется для создания и редактирования двумерных объектов.
Общепринятая ориентация осей WCS : ось Х горизонтальна и направлена вправо, ось У направлена вертикально вверх, отсчет углов идет против часовой стрелки. Для WCS в AutoCAD 2000i имеется собственная пиктограмма в виде двух перпендикулярных стрелок с обозначением осей и маркировку в виде латинской буквы W .
В процессе создания чертежа у пользователя возникает необходимость в создании собственной – пользовательской системы координат (ПСК или UCS ). Применение UCS позволяет разместить такую систему координат в любом месте пространства, задать нужное направление ее осям и сохранить для использования в будущем.
Для задания собственной UCS необходимо задать начало новой системы координат и указать угол поворота осей. Работа пользователя с пользовательской системой координат проводится с помощью специальных панелей инструментов UCS и UCS II , или с помощью команд:
• TOOLS / NAMED UCS – выводит на экран диалоговое окно UCS , содержащее три вкладки:
• Named UCS – вкладка содержащая:
• Current UCS — список именованных и неименованных UCS , имеющихся в чертеже,
• Set current – кнопка позволяющая установить текущей UCS , выбранную в списке UCS
• Orthographic UCS ‘ s – вкладка в состав которой выводит на экран окно, в котором приводятся пиктограммы некоторых предустановленных видов стандартных проекций для работы с трехмерными чертежами
• Settings – вкладка, содержащая компоненты:
Зона UCS icon settings :
• On – включение режим отображения пиктограммы UCS
• Display at UCS origin point – задает режим отображения пиктограммы UCS только в начале текущей системы координат в текущем видовом окне
• Apply to all active viewports – применение заданной UCS для всех активных видовых экранов
Зона UCS settings – вкладка, содержащая компоненты:
Save UCS with viewports – c охранение системы координат установленной в данном видовом экране
Update view to plan when UCS is changed – автоматическое изменение в ида в плане когда система координат в видовом экране измениться. Этот выбор устанавливает системную переменную UCSFOLLOW.
• TOOLS / ORTHOGRAPHIC UCS – открывает подменю, в котором имеется несколько предустановленных видов стандартных проекций для работы с трехмерными чертежами
• TOOLS / MOVE UCS – позволяет сместить начало UCS , сохранив ориентацию осей. Можно задать новые координаты начала UCS или сдвигать точку начала вдоль оси Z
• TOOLS / NEW UCS – команда содержащая опции:
• World – установка WCS как текущей UCS
• Object – задание новой UCS соответственно указанному двумерному объекту. Начало координат и положительное направление оси X зависит от типа выбранного объекта, а направление оси Y определяется по правилу правой руки в зависимости от направления осей X и Z. Плоскость ХУ совмещается с плоскостью, определяемой объектом, причем в качестве начала координат берется первая характерная точка примитива, а в качестве точки, определяющей направление оси Х, берется вторая характерная точка объекта
• Face – совмещение плоскости UCS с гранью твердотельного объекта
• View – устанавливает ПСК таким образом, что плоскость XY становится параллельно плоскости экрана. Новая UCS создается параллельно текущему виду, а ее начало совмещается с началом текущей UCS
• Origin – из текущей UCS методом плоскопараллельного переноса создается новая UCS , причем точка, указанная пользователем берется за новое начало UCS
• Z axis – перенос начала новой UCS в указанную пользователем трехмерную точку. Ось Z задается пользователем согласно второй указанной точке. (В двумерном черчении опция не используется)
• 3 point – задает новую ПСК по координатам точки начала ПСК и по двум направлениям для оси X и оси Y. В этом случае направление оси Z определяется по правилу правой руки. Существуют ограничения – все три точки не должны лежать на одной прямой
• X – при трехмерном моделировании задание новой UCS осуществляется путем поворота текущей UCS вокруг оси Х.
• Y – при трехмерном моделировании задание новой UCS осуществляется путем поворота текущей UCS вокруг оси У.
• Z – при трехмерном моделировании задание новой UCS осуществляется путем поворота текущей UCS вокруг оси Z .
• Apply – кнопка, позволяющая применить новые опции UCS
Определить ПСК и направление оси Х для некоторых типов объектов можно с помощью следующей таблицы.
9.1.4. Системы координат Autodesk AutoCAD 2004
Для задания любых других плоскостей построений, которые не параллельны плоскости XY МСК, используется команда UCS (ПСК). Аббревиатура команды образована от слов "user coordinate system" ("пользовательская система координат"). Все системы координат, отличные от мировой, называются пользовательскими. Пользовательские системы координат могут именоваться. Команда UCS (ПСК) позволяет задать начало новой системы координат и положение новых осей Xii Y, а положение новой оси Z зависит от положения соответствующих осей Х и У и поэтому определяется автоматически.
Этой команде соответствуют две панели инструментов: UCS (ПСК) и UCS II (ПСК-2) (рис. 9.10 и 9.11).
Рис. 9.10. Панель инструментов UCS
Рис. 9.11. Панель инструментов UCS II
- New (Новая) — переход в режим создания новой ПСК;
- Move (Перенести) — перенос начала текущей ПСК в новую точку;
- orthoGraphic (ОРтогональная) — выбор одной из шести стандартных ортогональных систем координат;
- Prev (предыдущая) — возврат к предыдущей ПСК;
- Restore (Восстановить) — восстановление ПСК по ее имени;
- Save (Сохранить) — сохранение текущей ПСК с новым именем;
- Del (Удалить) — удаление именованной ПСК;
- Apply (применить) — применение ПСК текущего видового экрана к другому экрану или сразу ко всем видовым экранам (о видовых экранах см. разд. 9.2);
- ? (?) — вывод списка именованных ПСК с их характеристиками;
- World (Мир) — восстановление МСК.
- origin of new UCS (начало новой ПСК) — перенос начала ПСК в новую точку с сохранением направления осей X и У
- ZAxis (ZOcb) — указание нового начала координат и точки, лежащей на положительном направлении новой оси Z
- 3point (Зточки) — указание нового начала координат и точек, определяющих положительные направления новых осей X и У;
- OBject (Объект) — установка ПСК по плоскости двумерного объекта;
- Face (Грань) — установка ПСК по плоскости грани трехмерного тела;
- View (Вид) — установка ПСК перпендикулярно направлению взгляда (в плоскости вида), с сохранением начала координат;
- X — поворот текущей ПСК вокруг текущей оси X; П Y — поворот текущей ПСК вокруг текущей оси У;
- Z — поворот текущей ПСК вокруг текущей оси Z.
Самым общей является опция 3point (Зточки). Построим с ее помощью новую ПСК. После выбора опции следует запрос:
Specify new origin point <0,0,0>: (Новое начало координат <0,0,0>:)
Нажмите клавишу <Enter>, подтверждая сохранение начала координат на прежнем месте. Следующий запрос:
Specify point on positive portion of X-axis <1.0000,0.0000,0.0000>:
(Точка на положительном луче оси X <1.0000,0.0000,0.0000>:)
Поскольку оси X и Y новой ПСК должны лежать в плоскости XZ МСК, то новая ось обязана пройти по старой. Поэтому нажмите клавишу <Enter> (предлагаемая точка 1,0,0 лежит на положительном направлении оси X МСК). Далее:
Specify point on positive-Y portion of the UCS XY plane <0.0000,1.0000,0.0000>:
(Точка на положительном луче оси Ye плоскости XY ПСК <0.0000,1.0000,0.0000>:)
Новую ось К направим по оси Z МСК, поэтому ответьте 0,0,1, и новая ось ординат (Y) пойдет по старой оси Z (точка 0,0,1 лежит на положительном направлении оси Z).
Выполненная операция определила новую текущую систему координат, поэтому пиктограмма ПСК изменит свое положение (рис. 9.12).
Рис. 9.12. Новое направление осей системы координат
Кроме того, в панели UCS II (ПСК-2) поле списка, показывающее имя текущей ПСК и имевшее значение World (Мировая СК), изменило свое значение на Unnamed (Без имени). Если ПСК нужна для неоднократных построений, сохраните ее с новым именем (например, nviXZ), для чего нужно повторить команду UCS (ПСК) и выбрать опцию Save (Сохранить). В ответ на запрос имени введите имя, выбранное вами для новой ПСК.
Теперь все вводимые координаты будут браться относительно текущей ПСК, которая отлична от МСК. Если вы, находясь в ПСК, хотите все-таки задать координаты точки в мировой системе координат, то добавляйте перед координатами символ звездочки, например: *150,320
Вспомним, что текущее значение уровня было 250 мм. Введение новой системы координат не изменит его (оно сохраняется в системной переменной ELEVATION — см. разд. 11.1>. Однако это означает, что текущей плоскостью построений будет не плоскость XY действующей ПСК, а плоскость, которая параллельна ей (напомню, что эта плоскость совпадает с плоскостью XZ МСК) и отстоит от нее вдоль направления новой оси аппликат (Z) на 250 мм. Попробуйте с помощью команды PLINE (ПЛИНИЯ) построить замкнутую полилинию в новой системе координат с вершинами в точках (0,0), (200,0), (200,120) и (0,120). Получится параллелепипед, а не прямоугольная полилиния, т. к. текущее значение высоты равно —100. Основание нового параллелепипеда будет параллельно новой плоскости построений (рис. 9.13, со скрытием невидимых линий с помощью команды HIDE (СКРЫТЬ)).
Рис. 9.13. Построение параллелепипеда в новой ПСК
Поскольку вы не указали третьей координаты для первой вершины полилинии, то AutoCAD взял ее значение из текущего значения уровня, т. е. 250 мм. Если бы были заданы все три координаты первой точки, то плоскость основания параллелепипеда была бы выбрана независимо от текущего уровня. Обратите внимание, что основания построенного параллелепипеда, в отличие от основания цилиндра, для команды HIDE (СКРЫТЬ) не являются сплошными двумерными объектами (имеют только внешний контур без внутренности) и поэтому прозрачны.
Новую систему координат, поскольку она является одной из стандартных, проще было бы задать с помощью опции orthoGraphic (ОРтогональная) команды UCS (ПСК). При выборе этой опции команда UCS (ПСК) запрашивает имя для системы координат:
Enter an option [Top/Bottom/Front/Back/Left/Right] <Top>:
(Задайте опцию [Верхняя/Нижняя/Передняя/Задняя/Левая/пРавая] <Верхняя >:)
Имя нашей системы координат — Front (Передняя), поскольку выбор плоскости XZ для построений соответствует выбору переднего вида. ПСК Back (Задняя) отличается от Front (Передняя) тем, что у нее ось X направлена в противоположную сторону. Мировая система координат идентична с Тор (Верхняя). Соответственно, если вы хотите выбрать ПСК для правого вида, укажите Right (пРавая).
Для выбора стандартной ПСК можно также воспользоваться раскрывающимся списком систем координат панели UCS II (ПСК-2), в котором нужно выбрать пункт Front (Спереди) (рис. 9.14).
Рис. 9.14. Раскрывающийся список систем координат панели UCS II
- — вызывает выполнение команды UCS (ПСК) без автоматического выбора опций (далее их задает пользователь);
- — вызывает диалоговое окно UCS (ПСК) для управления именованными системами координат;
- — восстанавливает предыдущую ПСК;
- — восстанавливает МСК;
- — устанавливает ПСК по объекту;
- — совмещает ПСК с выбранной гранью трехмерного тела;
- — устанавливает новую систему координат с плоскостью XY, параллельной экрану (виду);
- — устанавливает новую ПСК путем переноса начала системы координат;
- — устанавливает ПСК путем указания точки на положительном участке новой оси Z;
- — устанавливает новую ПСК с помощью трех точек (начала координат и направлений осей Х\ К);
- — выполняет поворот текущей ПСК вокруг оси Х
- — выполняет поворот текущей ПСК вокруг оси Y;
- — выполняет поворот текущей ПСК вокруг оси Z;
- — применяет текущую ПСК к выбранному видовому экрану.
Панель UCS II (ПСК-2) (см. рис. 9.11), помимо раскрывающегося списка именованных систем координат, содержит две кнопки, первая из которых вошла в панель UCS (ПСК), а вторая ( ) позволяет перенести начало текущей ПСК в другую точку, не меняя направления осей координат. Кнопка связана не с командой UCS (ПСК), а с командой UCSMAN (ДИСПСК), которая открывает диалоговое окно UCS (ПСК) (рис. 9.15).
Рис. 9.15. Диалоговое окно DCS , вкладка Named UCSs
Диалоговое окно имеет три вкладки: Named UCSs (Именованные ПСК), Orthographic UCSs (Ортогональные ПСК) и Settings (Режимы). Вкладка Named UCSs (Именованные ПСК) позволяет видеть список именованных ПСК и устанавливать любую из них с помощью кнопки Set Current (Установить). Кнопка Details (Подробности) открывает диалоговое окно UCS Details (Подробности о ПСК) с характеристиками отмеченной ПСК (рис. 9.16).
Вкладка Orthographic UCSs (Ортогональные ПСК) (рис. 9.17) предназначена для работы с основными ортогональными ПСК. Задание параметра Depth (Глубина) позволяет дополнительно переместить плоскость текущей ортогональной ПСК вдоль оси Z Для того чтобы изменить параметр глубины, нужно либо дважды щелкнуть по колонке Depth (Глубина), либо вызвать правой кнопкой контекстное меню, в котором выбрать пункт Depth (Глубина), после чего появится диалоговое окно Orthographic UCS depth (Глубина ортогональной ПСК) (рис. 9.18), в котором можно задать новую глубину.
Установка системы координат в автокаде
Учебник AutoCAD . Координаты в Автокад.
В программе autocad положение точек объектов можно задавать различными способами. Один из способов задания положения — работа с системами координат в autocad . В autocad существуют 2 типа систем координат: абсолютные и относительные.
Чем же отличаются абсолютные и относительные координаты в autocad ?
При использовании абсолютных координат положение точек задаётся относительно некоторой строго фиксированной точки — начала координат. Координаты в autocad вводятся с клавиатуры в командную строку. Записываются абсолютные координаты по следующему правилу. Вначале вводится координата точки по горизонтальной оси абсцисс X , затем ставится запятая и указывается координата по вертикальной оси ординат Y . При трёхмерном моделировании в autocad можно также указывать третью ось — ось апликат Z , поскольку рабочее пространство autocad трёхмерное. При задании координат нужно учитывать, что в числе координаты целая часть отделяется от дробной точкой, а не запятой. Например, если координата по X равна 16, а координата по Y 16 ,5 то вводить координаты нужно следующим образом: 16,16 .5 . Если указать 16, 16,5 , то autocad решит, что Вы указали расстояние по оси X — 16 , по оси Y — 16 , а по оси Z — 5 , и положение точки будет указано неверно.
Относительные координаты всегда откладываются от последней указанной точки, которая принимается за центр относительных координат. Такой точкой может быть, например, первая угловая точка прямоугольника. Относительные координаты в autocad записываются следующим образом: сначала вводится значок " собака " , потом координата по оси X , затем ставится запятая и вводится координата по оси Y . Ввод координат всегда завершается нажатием клавиши "Enter" . При использовании относительных координат в autocad также существует возможность указания третьей координаты по оси Z . При вводе относительных координат целая часть тоже отделяется от дробной точкой. Пример ввода относительных координат: @16, 16.5 .
При использовании относительных координат положение точки можно указывать как в декартовой прямоугольной системе координат, так и в полярной. При использовании полярной системы координат сначала указывают расстояние от центра относительных координат, затем указывается угол по отношению к горизонтальной оси абсцисс направленной вправо. Угол откладывается против часовой стрелки.
Подробнее познакомиться с координатами в autocad Вы можете скачав и изучив видео урок "Относительные и абсолютные координаты. Команды рисования в AutoCAD 2008". Урок можно скачать здесь.
Прямо Сейчас Подпишитесь На Рассылку!
И Получайте Бесплатные
Обучающие Видео Уроки
По AutoCAD На Ваш E-mail!
Просто Введите Ваши Данные В Форму!
Внимание!
Как активировать рассылку?
Если вы не знаете как правильно активировать рассылку, пройдите по этой ссылке . Там Вы найдёте подробную инструкцию.
P.S. Уважаемый подписчик, если Вы хотите:
То Вы всегда можете:
Итак, Уважаемый подписчик, жду вас на страницах моего сайта autocad-profi.ru .
Желаю вам удачи и успешного изучения программы AutoCAD !
До новых встреч!
Дмитрий Лапин.
Видеокурс по Revit
Архитектурно — строительное проектирование в программе Revit.
AutoCAD обучение
Подпишитесь на бесплатную рассылку : " Эффективная работа в AutoCAD" .