После установки драйвера
Не работает компьютер после установки нового драйвера.
После установки драйвера обязательно повышается производительность компьютера или в крайнем случае исправляются ошибки…Так нам говорят разработчики системного ПО, причем такой эффект получается не всегда позитивным. Сейчас меня смогут понять лишь владельцы стареньких компьютеров, которым не поможет установка нового драйвера.
Если после установки драйвера в работе ПК начали появляться сбои в работе или вообще ничего не появляется, то будьте готовы к откату на старые драйвера, или если ставите все с нуля, то к поиску других дров.
Типичные виды неполадок.
Многие пользователи на форумах жалуются на то, что после установки драйверов перестает нормально загружаться Windows. Кстати, многие пользователи решаются использовать сомнительные программы для автоматического поиска «дровишек». Это очень удобно. Именно при использовании таких «сомнительных утилит», у большинства юзеров начинаются проблемы.
Как-то раз, ко мне обратился старый знакомый. ОН решился установить обновленные драйвера — его компьютер перестал включаться в нормальном режиме. Появились дикие «тормоза», в добавок ко всему, на экране появились непонятные точки и прямые линии желтого цвета. Естественно проблема крылась в новых драйверах на видеокарту. Решилась эта проблема только после «тотального отката». Но об этом чуть позже.
Нередко после установки драйверов для процессора или питания, система начинает заметно притормаживать. В худших случаях, после установки драйверов, операционная система просто не загружается. Такие признаки указывают на серьезную несовместимость нового ПО и железа, которому это ПО принадлежит. Кстати, конфликт может возникать в любом устройстве, поэтому старайтесь запоминать, какие именно дрова вы устанавливали и для каких девайсов.
Решение проблем.
Самый долгий способ устранить все вышеперечисленные беды – полная переустановка Windows. Такой вариант принесет стопроцентный результат, однако, на это требуется время, а его у нас будет мало. Поэтому, я предлагаю прибегнуть к максимально простым операциям.
Восстановление системы.
Если операционка вообще не загружается, то придется войти в безопасный режим и выполнить откат через него. Во время включения ПК, нажимайте F8, чтобы вызвать меню загрузки.
Выбрав безопасный режим, ждем, пока загрузится система. После этого Windows загрузится, но все будет выглядеть слегка по-другому…
Изменится тема оформления и другие параметры. После окончательной загрузки, откройте меню «Пуск», затем перейдите на вкладку «Все программы», после этого – «стандартные» и «служебные». Здесь вы увидите «Восстановление системы», это как раз то, что поможет нам решить сей проблему.
На первом окне, система предложит создать точку восстановления или же перейти непосредственно к откату. Выбираем второй вариант, затем находим ту самую надпись, где описана установка последних драйверов. Операционка автоматически сотрет все изменения, вернув машину в то состояние, в котором оно было до обновления ПО.
Процесс восстановления начнется во время перезагрузки. На этом все, вы получили исправно работающий ПК, где используются старые дровишки.
В случае, если безопасные режим не загружается, можно проделать аналогичную махинацию с клавишей F8, выбрав в последствие «загрузку последней удачной конфигурации» (для XP) или «Запуск средства восстановления при загрузке» (для 7), вполне возможно, что поможет.
Если все вышеперечисленное не помогло, то нужно сохранить важные данные и переустановить Windows, т. к простых способов решения данной проблемы нету.
Последний совет.
Для того, чтобы избегать таких проблем, советую вручную скачивать драйвера с официальных сайтов.(Там все проверенное) Это в особенности касается владельцев ноутбуков.
Проблемы с видеокартой
Диагностировать проблемы с видеокартой (при условии, что проблема действительно в ней) обычно гораздо легче и быстрее, нежели других комплектующих. Прежде всего потому, что показателем ее работы является само наличие изображения на мониторе. Это — логично: если видеокарта работает — мы видим изображение, если не работает видеокарта — не видим.
Проверяется этот факт достаточно просто. Надо просто подставить заведомо исправную карту вместо предыдущей. В случае с интегрированным видео этот метод, как правило, также работает.
Проблемы с видеокартой могут начинаться с вопроса: работает ли моя видеокарта правильно? Такой вопрос будет весьма уместным, учитывая тот факт, что случаи нестабильного функционирования видеокарт, хоть и не столь часто, но все же встречаются.
Вот Вам реальный пример. У меня начались проблемы с видеокартой Nvidia. Хорошее было (в своем классе и в свое время) устройство. Модель 7600 GT, 256 мегабайт видеопамяти. Да вот же она! 🙂
Чипы видеопамяти (по 64 Мб в каждом) на фото обведены красным.
Работала исправно эта карта у меня несколько лет, но в один жаркий летний день компьютер завис и после принудительной перезагрузки я понял, что проблемы с видеокартой — на лицо. Хотя, сначала мне показалось, что банально "слетел" видеодрайвер (изображение на мониторе имело цветовую палитру в 16 цветов и разрешение — менее 640 на 480 пикселов).
При попытке переустановить драйвер я убедился, что у меня действительно — проблемы с видеокартой. Система "зависала" намертво.
Вскрыв корпус, я визуально осмотрел устройство. С виду — все нормально: вентилятор над радиатором исправно крутится. Но, прикоснувшись к чипам видеопамяти, я все понял. Они были очень горячими! И тут я осознал, что не зря на дорогих моделях видеокарт видеопамять также прикрывают радиаторами, но, увы, — было уже поздно. Память видеокарты, долгое время эксплуатировавшаяся в режиме постоянного перегрева, наконец не выдержала.
Что характерно в данной проблеме с видеокартой: она продолжает работать и сейчас, но картинку на мониторе при этом мы видим вот такую:
Можете оценить все "богатство" гаммы шестнадцати цветов и серию вертикальных полос через весь монитор 🙂 Работает ли видеокарта в данном случае? Формально — да, но, не более того.
А вот так выглядит мой рабочий стол 🙂
На этом примере я хотел показать, Вам что проблемы с видеокартой могут рассматриваться не только в плоскости: показывает — не показывает, но и вот в таких нехарактерных состояниях неисправности.
Хочу также обратить Ваше внимание на тот факт, что проблемы с видеокартой могут быть вызваны и программной составляющей: установленным к ней неподходящим драйвером, либо же "сырой" (нестабильной) версией этого самого драйвера. Такие случаи встречались в практике нашего IT отдела.
Как правило, после установки такого неподходящего драйвера и перезагрузки системы мы можем увидеть выскакивающее окошко с предупреждением о конфликте прерывания, а в худшем случае — самопроизвольное отключение дисплея через некоторое время после загрузки операционной системы. Характерно, что при замене графического адаптера на заведомо исправный — проблемы с видеокартой прекращаются.
Вот именно в такой ситуации Вы и должны задействовать одну из опций безопасной загрузки системы Windows, которую так любезно предоставила нам компания Microsoft. 🙂
Речь идет о безопасной загрузке операционной системы с включением режима VGA. Для того, чтобы попасть в окно выбора режимов загрузки в безопасном режиме нам надо во время первоначальной загрузки системы нажать функциональную клавишу «F8». Если мы все сделали правильно — появится следующее окно:
В нем нам надо будет с помощью стрелок на клавиатуре выбрать пункт "Включить режим VGA" (на фото выше он отмечен красным) и нажать «Enter».
Операционная система загрузится с использованием стандартного видеодрайвера, в разрешении 640 на 480 точек на дюйм и с использованием цветовой палитры всего из 16-ти цветов. Произойдет именно то, что нам и нужно (неудачный драйвер будет просто проигнорирован) и уже в этой рабочей конфигурации мы можем удалить его и поставить другой, работающий стабильно.
Если исходить из личного опыта, то еще могу посоветовать: уделяйте повышенное внимание охлаждению видеокарты! Многие устройства с базовой системой охлаждения (установленной по умолчанию) могут изначально функционировать не в оптимальном температурном режиме. Если же сюда прибавить другие внешние факторы: жаркое лето, отсутствие нормальной вентиляции в самом системном блоке, установка системника в неподходящее для него место и т.д., то мы можем запросто получить перегрев устройства и, как следствие, — проблемы с видеокартой.
Многие люди уже осознают эту проблему. Поэтому пытаются (кто как может) сами решать ее. Вот, к примеру, фотография одного из таких "решений" 🙂
Если присмотреться, то можно увидеть, что вентилятор примотан к текстолитовой пластине карты нитками!
Вот еще один ракурс, поближе:
Причем вентилятор, как видно, выкручен из какого-то блока питания компьютера.
Этот экземпляр попал к нам недавно на профилактику в полностью нерабочем состоянии. Заказчик просил выяснить, работает ли видеокарта? Выяснили — работает 🙂
Лично я, теперь уделяю повышенное внимание охлаждению видеокарты и всего системного блока в целом. Подсчитайте, сколько вентиляторов находится внутри моего домашнего компьютера? 🙂
В завершении хочу несколько слов сказать о проблемах с видеокартами в ноутбуках. Здесь, по сути, все то же самое за исключением того факта, что в силу своих конструктивных особенностей ноутбук требует от пользователя еще большего внимания в вопросах, связанных с профилактикой его перегрева и правильной эксплуатации.
Очень часто проблемы с видеокартой в различных моделях ноутбуков связаны именно с их длительным перегревом. Графически чип, наряду с центральным процессором, являются главными генераторами тепла в корпусе и система отвода тепла, особенно если она забита пылью, не всегда может эффективно справляться со своей задачей.
Обратите внимание на фото ниже:
Видите эти вертикальные белые полосы через весь экран? Проблемы с видеокартой могут проявляться по разному. Если рассматривать сам процесс, то при перегреве происходит тепловой пробой «p-n» переходов в кристалле кремния, в результате которого микросхема начинает постепенно выходить из строя. Обычно это происходит не сразу. Ноутбук "зависает", на экране появляются различные (вертикальные или горизонтальные) полосы, цветовые точки, изображение может распадаться на несколько частей, дублироваться.
Через некоторое время чип полностью выходит из строя и изображение на экран больше не выводится.
Так что всегда следите за температурой внутри корпуса Вашего компьютера. В общем случае температура работающего процессора должна лежать в пределах от 30 до 60-ти градусов Цельсия, чипсета — от 25 до 50-ти градусов, а видеокарты от 40 до 70-ти (в состоянии нагруженности). Для жесткого диска нежелательной считается температура свыше 55-ти градусов Цельсия.
Еще немного о перегреве. Всегда помните следующее: большинство современных устройств (процессор, та же видеокарта) могут работать в разных режимах. Прежде всего, я имею в виду различные режимы экономии энергии и пониженной производительности при нештатных ситуациях. Одной из таких "ситуаций" вполне может стать перегрев. В таком случае, устройство, если сможет, перейдет в один из аварийных или энергосберегающих режимов.
Почему это может иметь значение? Расскажу одну историю: у знакомого начал "тормозить" компьютер. Причем именно во время игр. И то не сразу, а через какое-то время, проведенное за "тяжелой" игрой (картинка замирала, наблюдалась общая заторможенность процесса игры), короче говоря, — не феншуй! 🙂
Открыли мы с ним корпус компьютера и начали его исследовать. Довольно быстро выяснилось, что весь радиатор вместе с вентилятором видеокарты забит пылью. Причем настолько, что вентилятор остановился! Получая хорошую нагрузку после запуска ресурсоемкой игры, видеокарта быстро нагревалась и (поскольку система охлаждения не работала) переходила в режим пониженной производительности, чтобы уберечь себя от перегрева. Почистив все это безобразие и хорошенько смазав вентилятор, мы снова запустили ПК. Теперь при запуске игр все было нормально!
Еще помните, что с подобными проблемами могут сталкиваться не только видеокарты. Перегрев процессора также является весьма не приятной вещью и за этим нужно всегда следить.
Видео на тему, ремонта видеокарты в домашних условиях. Подробно о подобном методе восстановления работоспособности видеокарт рассказано в отдельной статье.
Тормозит компьютер с виндовс 7 – что делать?
Мы абсолютно уверены, что каждый пользователь сталкивался с такой проблемой как медленная работа ПК. И вроде бы еще «вчера» любимый комп просто «летал», а сегодня совершенной непонятно, почему компьютер тормозит и что делать дальше.
Понятное дело, что такая ситуация никого не обрадует, а скорее наоборот – заставит нервничать и злиться по этому поводу. И кажется вполне логичным, если комп начал лагать и тупить уже в «преклонном возрасте», но что делать, если это происходит с новым ПК? А главное почему? На эти и другие вопросы вы найдете ответы в нашей статье.
Ответ довольно прост. Далеко не все пользователи догадываются, что для любого нового устройства обязательно нужно провести его настройку и оптимизацию работы перед тем, как начать использовать.
Аналогичную настройку и чистку от разного рода «мусора» (рекламные или уже ненужные программы, временные файлы, потерявшиеся ключи реестра и т.д.) нужно регулярно проводить и с уже работающим компьютером. Иначе вам не избежать ситуации, когда ваш компьютер с Windows 7, XP или 8.1 начнет тормозить и, скорее всего, довольно сильно.
Те, кто не хочет вникать в причины, или просто не уверен в своих силах, могут обратиться в наш срочный ремонт компьютеров в Москве. Профессиональные мастера быстро устранят все проблемы с вашим ПК.
- проблемы с «железом»,
- проблемы с программной частью.
Эти два типа очень тесно связаны между собой и очень часто одновременно влияют на быстроту работы ПК. Давайте рассмотрим их по порядку, и разберемся, что делать в каждом случае и как исправить проблему.
Надеемся, что все знают, что такое «железо». Если не знаете, то так называют запчасти или комплектующие системного блока – то, из чего он состоит.
Многие пользователи часто забывают, а кто-то и вовсе не знает, что нужно контролировать температуру процессора. А то на нашей практике регулярно случаются ситуации, когда клиент доведет температуру процессора почти до предела, потом удивляется, почему тупит компьютер при работе виндовс 7.
Для того чтобы сохранялся нормальный температурный режим, нужно регулярно заглядывать внутрь своего системника. Как почистить системный блок от пыли и поменять термопасту, можете подробнее узнать из нашей статьи.
Если комп лагает в играх или графических программах, то не будет лишним узнать, не перегревается ли видеокарта. Возможно, что ей тоже понадобится чистка.
Контролировать температуру любых комплектующих довольно просто: для этих целей существует множество программ и утилит. Установите любую их них на свой компьютер и регулярно проверяйте показания датчиков. Кроме этого, температуру процессора можно узнать в BIOS.
Даже, если вы не играете в компьютерные игры и не работаете с ресурсоемкими программами, а только пользуетесь почтой и соцсетями, то рано или поздно вам все равно придется задуматься о модернизации своего компьютера или покупке нового. Почему? Объясняем.
С каждым днем комплектующие устаревают. Новые версии программ (даже таких простых как браузеры, Skype, ICQ и др.) становятся все более требовательными к мощности ПК. Т.е. вашему уже просто не хватает ресурсов для выполнения казалось бы простых задач. В результате комп начинает тормозить и жутко тупить, а вы нервничать и злиться.
Увеличение объема оперативной памяти или замена процессора на более мощный помогут решить данную проблему. Альтернативным вариантом может быть «разгон» процессора, но возможно это или нет, зависит от аппаратных особенностей конкретного ПК.
Любите поиграть в современные игры? Погонять на танке или выпустить автоматную очередь по врагу?
Надеемся, что вы не забывается следить за тем, чтобы ваша видеокарта соответствовала требованиям современных игр. Иначе будете долго ломать голову, почему в играх тормозит компьютер в самый ответственный момент и вас раз за разом убивают.
Как исправить ситуацию? Купить более новую видеокарту. Однако не стоит забывать, что мощной видеокарте должны соответствовать и другие комплектующие ПК. Иначе смысла и пользы от неё никакого не будет. Думаем, что вам будет полезно узнать, как правильно выбирать видеокарту.
Мало кто догадывается, но на сегодняшний день самым «узким» местом в работе компьютерного железа является жесткий диск. Все дело в ограниченной скорости вращения шпинделя жесткого диска. В настольных компьютерах она составляет 7.200 оборотов в минуту – и это одна из причин, почему тупит и тормозит комп. Есть и более быстрые HDD, но их стоимость существенно выше.
Кроме привычных всем жестких дисков с магнитными пластинами, последние несколько лет набирает популярность и становится все более доступным новый тип – SSD диск. Принцип его работы основан не на магнитных пластинах, а на записи информации с использованием быстрой флэш-памяти.
Такие жесткие диски в несколько раз быстрее обычных HDD, и работают абсолютно бесшумно. Однако явными недостатками являются высокая стоимость при довольно маленьком объеме и ограниченное количество циклов чтения/записи. О том, как устроен жесткий диск и принципе его работы, читайте нашу специальную статью.
Безусловно, кроме «железок» большое влияние на скорость работы оказывает и операционная система. В данном разделе мы постарались собрать все возможные программные проблемы и рассказать, как их исправить.
Наверное, это самая распространенная причина, из-за которой очень часто сильно тормозит windows 7 на компьютере. А в особенно сложных случаях ПК может вообще полностью зависать.
Существует достаточно много типов вирусов, которые способны заметно влиять на скорость работы ПК. Кроме «несанкционированного» использования компьютерных ресурсов, вирусы повреждают системные файлы, что в свою очередь приводит к медленной работе всего ПК. Для того, чтобы избежать данной проблемы, обязательно нужно установить на компьютер мощный антивирус и регулярно проводить проверку всех дисков, папок и флешек на вирусы.
Если по какой-то причине у вас до сих пор не установлен антивирус, то скачиваем официальные пробные версии (на месяц) на сайте Касперского или Доктора Веба. Или можно скачать антивирус попроще, но более длительный срок: например, бесплатная версия Аваст или AVG.
После того, как скачали, устанавливаем и запускаем полное сканирование компьютера. Этот процесс довольно длительный, так что рассчитывайте время заранее. Все найденные вирусы рекомендуется удалять или отправлять в карантин.
Почти все разработчики и производители программного обеспечения хотят, чтобы их программой пользовались как можно чаще. А, если и не пользовались, то как-то вспоминали о ней. Поэтому большинство программ при установке автоматически прописываются в «Автозагрузку» операционной системы. В результате, вместе с запуском ПК, включаются и несколько десятков программ, их модулей или агентов. Они нам, как правило, не нужны или пользуемся ими крайне редко.
Такие программы расходуют ресурсы компьютера (особенно оперативную память), в результате чего ваш комп сильно тормозит и тупит. Избежать данную проблему можно, отключив автозагрузку ненужных программ в момент их установки, или в настройках операционной системы.
Если у вас Windows 7, то в поиске пишем «msconfig» и запускаем утилиту. Откроется окно «Конфигурации системы», там переходим на вкладку «Автозагрузка» и отключаем всё, что лишнее. После этого нажимаем «Применить» и перезагружаемся.
Если у вас на компе установлена виндовс 8 или 10, то нажимаем правой кнопкой мыши на «Панели задач» и в появившемся меню выбираем «Диспетчер задач». Откроется окно, в котором переходим на вкладку «Автозагрузка» и аналогично отключаем всё лишнее.
Если какая-то программа или игра вам совсем не нужна, то можно её полностью удалить. Как правильно удалять программы и игры, мы тоже рассказывали.
Чем больше времени прошло с момента установки операционной системы или покупки компьютера, тем больше разных программ установлено и тем сильнее будет тормозить компьютер. Какие-то программы устанавливаются, какие-то удаляются, однако, удаление программы вовсе не значит, что на компьютере не осталось никакого упоминания о ней.
Как показывает практика, почти всегда остаются некоторые файлы и записи в реестре. Чем больше таких потерянных ключей реестра, тем медленнее работает ПК. Для чистки реестра существует много программ, работающих в автоматическом режиме.
Наиболее популярной и на наш взгляд качественной является программа CCleaner. На официальном сайте разработчиков можно бесплатно скачать последнюю версию.
После установки запустите программу и перейдите на вкладку «Реестр». Нажмите «Поиск проблем и подождите некоторое время». Когда программа закончит поиск ошибок, нажмите «Исправить». Резервные копии можете сохранить или нет — как хотите. Через несколько секунд программа закончит исправление ошибок. Рекомендуем повторить процедуру несколько раз.
Не смотря на то, что программа отлично справляется со своей задачей, в любом случае делать всё нужно аккуратно, контролируя все изменения в операционной системе. Даже небольшая ошибка в работе реестра может привести к неработоспособности всей ОС. А компьютер будет тупить и лагать еще больше.
Если у вас уже случилась такая беда, то в нашей компании можно заказать переустановку windows любой версии на компьютере или ноутбуке.
Еще одна из причин, почему компьютер может сильно тормозить – это устаревшие драйверы. Рекомендуется регулярно обновлять драйверы для каждого устройства компьютера. Найти новую версию драйвера можно на сайте производителя устройства. Часто обновление драйвера может не только повысить скорость работы, но и сделать ее более стабильной, устранить зависания, произвольные перезагрузки и другие сбои в работе ПК.
Если у вас вызывает трудности поиск нужных драйверов на сайте производителя, то можете воспользоваться бесплатной программой DriverPack Solution. Она представляет из себя архив всевозможных драйверов с автоматической установкой. Запустите программу, и она автоматически найдет драйвера, которые можно обновить.
Не все знают, то во время работы с жестким диском операционная система не записывает на него файлы по порядку. Как правило, большие файлы разбиваются на много маленьких отдельных фрагментов. В результате при последующем обращении к файлу головка жесткого диска вынуждена искать каждый такой фрагмент. Это значительно замедляет работу всей системы и в итоге сильно тормозит или тупит компьютер. Что делать в таком случае?
Операция дефрагментации позволяет «собрать» все фрагменты файлов и перераспределить их местонахождение на жестком диске, что увеличивает скорость работы ПК. Дефрагментацию можно сделать как средствами самой операционной системы, так и специализированными программами.
Рассказываем, как запустить дефрагментации средствами Windows 7 или любой другой версии.
Открываем «Мой компьютер» и нажимаем на любой логический диск правой кнопкой мыши и выбираем «Свойства». Переходим на вкладку «Сервис» и нажимаем «Оптимизировать». В открывшемся окне выбираем нужный логический диск и нажимаем «Оптимизировать». Процесс этот будет длительным, так что запаситесь терпением. По окончании дефрагментации ваш комп будет лагать уже гораздо меньше.
Но обращаем ваше внимание, что если вы пользуетесь ssd-диском, то для него ни в коем случае нельзя делать дефрагментацию. Это только сократит его жизненный ресурс, а никакой пользы вам не даст. Так что ищите другие причины, почему ваш компьютер тупит и работает медленно.
В данной статье мы рассмотрели основные причины, по которым чаще всего тормозит компьютер. Если вам все-таки не удалось выяснить, почему компьютер работает недостаточно быстро, то вы всегда можете обратиться за помощью в наш компьютерный сервис Комполайф. Специалисты нашей компании проведут диагностику вашего оборудования и системы, быстро и точно определят истинные причины и устранят все неисправности.
Если вы знаете еще какие-то причины, почему может тормозить ПК, и что делать в этой ситуации, то напишите о них в комментариях к данной статье. Спасибо!
Тормозит видеокарта
Видеокарта является электронным устройством, с помощью которого мы видим изображения на экране монитора компьютера. Если вы пользуетесь громоздкими программами, требующими больших энергозатрат, то вам нужна мощная дорогостоящая видеокарта, в противном случае работа будет постоянно тормозиться и попросту превратится в пытку.
| Виды работ | Стоимость |
|---|---|
| Диагностика | 0 р. |
| Вызов | 0 р. |
| Установка / замена видеокарты | 120 р. |
| Настройка операционной системы Microsoft Windows | 120 р. |
| Ремонт видеокарты | 350 р. |
| Установка драйвера | 100 р. |
Например, компания Nvidia GeForce выпускает одни из лучших видеоустройств, способных обеспечить быстрый и бесшумный игровой процесс. Также можно приобрести современное надежное устройство от торговой марки Radeon.
Поскольку видеоадаптер потребляет огромное количество энергии, то, само собой, он греется. Но вот перегреваться это устройство не должно. Поэтому необходимо тщательно следить за его температурой, иначе будет очень обидно, что из-за перегрева «полетит» самый дорогой комплектующий механизм вашего компьютера.

Причин того, что греется и тормозит видеокарта, множество. Но во всех частных случаях может разобраться только грамотный специалист. Мы рассмотрим наиболее распространенные причины и способы устранения перегрева видеокарты.
Кстати, если у вас постоянно греется видеоадаптер, то компьютер может полностью выйти из строя.
Как понять, что причина тормозов — перегрев видеокарты?
- Начинает тормозиться игровой процесс и подвисать работа в графических программах. Хотя торможение графических редакторов могут возникать и по другой причине.
- На экране вдруг появляются полоски и/или точки разных цветов (артефакты). Однако некоторые видеоадаптеры могут в норме выдавать артефакты на экран.
Регулярно проверяйте температуру видеоадаптера с помощью специальных программ (утилит), которые довольно точно определяют температуру устройства. Только скачивайте подходящую программу с официального сайта.
Начальная температура видеоадаптера от 30 до 55 градусов, в зависимости от устройства. Во время работы температура может достигать 80-ти градусов. Все, что больше, говорит о проблеме, которую нужно срочно решать.
Почему тормозит видеокарта?
-
Самая распространенная причина данной проблемы – нарушения в работе системы охлаждения. Со временем лопасти кулеров забиваются пылью и более крупным мусором. Поэтому, чтобы карта не сгорела, регулярно очищайте радиаторы и вентиляторы от пыли.
-
Неправильный разгон видеоадаптера. Имеется в виду, что пользователь постоянно устанавливает все более и более громоздкие игры, и графические приложения, а систему охлаждения не меняет. Старые вентиляторы и радиаторы не приспособлены к большим энергонагрузкам, что естественно рано или поздно приведет к перегреву видеоустройства.
- Если у вас старый аппарат, а вы никогда не меняли термопасту, то старая усохшая, потерявшая свой срок годности термопаста может стать причиной перегрева видеоустройства.
Что делать, если греется видеокарта?
- Если вы дорожите своим компьютером, и постоянно держите «руку па пульсе», то вы сразу заметите, когда именно начала перегреваться карта. В этом случае причиной является скопившаяся пыль. Тогда немедленно принимайте меры! На боку системного блока находится крышка, осторожно откручиваем ее. Сухой кисточкой или ватной палочкой смахивайте пыль с кулеров и радиаторов, а пылесосом с тонкой насадкой собирайте пыль в пылесос, чтобы она не осела на другие детали.
Не забывайте проводить эту манипуляцию регулярно, как минимум раз в три месяца, тогда вам не нужно будет переживать о возможном перегреве комплектующих. К тому же, вы, таким образом, значительно продлите жизнь своему системному блоку. Будьте предельно осторожны, случайно не повредите детали!
- Закройте крышку обратно, включите компьютер и протестируйте видеоадаптер с помощью утилиты. Если предпринятые меры не помогли, и продолжается перегрев, то придется вынимать саму видеокарту и чистить ее.
Настоятельный совет: если вы никогда не проводили подобную процедуру, доверьте этот процесс специалисту. Если вы решитесь проводить чистку видеоадаптера самостоятельно, вы, конечно, сэкономите небольшие деньги на работе мастера, но можете из-за неграмотности и неаккуратных действий лишиться дорогостоящего устройства.
- Если же вы обнаружили, что охлаждающая система исправна, пыли на ней нет, но кулеры сильно гудят, то можно попытаться провести самостоятельный ремонт, но в том случае, если ваш вентилятор подлежит разборке. Держатся радиаторы стопорной шайбой и шайбой скольжения. Аккуратно выкручиваем их отверткой и кладем на видное место, чтобы не утерять. Затем смазываем шток специальной смазкой или солидолом.
Прикручиваем шурупы обратно и ставим вентилятор на место. Если же у радиаторов имеются механические повреждения (сколы, трещины), то такие механизмы лучше заменить на новые. Это сделать просто: нужно открутить старый кулер и на его место установить новый.
- Термопаста на комплектующих компьютера предназначена для вывода тепла и защиты детали от перегрева. Проверьте, не высохла ли термопаста на вашем видеоустройстве? Здесь ее можно менять реже, чем на самом процессоре, но все равно нужно. В случае, когда вы не делаете это на протяжении длительного времени, термопаста превратится в камень и полностью утратит свои свойства. Если паста растрескалась и взялась комочками, то ее необходимо немедленно заменить.
Для этого отсоедините радиатор или кулер на видеоадаптере. На одних картах охладители крепятся с помощью шурупов, на других – с помощью пластмассовых фиксаторов. Шурупы надо открутить отверткой, фиксаторы – слегка прижать.
Если вы никогда не меняли пасту, и она у вас уже превратилась в камень, то самим отделять пасту от радиатора не рекомендуется, поскольку при простом применении силы может оторваться чип.
Без лишних нажимов повращайте кулер, он сам отпадет. Если не получается, то лучше доверьте дело мастеру, чтобы не навредить. Если вам удалось снять радиатор, то счищайте устаревшую термопасту ластиком. Не вздумайте в данном случае применять металлические предметы, особенно ножи!
На очищенный чип нанесите свежую термопасту тонким слоем. Важно: термопаста вредна для здоровья! Поэтому не прикасайтесь к ней голыми руками, используйте для растирания, например, недействующую кредитную карточку. После растирания поставьте вентилятор на место, он должен сесть на чип плотно и плавно. Термопаста стоит совсем не дорого, и лучше менять ее регулярно, чем покупать новый видеоадаптер.
Процесс замены термопасты может быть не под силу новичкам, но если вы все-таки решились устранить проблему самостоятельно, то имейте в виду, что от ваших неверных действий может пострадать работоспособность устройства. Надежнее будет вызвать мастера или отнести видеокарту в сервисный центр.
Если же вы убедились, что видеокарта и вентиляторы чистые, пыли и грязи нет, то скорее всего проблема перегрева связана с недостаточным охлаждением устройства. Что можно предпринять в этом случае? Недешевым, но хорошим решением является замена небольшого корпуса системного блока на больший.
Но вначале попробуйте расширить охлаждающую систему и установить дополнительные охладители. На стенке системного блока предусмотрено крепление для дополнительных вентиляторов. Один кулер можно прикрепить на стенку, а второй – на выдув тепла из корпуса. Это отличное решение проблемы, особенно для видеоадаптеров с радиаторами, а не с вентиляторами. Но лучше, чтобы эти процедуры проводил подготовленный специалист.
Напомним, что при такой работе комп должен быть выключен, а системный блок отключен от энергосети!
Важно: если вы купили компьютер или видеокарту совсем недавно, то не забудьте, что эти устройства находятся у вас на гарантии!
Если вы сами начнете разбирать и чистить компьютер, то сервисный центр уже не будет выполнять свои гарантийные обязанности!
И еще одно очень важное примечание: игры и приложения должны быть оптимизированы для видеоадаптера. Иначе даже самая простая игра может вывести видеоустройство из строя и привести к самостоятельному отключению компьютера.
Обращайтесь к нам, если в Вашем компьютере тормозит видеокарта!
На первый взгляд, проверка охлаждающей системы видеокарт, их чистка и замена термопасты дело не сложное. Но если вы потратили большие средства на видеоадаптер, то лучше не рисковать и не экономить там, где не следует, а сразу, при появлении проблем, обратиться к грамотным специалистам. Такие мастера работают в сервисном центре «Эксперт».







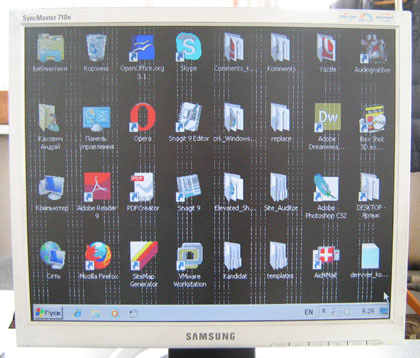
















 Самая распространенная причина данной проблемы – нарушения в работе системы охлаждения. Со временем лопасти кулеров забиваются пылью и более крупным мусором. Поэтому, чтобы карта не сгорела, регулярно очищайте радиаторы и вентиляторы от пыли.
Самая распространенная причина данной проблемы – нарушения в работе системы охлаждения. Со временем лопасти кулеров забиваются пылью и более крупным мусором. Поэтому, чтобы карта не сгорела, регулярно очищайте радиаторы и вентиляторы от пыли.
 Неправильный разгон видеоадаптера. Имеется в виду, что пользователь постоянно устанавливает все более и более громоздкие игры, и графические приложения, а систему охлаждения не меняет. Старые вентиляторы и радиаторы не приспособлены к большим энергонагрузкам, что естественно рано или поздно приведет к перегреву видеоустройства.
Неправильный разгон видеоадаптера. Имеется в виду, что пользователь постоянно устанавливает все более и более громоздкие игры, и графические приложения, а систему охлаждения не меняет. Старые вентиляторы и радиаторы не приспособлены к большим энергонагрузкам, что естественно рано или поздно приведет к перегреву видеоустройства.

 Настоятельный совет: если вы никогда не проводили подобную процедуру, доверьте этот процесс специалисту. Если вы решитесь проводить чистку видеоадаптера самостоятельно, вы, конечно, сэкономите небольшие деньги на работе мастера, но можете из-за неграмотности и неаккуратных действий лишиться дорогостоящего устройства.
Настоятельный совет: если вы никогда не проводили подобную процедуру, доверьте этот процесс специалисту. Если вы решитесь проводить чистку видеоадаптера самостоятельно, вы, конечно, сэкономите небольшие деньги на работе мастера, но можете из-за неграмотности и неаккуратных действий лишиться дорогостоящего устройства.
 Прикручиваем шурупы обратно и ставим вентилятор на место. Если же у радиаторов имеются механические повреждения (сколы, трещины), то такие механизмы лучше заменить на новые. Это сделать просто: нужно открутить старый кулер и на его место установить новый.
Прикручиваем шурупы обратно и ставим вентилятор на место. Если же у радиаторов имеются механические повреждения (сколы, трещины), то такие механизмы лучше заменить на новые. Это сделать просто: нужно открутить старый кулер и на его место установить новый.




