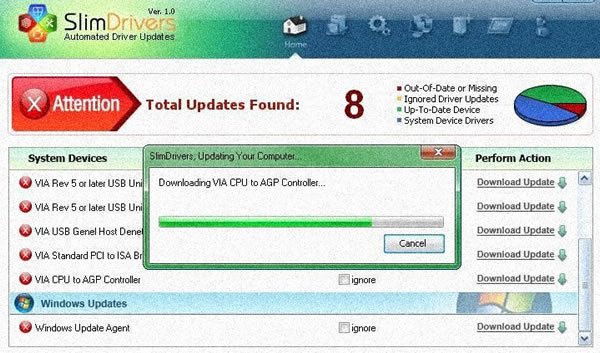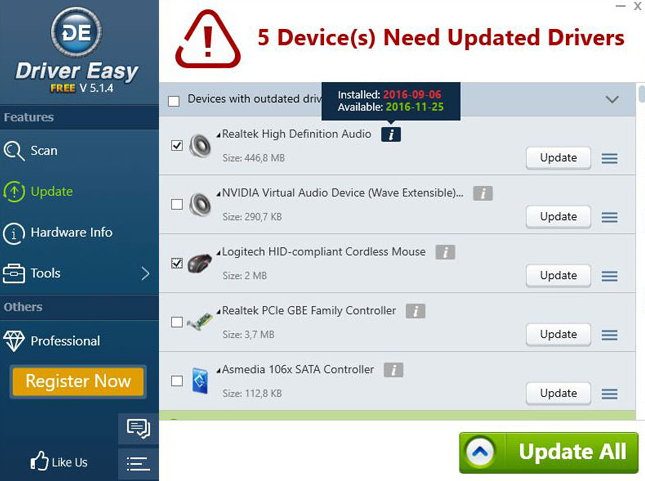Системы автоматической установки и обновления драйверов
Системы автоматической установки и обновления драйверов
Любой пользователь компьютера рано или поздно сталкивается с необходимостью поиска или обновления драйверов для своей машины. Особенно это актуально при покупке нового ПК без операционной системы, когда в комплекте нет соответствующего диска с программным обеспечением.
Как известно, драйвер — это специальная вспомогательная программа, с помощью которой операционка получает доступ к аппаратным возможностям "железа" ПК: USB, монитор, тачпад, Wi-Fi, звуковая карта, периферия и т.д. Для каждого оборудования (внешнего или внутреннего) в системе должен быть свой драйвер для корректной работы самого оборудования и получения всех его возможностей.
Хорошо если у Вас есть диск с "родными" драйверами к компьютеру — когда драйвер "слетел" или Вы просто переустанавливаете систему, то трудностей с настройкой оборудования возникнуть не должно. А вот если такого диска нет, или устанавливается система более нового поколения, то могут возникнуть проблемы с поиском нужных драйверов: на сайте разработчика, в интернете и т.д.
Предлагаем Вашему вниманию обзор лучших бесплатных программ для поиска и установки драйверов, исходя из конфигурации Вашего компьютера.
Начать хотелось бы с одной из лучших на сегодняшний день программ по установке драйверов Snappy Driver Installer. Это приложение обладает наиболее совершенным алгоритмом подбора драйверов, поставляется в портативном варианте (не требует установки в систему), имеет простой и интуитивно понятный интерфейс, а главное — быстро и точно находит все неустановленные и устаревшие драйвера, обновляя их до наиболее актуальной (и подходящей) версии.
Вообще о Snappy Driver Installer хотелось бы рассказать детальнее. Разработчик этого продукта ранее занимался проектом DriverPack Solution (речь о котором пойдет ниже), поэтому в свою новую программу он взял все самое лучшее, избавившись от недостатков и ограничений. В Snappy Driver Installer устранены проблемы с подбором драйверов, благодаря чему производится более качественный поиск драйвера за счет учета гораздо большего количества его характеристик и устройств. Кроме того, все драйвера еще и ранжируются по степени их соответствия и совместимости.
DriverPack Solution — пакет, состоящий из наиболее актуальных драйверов для всевозможных конфигураций ПК, а также для разнообразных моделей ноутбуков, как например Asus, Acer, Sony, Samsung, HP, Lenovo, Toshiba, Fujitsu-Siemens, DELL, eMachines, MSI и др.
SlimDrivers — достаточно мощный и продвинутый инструмент для работы с драйверами, позволяющий своевременно получать наиболее актуальные версии установленных в системе драйверов, делать их резервные копии и создавать точку восстановления системы. Кроме того, присутствует возможность полной деинсталляции ненужных или устаревших драйверов.
DriverMax — весьма неплохая программа для установки и переустановки всех драйверов Windows. DriverMax собирает информацию об установленных в системе драйверах и выводит список устройств, которые их используют. Приводится информация о версии драйвера, дате создания, разработчике, количестве файлов и наличии цифровой подписи. Отсутствующий или устаревший драйвер можно скачать прямо здесь же без лишних усилий.
Driver Booster — имеет функцию автоматического сканирования и определения устаревших драйверов. Отличительной "фишкой" этой программы является 1-Ckick установка драйверов — одним щелчком мышки Вы обновите все драйвера, обеспечив полноценное функционирование ПК.
DriveTheLife — кроме автоматического поиска и установки драйверов, здесь можно создать Backup текущей версии "дров" и при необходимости восстановить их если после обновлений оборудование стало работать некорректно.
DUMo — крошечная утилита для анализа драйверов всего установленного в системе оборудования. Эта программа сканирует компьютер, показывая версию драйвера, и в случае обнаружения устаревших драйверов, предложит загрузить новую версию или найти ее в интернете. Отличается минималистичным интерфейсом, но со своей задачей справляется весьма неплохо.
Driver Identifier — небольшая системная утилита, которая поможет определить все установленное оборудование на Вашем ПК и проверить соответствие драйверов для них. В случае отсутствия драйвера или наличия его новой версии, программа предложит скачать/обновить такие драйвера.
Обращаем Ваше внимание, что хотя перечисленные выше программы для обновления и установки драйверов бесплатны, некоторые из них могут содержать дополнительный, как правило сторонний софт, который не имеет никакого отношения к самим драйверам. Поэтому будьте внимательны при установке такого рода приложений, следите за "галочками" и тщательно проверяйте каждый шаг инсталляции.
Отзывы о статье «Лучшие бесплатные программы для поиска и установки драйверов Windows»
Отзывов о статье «Лучшие бесплатные программы для поиска и установки драйверов Windows» пока нет, можете добавить.
Какие программы надежнее для обновления драйверов компьютера
Бесплатная версия отличной коммерческой программы для обновления драйверов, лучшее приложение в этой категории. Отличная, современная программа. Поддерживает все версии Windows от XP до 10.
Единственным заметным ограничением бесплатной версии является сравнительно медленная загрузка драйверов (но это не утомительно). Кроме того, работает без нареканий и полностью устраняет проблемы с драйверами. По сути, для обновления драйверов нужен только IObit Driver Booster – и ничего больше.
Программа быстро сканирует систему и предоставляет исчерпывающую информацию о всех драйверах, четко обозначая устаревшие. Обнаруживает можно больше устройств и драйверов, чем другие программы. Позволяет осуществлять загрузку и автоматическую установку многих или всех драйверов сразу. Можно также обновлять драйверы по одному.
Программа сама создает точки восстановления системы и предоставляет инструмент для создания резервной копии драйверов. В случае проблем, мы можем легко и быстро восстановить предыдущие версии драйверов или системы. Просто нажмите на Восстановление в верхней части окна.
На закладке Набор инструментов мы найдем мастера для удаления часто распространенных аппаратных проблем, например, исправление ошибки отсутствия звука, устраните плохого разрешения монитора или устранение ошибки сети.
И ещё интересный факт – нажав в верхней части окна Настройки пользовательского интерфейса, мы можем изменить скин для программы с характерно черного на белый, а также настроить размер шрифта и прозрачность, и даже установить в качестве фона свою картинку.
Плюсы IObit Driver Booster Free:
- Быстрое сканирование
- Полная информация о всех драйверах
- Возможность загрузки и установки нескольких драйверов одновременно
- Автоматическая установка драйверов
- Создание резервной копии
- Легкое восстановление драйверов
- Русская языковая версия
Минусы IObit Driver Booster Free:
- Ограничение скорости скачивания в бесплатной версии (но скачивает файлы намного быстрее, чем, например, DriverEasy)
- Заблокирован один из инструментов (Устранение ошибки устройства) в бесплатной версии
DriverPack Solution – полный пакет драйверов
Интересное решение для обновления драйверов – использует базы драйверов от производителей и может работать в автономном режиме.
Скачивая программу с сайта производителя, мы можем выбрать либо версию онлайн, которая работает без установки и не требует подключения к интернету, или оффлайн версию, или ISO-файл, содержащий и программу, и базу драйверов.
ISO-файл после загрузки можно записать на флешку и смонтировать как виртуальный диск на компьютере без доступа в интернет, чтобы обновить драйверы в автономном режиме.
После запуска выбираем в нижней части окна Режим эксперта. Тогда мы увидим драйверы предлагаемые для обновления. Что важно, программа обнаруживает не только устаревшие, но и отсутствующие драйверы. После наведении курсора мыши на драйвер отображается больше информации.
Чтобы обновить все драйвера за один раз, нажмите на Установить автоматически . Мы так же можем обновлять драйверы по одному.
Программа автоматически создает точку восстановления системы, получает и устанавливает драйверы. Как точку восстановления, так и копии драйверов мы можем создать в любой момент, нажав на кнопку опции в правом верхнем углу окна.
Что интересно, на вкладке Программы DriverPack Solution предлагает обновления популярных программ. Мы можем обновить их все одновременно. На вкладке Безопасность приложение предлагает удалить программы, которые были удалены 70 процентами пользователей – не всегда это, однако, правильные рекомендации. На вкладке Диагностика мы увидим данные по компонентам компьютера.
Плюсы DriverPack Solution:
- Бесперебойная работа
- Нет ограничений
- Быстрая автоматическая установка нескольких драйверов одновременно
- Создание резервных копий и точек восстановления
- Русская языковая версия
Минусы DriverPack Solution:
- Не всегда правильные предложения, касающиеся программ
SlimDrivers – обновление драйверов в красивой упаковке
SlimDrivers – это программа для обновления драйверов, которая за долгое время присутствия на рынке успела завоевать многих пользователей. Рекомендуется для систем Windows XP, Vista, 7 и 8, работает и под десяткой. Имеет много возможностей, и очень проста в использовании – подсказывает каждый следующий шаг.
После нажатия на кнопку Start Scan сканирует систему на наличие устаревших версий драйверов, а потом показывает отчет, показывая дату создания устаревших драйверов. Однако, обслуживает гораздо меньше драйверов, чем IObit Driver Booster. Драйверы можно загружать только по одному.
При нажатии на Download Update, программа сама предложит создать точку восстановления. Загрузка драйверов может занять некоторое время. После загрузки программа сразу предлагает распаковать и автоматически установить скачанный драйвер, что тоже может занять некоторое время. В случае возникновения проблем с работой оборудования, мы можем легко восстановить предыдущие версии драйвера, нажав на Restore в верхней части окна.
- Быстрое сканирование
- Отчет о состоянии драйверов (графики и даты)
- Создание точек восстановления
- Автоматическая установка драйверов
- Легкое восстановление предыдущей версии драйверов
- Модуль удаления ненужных драйверов
- Загрузка и установка занимают много времени
DriverEasy – развивающийся продукт
Это удобный, активно разрабатываемая программа для обновления драйверов. Рекомендуется для версий Windows от XP до 10. Очень проста в использовании – мастер подсказывает все действия. К сожалению, бесплатная версия имеет много раздражающих ограничений.
Программа быстро сканирует систему, а потом отображает информацию о всех драйверах (не только о тех, которые нужно обновить).
Бесплатная версия не создает автоматически точки восстановления, также имеет очень заметное ограничение скорости загрузки драйвера, и позволяет обновлять драйвера только по одному. Когда драйвер будет загружен, программа распаковывает его в свою папку – установить драйверы Вы должны сами (автоматическая установка доступна только в PRO версии).
DriverHub — автоматическая установка и обновление драйверов
DriverHub — это бесплатный менеджер драйверов. Он позволит избавиться от этой необходимости ручной установки драйверов, полностью автоматизировав процесс поиска, загрузки и установки программного обеспечения. Сами драйверы хранятся на удаленном сервере (облачном хранилище). Программа DriverHub не занимает много места на диске. Также ее можно установить прямо на флешку и затем использовать на любом компьютере, получив портативную версию.
Утилита DriverHub может быть использована для решения следующих задач:
- Установка отсутствующих драйверов.
- Обновление установленного ПО.
- Восстановление работы имеющихся драйверов путем обновления.
- Отсутствие версии с сетевыми драйверами. То есть, не получиться использовать программу, если новая система сама не распознала драйвер сетевого адаптера.
- Если не внимательно следить за мастером установки, можно установить второй антивирус в системе, что приведет к существенному снижению производительности.
Установка
Скачиваем программу по ссылке выше и запускаем ее. В открывшемся окне нажимаем Далее.
Откроется окно выбора места установки — оставляем по умолчанию или выбираем вставленную флешку.
В следующем окне снимаем все галочки с предложением установить дополнительные программы и нажимаем Далее.
На следующем этапе отказываемся устанавливать антивирус — Далее.
Дожидаемся окончания процесса.
Как пользоваться программой
Переустановка и обновление драйверов — всегда потенциальный риск. Ваша система может работать хуже или перестать работать вовсе. Не стоит обновлять драйверы ради обновления. Устанавливайте новые драйверы, в большей степени, на только что установленную Windows или при возникновении проблем с компьютером.
Если почитать отзывы любых программ подобного класса, можно найти не мало жалоб, что после обновления система перестает работать. Это не всегда является проблемой программы обновления — причин подобных случаев много, поэтому если система работает хорошо, рекомендуется воздержаться от обновления драйверов в автоматическом режиме.
По этой же причине, некоторые антивирусные программы могут воспринимать программы для установки драйверов, как нежелательное программное обеспечение. Однако, DriverHub вирусом не является.
Программой пользоваться достаточно просто — большинство действий автоматизированы.
Установка и обновление драйверов
1. Запускаем программу.
2. Во вкладке «Драйверы» нажимаем Найти сейчас:
Программа приступит к сканированию компьютера:
После сканирования программа отобразит список устройств, для которых доступны драйверы и/или обновления.
3. Переключаемся на Режим эксперта и устанавливаем галочки напротив названий устройств, драйверы которых должны быть установлены или обновлены:
* не рекомендуется устанавливать несколько драйверов за один раз — это может привести к проблеме. Рекомендуется устанавливать по одному драйверу, после чего, перезагружать компьютер.
4. Нажимаем Установить для запуска процесса установки/обновления ПО.
Переустановка драйверов
В некоторых случаях для исправления работы того или иного устройства потребуется самостоятельно удалить драйвер, а затем выполнить его чистую установку. Для удаления ПО:
1. Переходим во вкладку Полезные программы и кликаем по элементу Управление компьютером (управление компьютером также можно открыть командой compmgmt .msc или правой кнопкой по Пуск — Управление компьютером).
2. В левой части открывшегося окна выбираем элемент Диспетчер устройств.
3. В приведенном списке находим устройство, драйвер которого следует удалить. Кликаем по его названию правой кнопкой мыши, выбираем Удалить устройство:
4. Перезагружаем компьютер.
5. После запускаем в приложении DriverHub функцию сканирование системы (как описано выше). Программа обнаружит устройство, драйвер которого был только что удален, скачает и установит последнюю версию ПО.
Автоматическое обновление драйверов и устройств в системе Windows
Windows может находить и загружать два вида обновлений для устройств, подключенных к компьютеру.
Драйверы устройств
Драйвер – это программа, обеспечивающая взаимодействие компьютера с оборудованием и устройствами. Без драйверов устройства, подключенные к компьютеру, например мышь или внешний жёсткий диск, не могут работать. Windows может выполнять автоматическую проверку наличия драйверов для новых устройств, подключенных к компьютеру.
Для оборудования, подключенного к компьютеру ранее можно найти обновленные драйверы несколько позже; однако такие драйверы не устанавливаются автоматически. Чтобы установить эти необязательные обновления, перейдите в раздел Windows Update на панели управления, проверьте наличие обновлений, а затем просмотрите и установите доступны для компьютера обновления драйверов.
Сведения о драйверах устройств
Windows может загружать значки высокого разрешения для многих устройств, подключенных к компьютеру, и подробные сведения о них, такие как имя продукта, производитель, номер модели, а также подробные сведения о возможностях синхронизации устройства.
Эти сведения могут упростить различия похожих устройств, подключенных к компьютеру, например различных мобильных телефонов.
Автоматическая загрузка драйверов и значков
С помощью Windows Update можно в любое время проверить наличие новых драйверов и значков для оборудования, в частности, в случае установления нового устройства.
Для автоматической проверки наличия последних версий драйверов и значков с помощью Windows Update необходимо выполнить следующие действия:
- Откройте раздел «Устройства и принтеры».
- Щелкните правой кнопкой мыши имя компьютера и выберите пункт Параметры установки устройств .
- Выберите Да, автоматически (рекомендуется) и нажмите кнопку Сохранить изменения . По запросу введите пароль администратора или подтвердите.
- Если Да уже выбрано, щелкните Отмена , чтобы закрыть диалоговое окно.
При выборе автоматической загрузки рекомендованных драйверов и сведений об устройствах системой Windows, существует большая вероятность того, что оборудование функционирует должным образом.
Включение и настройка Windows Update
Чтобы получить все важные и рекомендуемые обновления для компьютера и устройств, убедитесь, что Windows Update включен и настроен должным образом.
Служба Windows Update позволяет выбирать обновления для автоматической загрузки и установки.
Установка драйверов и других необязательных обновлений
Даже в случае настройки Windows Update на автоматическую загрузку и установку всех важных и рекомендуемых обновлений, могут быть получены не все обновленные драйверы для устройств. Например, в необязательных обновлениях могут содержаться обновленные драйверы, которые появились после установки оборудования и устройств. Windows не загружает и не устанавливает автоматически необязательные обновления, однако сообщает об их наличии.
Чтобы получать все доступные обновления для устройств, периодически проверяйте Windows Update на наличие всех доступных обновлений, в том числе необязательных. Можно просмотреть доступные обновления, а затем выбрать из списка обновления, найденные для компьютера Windows.
Для этого выполните следующие действия:
- Откройте службу Windows Update.
- В левой области выберите Проверка обновлений и подождите, пока система Windows выполнит поиск последних обновлений для компьютера.
- Если обновление имеются, щелкните в окне в разделе Windows Update, чтобы просмотреть подробные сведения о каждом из обновлений. Обновления каждого типа может содержать драйверы.
- На странице Выберите обновления для установки найдите обновление для своих устройств, установите флажок драйверам для установки и нажмите кнопку ОК .
Обновление драйверов могут отсутствовать.
- В Windows Update указан тип обновления: важно, рекомендовано или необязательно.
- Некоторые обновления требуют перезагрузки компьютера.
- Служба Windows Update сообщит, если обновление успешно установлено.
Windows не удалось найти драйвер для устройства
Лучше выбрать автоматическую установку драйверов Windows. Иногда Windows не пытается найти драйвер для устройства.
В таком случае, чтобы найти драйвер или обновление для устройства, следует посетить веб-сайт производителя устройства или попытаться установить программное обеспечение, которое поставлялось с устройством.
Windows не удалось найти сведения об устройстве Device Stage
Device Stage – это новая функция в текущей версии Windows, благодаря которой отображаются сведения об устройстве и перечень задач, которые можно выполнять с помощью устройства.
При подключении к компьютеру устройство с программой Device Stage, эта программа откроется автоматически. В некоторых случаях Device Stage открывается, но не отражает некоторые или все задачи и сведения об устройстве.
Ниже приведены возможные причины и способы их устранения:
- Device Stage может потребоваться разрешение на загрузку сведений об устройстве. Убедитесь в Device Stage не появилось сообщение о доступных обновленные сведения, и следуйте инструкциям.
- Возможно, компьютер не подключен к Интернету. Device Stage не удастся загрузить сведения об устройстве, если пользователь находится в автономном режиме. Попробуйте подключить устройство позднее во время пребывания в онлайновом режиме.
- Device Stage может попытаться загрузить сведения об устройстве. Подождите несколько минут и проверьте, Device Stage удастся найти сведения, в частности в случае, если подключение устройства к компьютеру происходит впервые. Device Stage пытаться загрузить сведения об устройстве, даже если расположение, где хранятся сведения, занято. Чтобы не ждать, можно повторить попытку подключения устройства позже.
Примечание: При подключении к компьютеру устройства, который, согласно предоставленным сведениям, поддерживает программу Device Stage (но только в случае открытия автозапуска), обратитесь к производителю устройства. Проверьте наличие обновлений программного обеспечения или прошивки, которые дают устройства позволяет работать с программой Device Stage, и убедитесь, что устройство действительно поддерживает Device Stage.