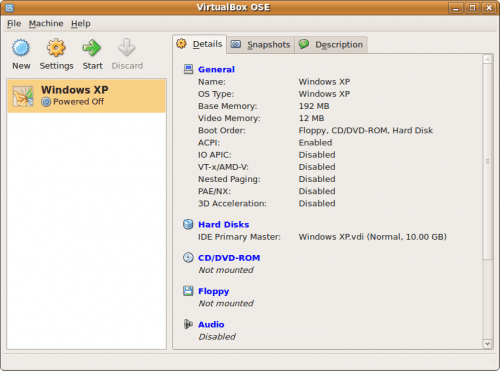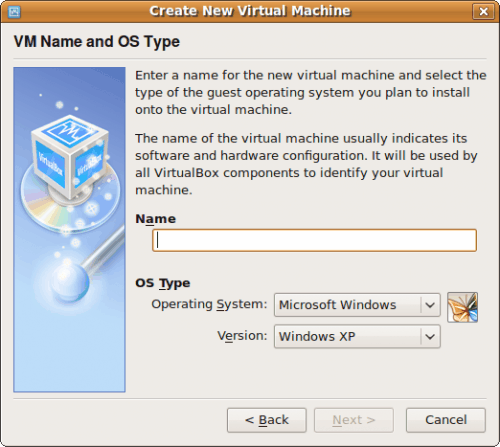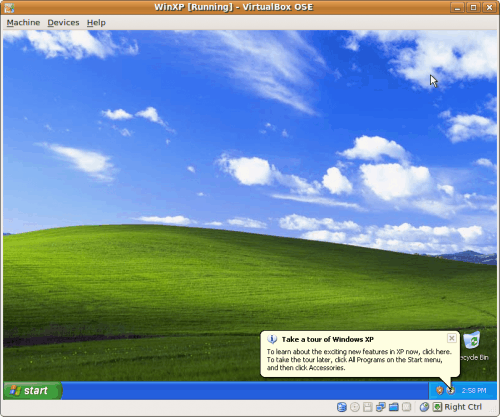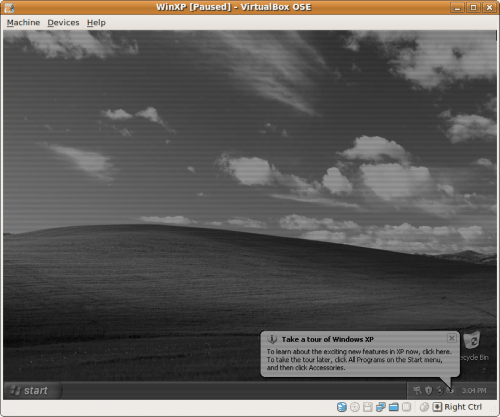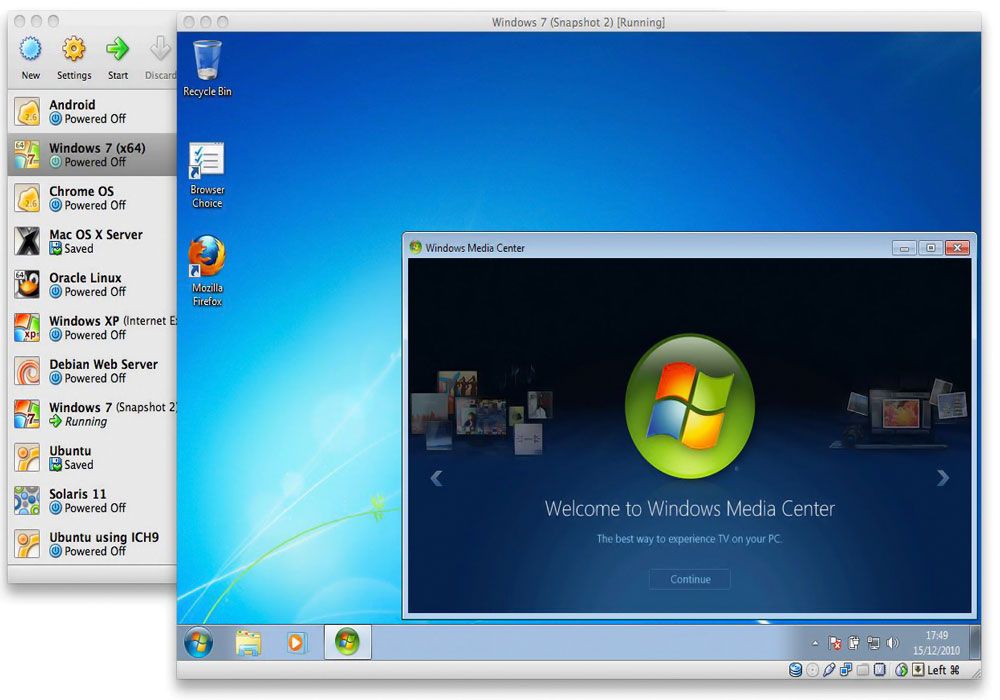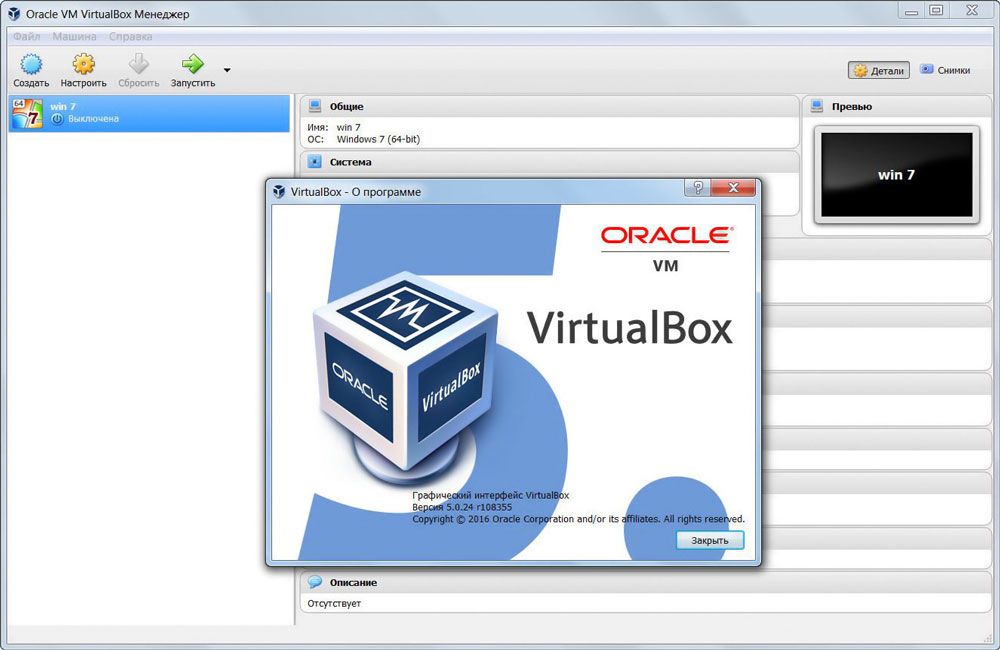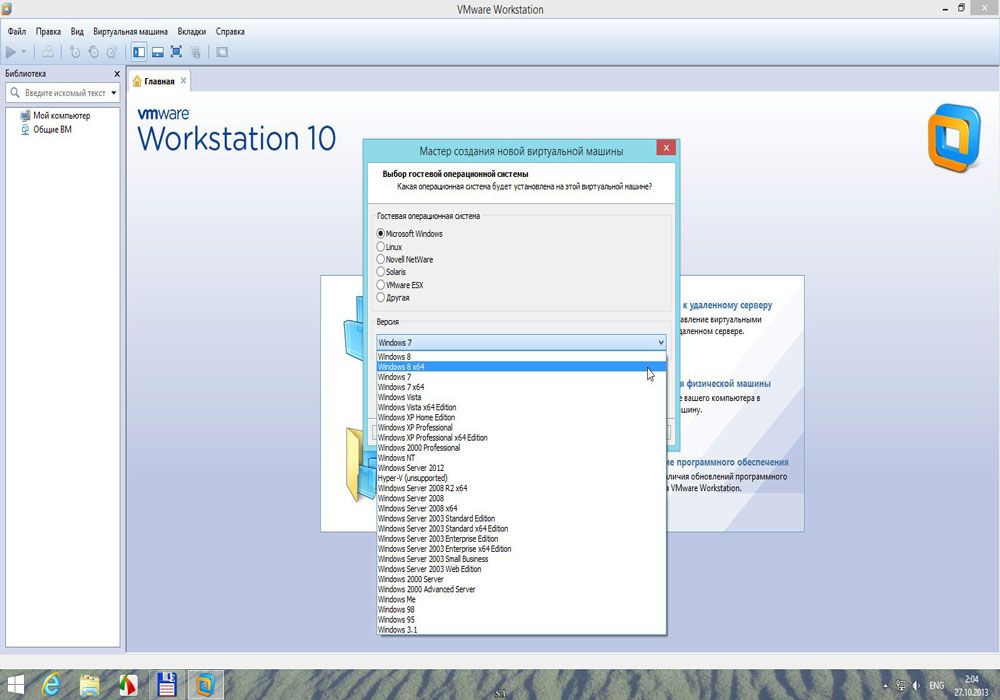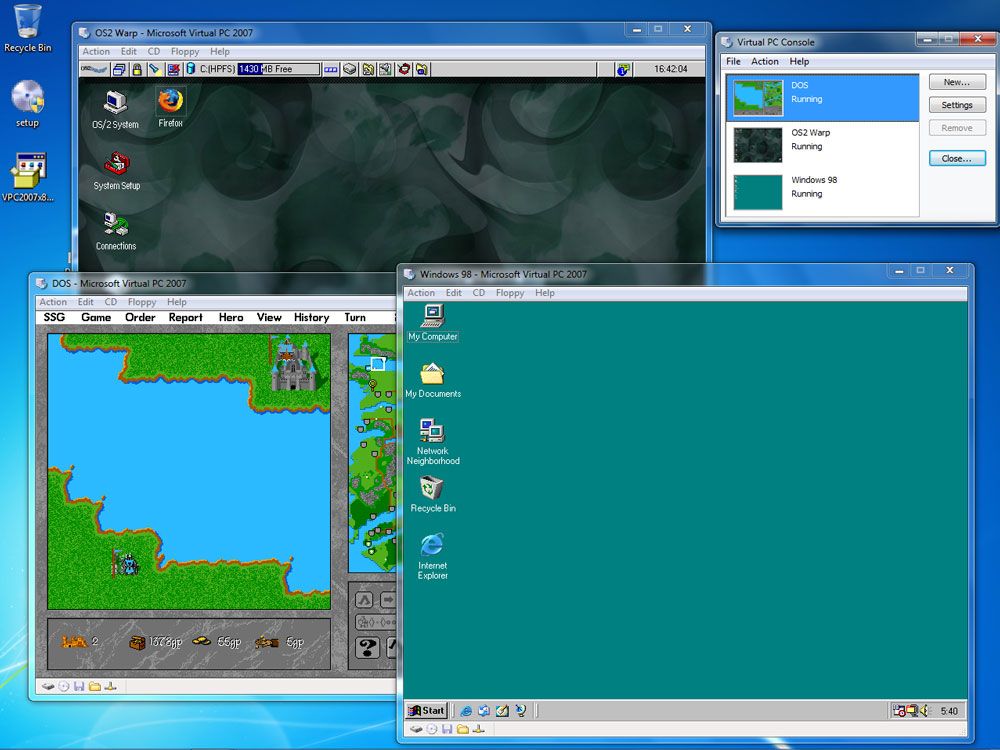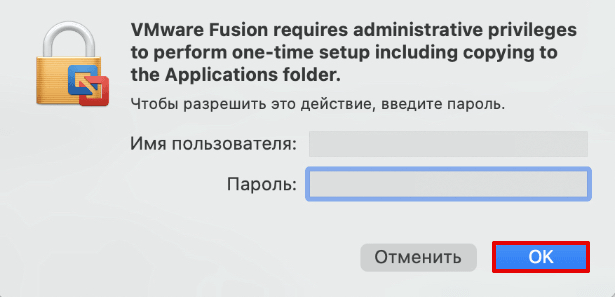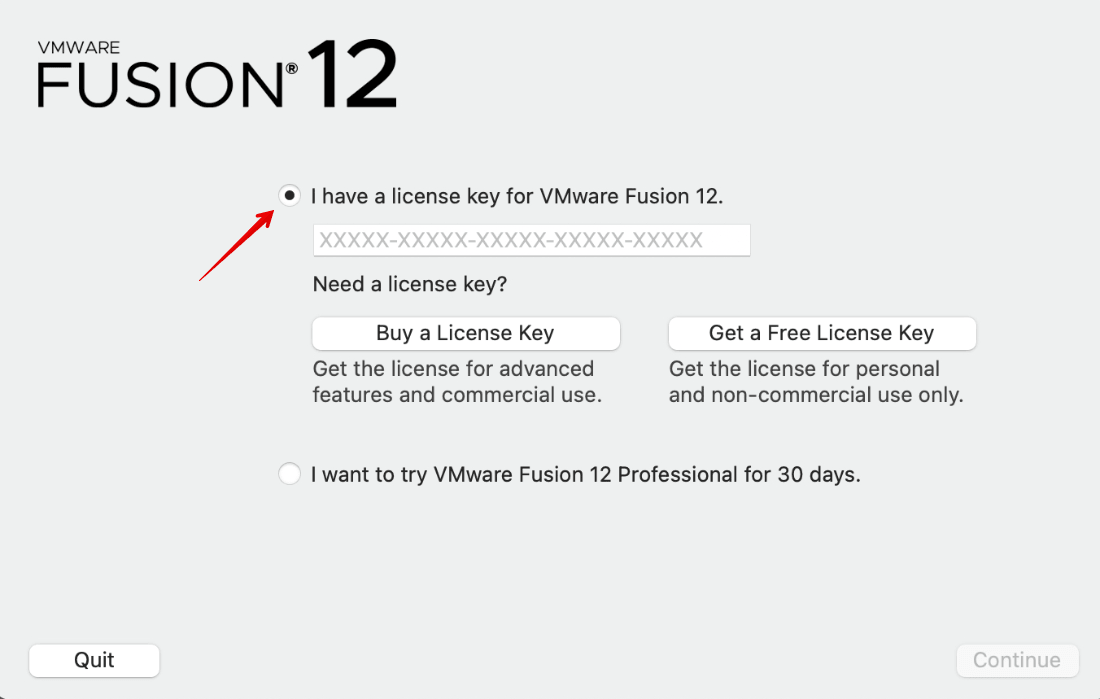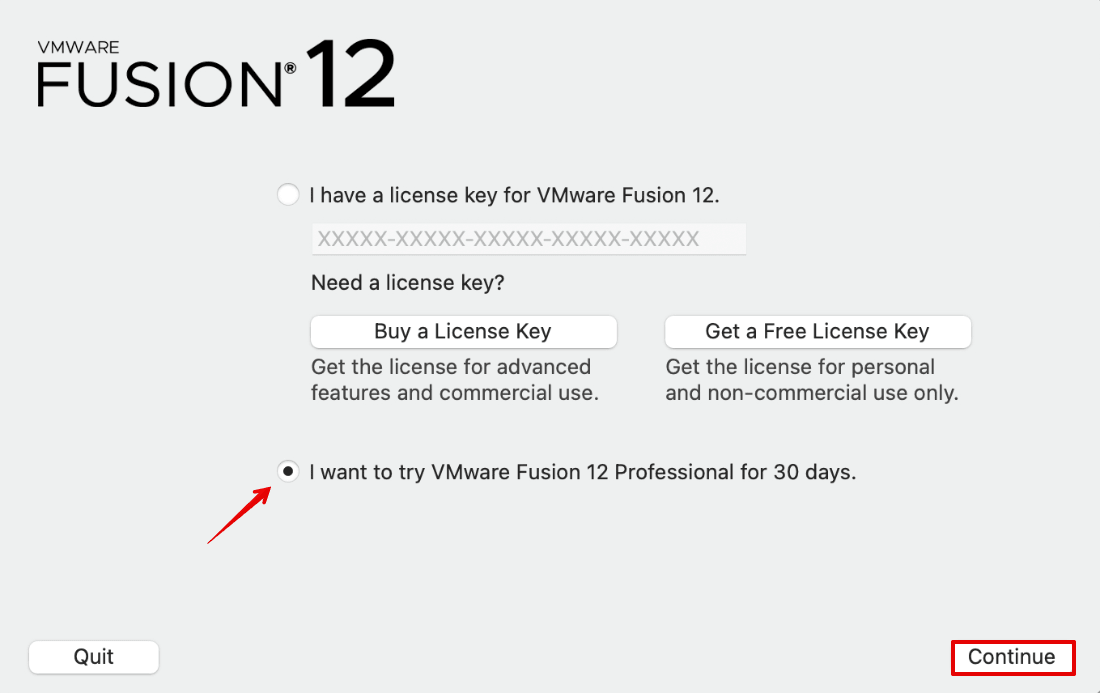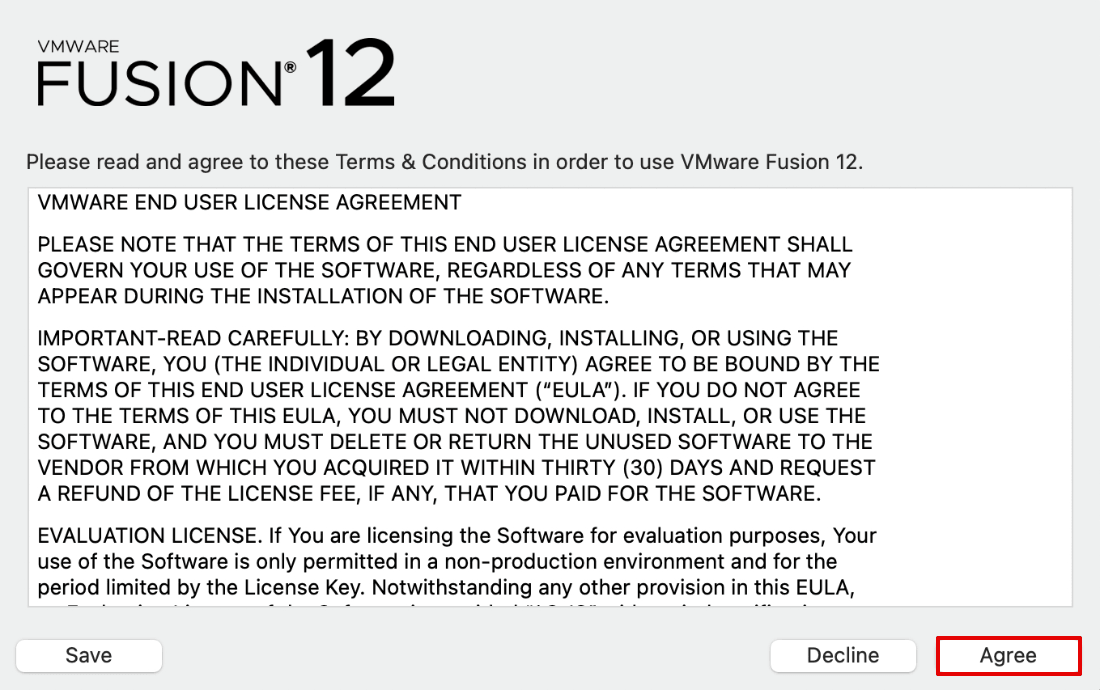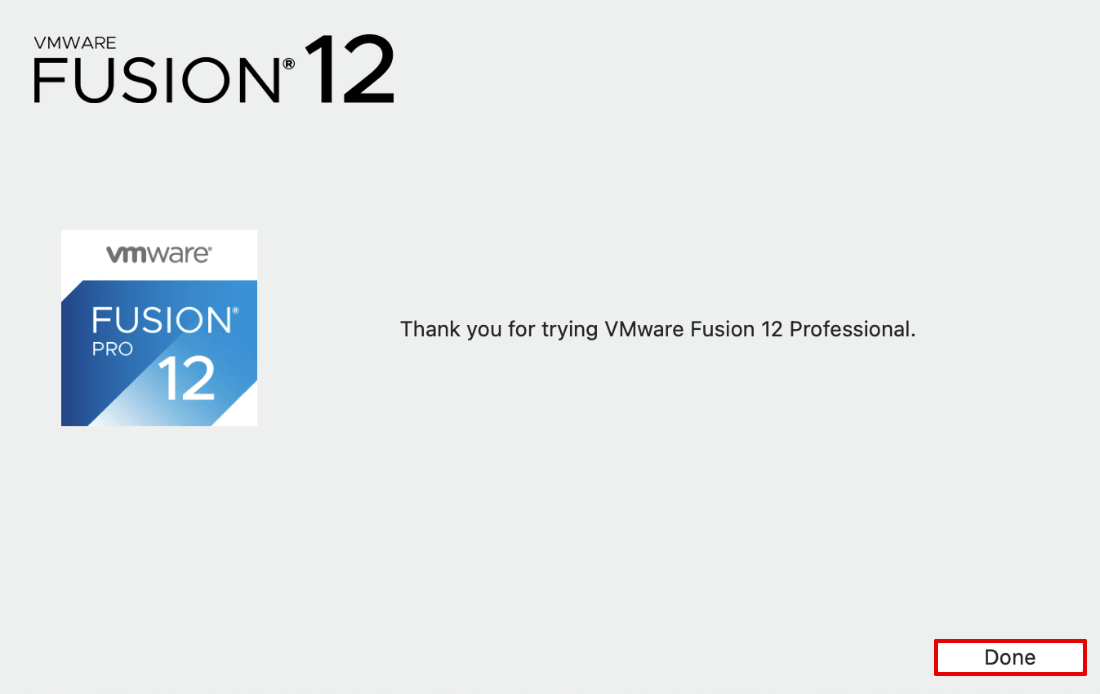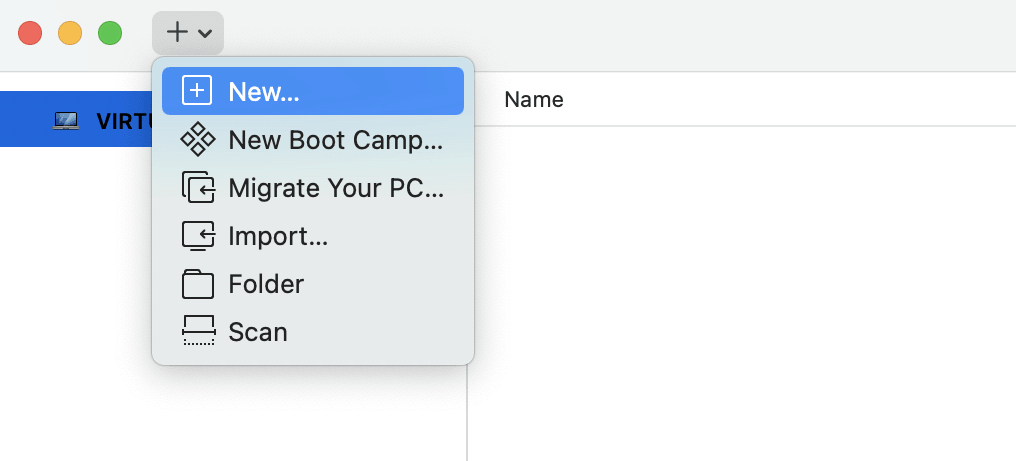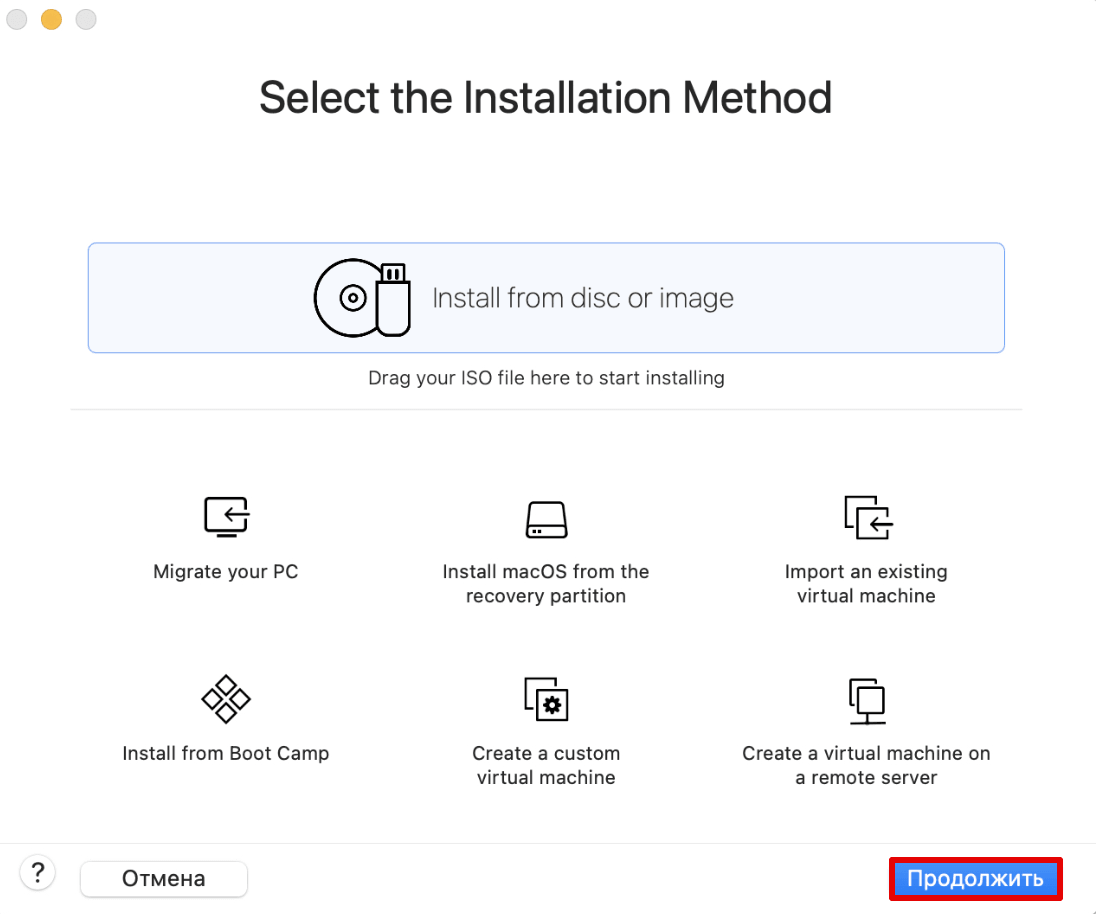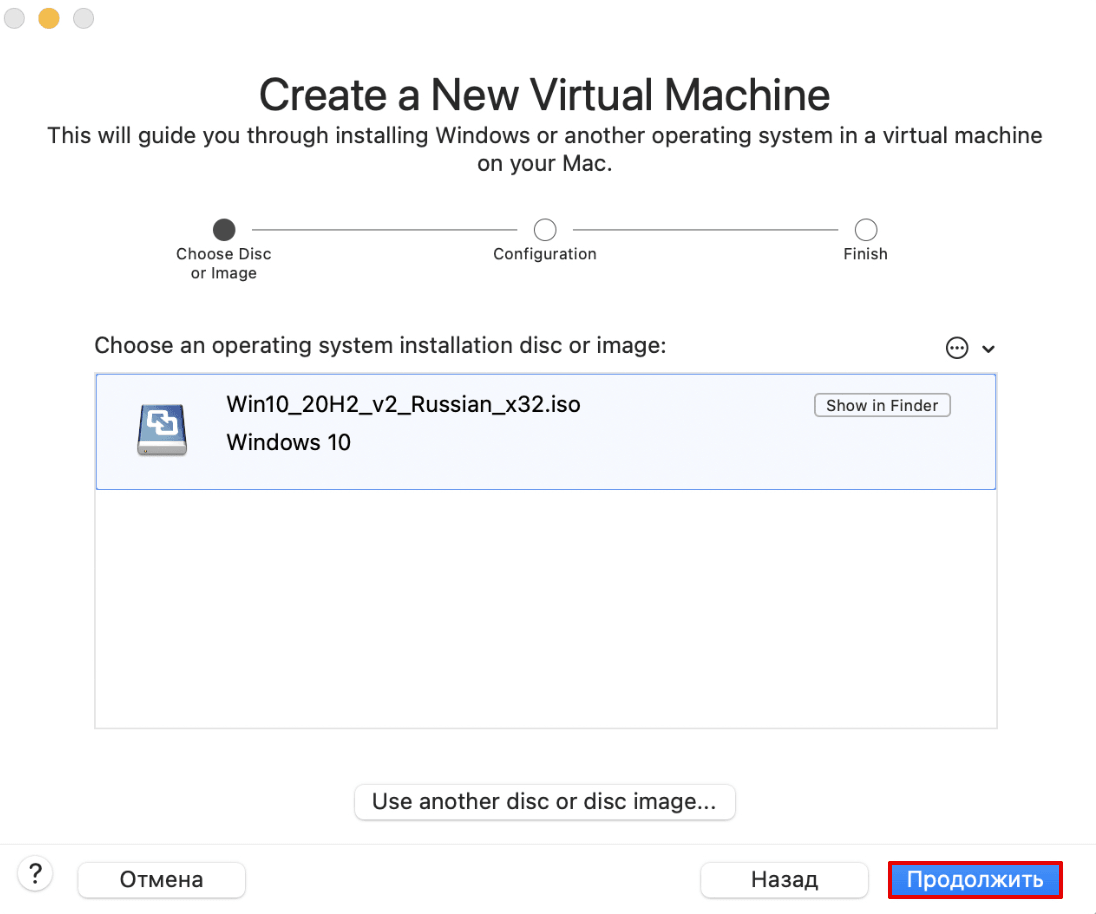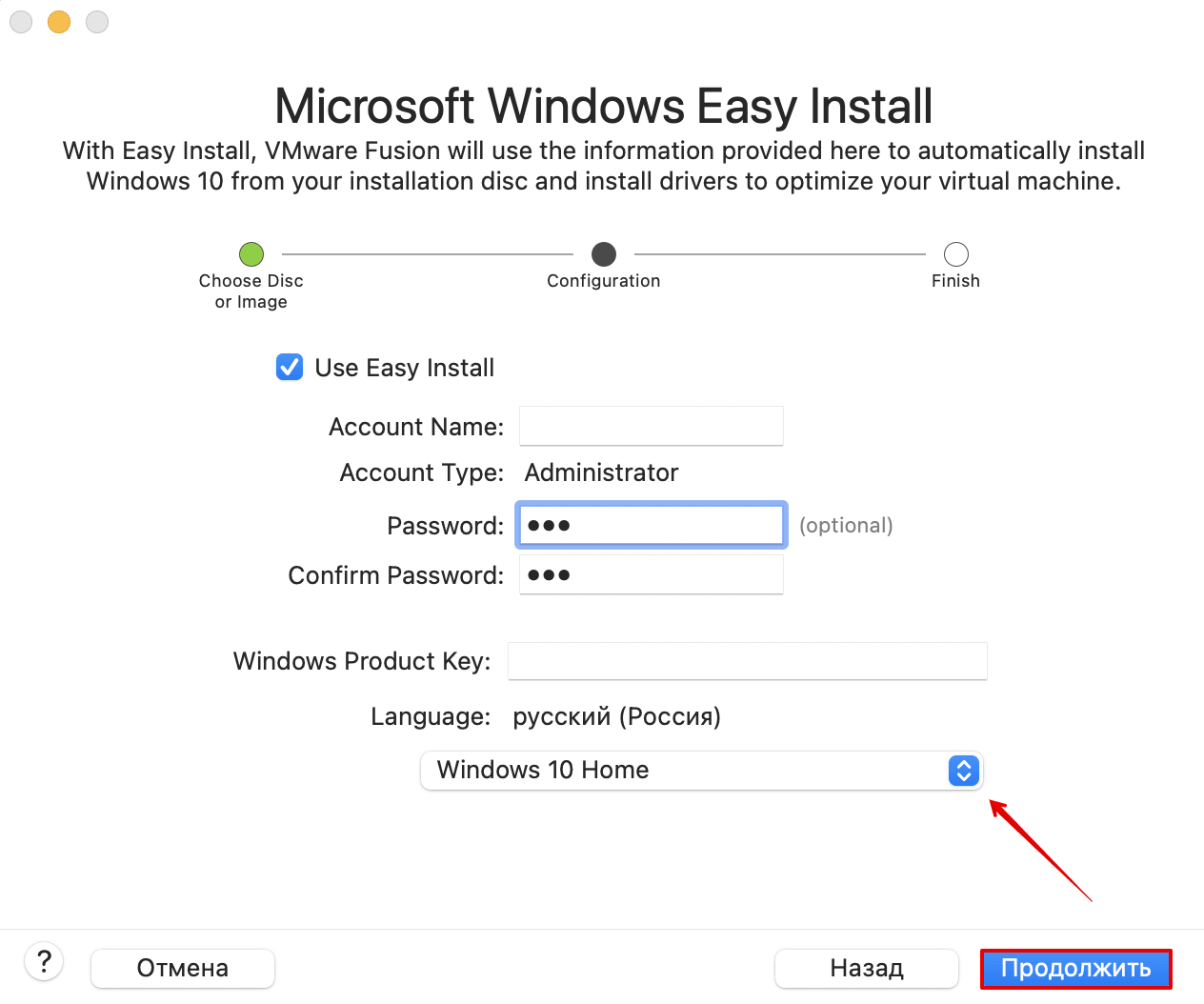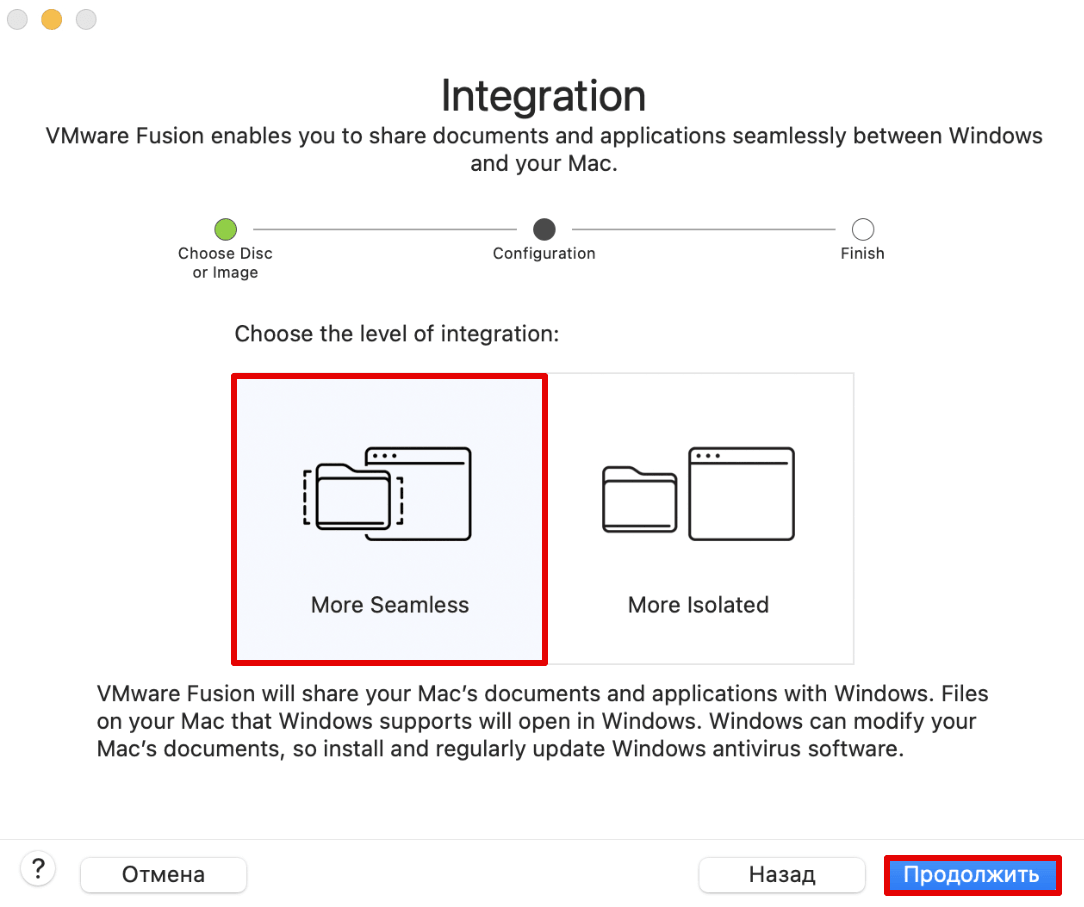Установка Windows XP в качестве виртуальной машины на VirtualBox
Установка Windows XP в качестве виртуальной машины на VirtualBox
В моей последней статье (Установка и настройка VirtualBox для виртуальных ОС) Я провел вас через установку виртуального станка VirtualBox. В этой статье я покажу вам, как на самом деле установить операционную систему с помощью этого инструмента. Вы будете удивлены не только тем, насколько проста установка, но и тем, насколько лучше обнаружение оборудования. Фактически, как вы увидите в образце установки, который мы сделаем, никаких драйверов оборудования не требуется. Хотите верьте, хотите нет, но Windows XP будет работать сразу после установки.
Теперь я использую версию VirtualBox с открытым исходным кодом, поэтому поддержка USB не включена. В остальном все должно работать именно так, как ожидалось.
фигура 1
Прежде чем вы действительно прочтете эту статью, убедитесь, что вы прочитали первую статью и у вас установлен VirtualBox. После установки вы можете запустить VirtualBox, и вы увидите окно, подобное тому, что показано на рисунке 1. Единственная разница в том, что в моем примере уже установлена виртуальная машина. И хотя в настоящее время установлена виртуальная машина Windows XP, мы все равно можем установить еще один экземпляр XP. У вас может быть столько экземпляров одной ОС, сколько вам нужно, при условии, что у вас есть для этого место.
С учетом сказанного, давайте начнем процесс.
Первое, что нужно сделать, это нажать кнопку «Создать», которая запустит мастер. Этот мастер, как и мастер установки, показанный в исходной статье, очень удобен в использовании и упрощает установку виртуальной машины.
Первый экран — это просто экран приветствия — нажмите кнопку «Далее», чтобы перейти к первому реальному интерактивному экрану.
фигура 2
Имя / Тип ОС
Первый экран (показанный на рисунке 2) потребует от вас дать виртуальной машине имя и выбрать операционную систему. Поскольку у меня уже есть виртуальная машина под названием Windows XP, я назову эту новую версию как-нибудь иначе.
После настройки имени и типа ОС нажмите кнопку «Далее», чтобы продолжить.
Виртуальная память
На следующем экране вам необходимо выбрать объем памяти, который вы хотите выделить для своей виртуальной машины. Будьте осторожны с этой настройкой. У вас все еще должно быть достаточно памяти для работы вашей операционной системы. По умолчанию VirtualBox предложит вам минимум, необходимый для запуска виртуальной машины. Это нормально, если вы не планируете много работать с виртуальной машиной. Однако, если вы планируете запускать определенные приложения, которые требуют большого объема памяти, вам следует немного увеличить объем виртуальной памяти.
Жесткий диск
Этот следующий экран был подробно объяснен в исходной статье — вернитесь к нему для подробностей. После того, как вы закончите этот раздел, вы готовы завершить работу с виртуальной машиной и начать установку. Нажмите Готово, и все готово.
Включите его
Теперь вставьте компакт-диск с операционной системой в дисковод для компакт-дисков, выберите виртуальную машину, которую хотите использовать, и нажмите кнопку «Пуск». Первое, что вы увидите, — это информационное окно с инструкциями по захвату и изменению курсора. Это важно знать, иначе вы не сможете использовать мышь вне VirtualBox. Чтобы захватить курсор в VirtualBox, вы просто щелкните мышью внутри окна машины. Чтобы отпустить курсор, нажмите клавишу Ctrl с правой стороны клавиатуры. Вот и все. Щелкните это предупреждение, и все готово.
Рисунок 3
То, что происходит сейчас, представляет собой стандартную установку Windows. Обычно это занимает примерно то же время, что и обычная установка. Когда вы закончите, у вас будет рабочая установка Windows XP (как показано на рисунке 3).
Вы заметите, что XP находится внутри окна. В этом окне есть меню с тремя вариантами. Одним из тех меню, которые вы будете использовать довольно часто, является меню Machine. Конечно, вы не сможете добраться до него, если виртуальная машина захватила ваш курсор. Если вы работаете в своей виртуальной машине и хотите попасть в это меню, нажмите правую клавишу Ctrl, и ваш курсор будет отпущен.
В меню «Машина» вы можете выполнять ряд действий, например:
- Измените режим просмотра на полноэкранный.
- Сделайте снимок текущего состояния вашей виртуальной машины.
- Приостановите вашу виртуальную машину.
- Выключите вашу виртуальную машину.
- Закройте вашу виртуальную машину.
Рисунок 4
Вместо того, чтобы выполнять стандартный процесс завершения работы Windows XP, самый простой способ завершения работы — сначала приостановить виртуальную машину, а затем закрыть виртуальную машину. Когда вы приостановите виртуальную машину, экран станет серым (см. Рисунок 4), и вы сможете закрыть эту машину.
При нажатии кнопки «Закрыть» вы увидите другое окно с вопросом, хотите ли вы просто закрыть машину или сохранить состояние машины перед ее закрытием. Если вы недавно не сохраняли машину, выберите «Сохранить состояние машины».
Теперь, когда вы запускаете резервную копию этой виртуальной машины, она запускается в том же состоянии, в котором вы ее закрывали. Представьте, что Windows XP запускается менее чем за 5 секунд! Это то, что вы испытаете при запуске виртуальной машины из сохраненного состояния.
Когда все ваши машины будут закрыты, вы можете выйти из VirtualBox из меню «Файл» главного окна.
Вывод
Я надеюсь, что ваш опыт работы с VirtualBox не хуже моего. Я использовал ряд программного обеспечения для виртуальных машин — от дорогостоящего проприетарного до бесплатного с открытым исходным кодом, и я должен сказать, что VirtualBox — один из лучших.
Установка виртуальной машины на ОС Windows
Часто случается так, что появляется необходимость в ещё одном компьютере, на котором можно было бы тестировать программы, новые версии операционных систем, просто пробовать другие ОС или вносить изменения в имеющуюся — в общем, совершать действия, которые могут иметь необратимые последствия для компьютера. Подобную проблему помогает решить установка виртуальной машины. В данной статье разберёмся с тем, как установить виртуальную машину на Windows, а также дадим ей определение и рассмотрим, зачем она нужна. Давайте же начнём. Поехали!
Для начала дадим определение. Виртуальная машина — это программа, эмулирующая ПК, включая все его компоненты. То есть это компьютер в компьютере. Виртуальная машина позволяет устанавливать всё то же самое, что и на реальный ПК: приложения, игры, операционные системы, драйверы и прочее. Кроме того, вы даже можете обмениваться файлами между основным ПК и тем, что на виртуальной машине.
Виртуальные машины эксплуатируются для самых разных целей как обычными пользователями дома, так и профессионалами в работе. Например, профессионалам может понадобиться протестировать программное обеспечение, смоделировать сеть или проверить работоспособность драйверов, а у обычного юзера возникла необходимость воспользоваться приложением, которое работает исключительно на ОС Linux. Все эти проблемы легко решаются при помощи виртуальной машины.
Наиболее популярными программами являются:
- VMware;
- VirtualBox;
- Microsoft Virtual PC.
Далее, поговорим более подробно о каждой из них.
VirtualBox — одна из самых знаменитых программ эмуляторов. Эта программа является бесплатной и разработана известнейшей в сфере создания программного обеспечения компанией Oracle. Скачать VirtualBox можно прямо с официального сайта девелопера.
Процесс установки утилиты довольно тривиален, поэтому не имеет смысла останавливаться на нём. Перейдём непосредственно к созданию виртуальной машины. Обратите внимание, что вы уже должны иметь на компьютере скачанный образ операционной системы, которую хотите установить. Запустив VirtualBox, нажмите кнопку «Создать». В следующем окне необходимо указать название, а также выбрать тип и версию операционной системы. Это может быть Windows 7, Windows 10, Ubuntu или любые другие. Далее, требуется задать объём оперативной памяти ПК, который будет выделен под виртуальную машину. Выбирать его следует, исходя из требований устанавливаемой операционной системы, не помешает оставить небольшой запас. Желательно найти баланс между основным и эмулируемым компьютером, чтобы оба работали с достаточной производительностью.
В следующем окне можно выполнить подключение виртуального жёсткого диска. Рекомендуется создать его, так как он может пригодиться в будущем, даже если сразу вы не собираетесь его использовать. Затем укажите тип создаваемого жёсткого диска. В этом окне можно ничего не менять, если вы точно не знаете, что вам нужно. Далее, в качестве формата отметьте «Динамический…». После остаётся ввести название диска и установить его размер. Отталкивайтесь от объёма HDD вашего компьютера. Не стоит выделять слишком много под эмулируемый ПК. Вот и все, на этом процесс создания завершён. Вы можете перейти к окну настроек для редактирования установленных параметров.
Чтобы запустить машину, щёлкните по одноимённой кнопке. В зависимости от того, с какого носителя будет выполняться установка, вам может понадобиться вставить диск в привод либо вставить USB-носитель, если вы используете образ, то укажите путь к нему.
Что же касается VMware, то данный продукт поставляется в двух версиях: Player и Workstation. Первая представляет собой облегчённый вариант для домашнего пользования и является бесплатной. Версия Workstation отличается более широкими функциональными возможностями и эксплуатируется в основном на предприятиях, в компаниях. Целесообразно отметить, что интерфейс у VMware ещё проще и понятнее, чем у конкурента VirtualBox. Версию VMware Workstation так и вовсе можно назвать лучшей виртуальной машиной, однако, за неё придётся заплатить. Такой вариант будет приемлемым для компаний, но не для домашнего пользования. Справедливости ради стоит сказать, что бесплатной VMware Player вам хватит с головой.
Если на виртуальной машине вы планируете запускать исключительно Windows, то можете воспользоваться Microsoft Virtual PC. Это хорошая бесплатная утилита с широкими возможностями, простым, понятным интерфейсом. Однако, она не поддерживает ни Linux, ни Mac OS, что является существенным недостатком. При всём этом утилита также находит своих пользователей и поклонников.
Теперь вы без проблем сможете установить виртуальную машину на свой компьютер, что позволит вам избежать многих проблем с системой основного ПК. Пишите в комментариях, помогла ли вам статья разобраться в вопросе, и спрашивайте, если что-то осталось непонятным.
Виртуальная машина VMware Fusion для macOS
VMware ― это программное обеспечение для виртуализации. Прежде чем рассказать о VMware и показать процесс установки, разберёмся, что такое виртуализация.
Виртуализация — это создание изолированного окружения внутри одного физического устройства. То есть с помощью виртуализации можно создать на одном физическом устройстве (компьютере или сервере) несколько изолированных операционных систем. Подробнее о виртуализации читайте в статье Что такое виртуальная машина.
Использовать технологию виртуализации помогает виртуальная машина. Эту программу нужно установить на устройство перед настройкой виртуализации. С её помощью также можно управлять виртуализацией. ОС, на базе которой создаётся новая среда, называется хостовой системой, а дополнительная среда — гостевой.
Для чего используют виртуализацию и виртуальные машины
Современные ВМ просты в установке и эксплуатации, поэтому их используют не только в профессиональной деятельности, но и для бытовых нужд. Для чего используют ВМ:
- Для запуска программ, которые созданы для других операционных систем. Например, у вас macOS, а вы хотите использовать программу для Windows.
- Для создания резервных копий. Недоработанные программы могут нарушать работу системы. Если вы используете новые программы, позаботьтесь о том, чтобы у вас была возможность быстро вернуть все данные в то состояние, в котором они были до её использования. Резервную копию виртуальной машины сделать легко. Нужно только скопировать папку с её файлами.
- Для тестирования новых программ. Виртуальные машины работают изолированно от хостовой ОС. Это позволяет защитить основную систему от поломок, которые могут вызвать недоработанные программы. То есть, если вы загрузили на гостевую систему программу с ошибками, хостовая не пострадает. А так как резервные копии с виртуальных машин делаются легко, можно будет откатить гостевую систему до состояний, которое было до загрузки некачественной программы. Тоже самое происходит и с программами, которые заражены вирусом. Так как операционные системы изолированы, вирус не сможет выйти за рамки гостевой системы.
- Для тестирования разработанной программы на других операционных системах. Так как разные ОС отличаются по своим техническим характеристикам, при создании программного продукта разработчики тестируют его на разных системах. Это позволяет обнаружить возможные ошибки и проблемы для всех ОС и доработать продукт до выпуска.
- Для запуска игр, которые предназначены для других ОС и их старых версий. Например, вы захотели поиграть в игру десятилетней давности, а у вас Windows 10. Многие старые игры не идут на новых версиях ОС. В этой ситуации можно установить на виртуальную машину Windows более ранней версии и играть на ней.
Несмотря на преимущества использования этой технологии, есть несколько минусов:
- Программа требует много аппаратных ресурсов, чтобы одновременно запускать несколько OS. Гостевая система использует ресурсы устройства, на котором она установлена (процессор, память). Перед установкой виртуальной машины проверьте, что ресурсов основной системы хватит на обе ОС.
- ОС в виртуальных машинах могут работать медленнее. Разработчики стараются решить эту проблему с помощью новых современных программ, но разница в производительности между основной и гостевой системой есть до сих пор.
Первым продуктом для виртуализации стала программа VMware Workstation. Она позволяла любому пользователю установить на своём ПК одну или несколько виртуальных машин. Позже, для более требовательных проектов, появилась версия VMware Workstation Pro. Обе этих версии были предназначена для Windows и Linux.
Со временем всё больше пользователей стали использовать ПК на macOS. Для них подходила только программа для виртуализации Parallels Desktop. Создатели VMware не могли упустить растущий рынок. Чтобы удовлетворить потребности пользователей macOS, они разработали специальную программу для виртуализации — VMware Fusion.
Возможности VMware Fusion
- Поддерживает 32- и 64-битную гостевую систему.
- Поддерживает все версии Windows (с версии 3.11) и большинство распространённых дистрибутивов Linux и Solaris.
- Поддерживает высокоскоростной интерфейс USB 2.0.
- Поддерживает Drag&Drop файлов между хостовой и гостевой операционной системой (включая Linux). Можно создавать общие папки с основной ОС.
- Можно создавать снимки состояния виртуальной машины (снапшоты).
- Может отображать Windows-приложения как окна в основной системе macOS.
- Поддерживает механизм Boot Camp.
- Можно играть в 3D-игры для Windows с поддержкой DirectX 8.1.
- Поддерживает соединение AirPort и Wi-Fi. Каждая виртуальная машина может иметь до десяти виртуальных сетевых адаптеров.
В 2020 году вышла новая версия VMware Fusion 12. В отличие от старых версий, она включает в себя следующие возможности:
- Поддержка macOS Big Sur и Catalina.
- Для macOS Big Sur теперь не нужно устанавливать kernel extensions. Контейнеры и кластеры Kubernetes сразу находятся в Apple API.
- Улучшена работа с контейнерами и движком Kubernetes.
- Поддержка DirectX 11 и OpenGL 4.1.
- Работает с eGPU. Fusion 12 Player и Fusion 12 Pro поддерживают устройства eGPU.Теперь требовательные к графике задачи можно перенести с интегрированного или дискретного GPU на внешнюю графическую карту.
- Совместимость с vSphere 7.
- Поддержка USB 3.1 и прочие улучшения. В Fusion поддерживаются виртуальные устройства USB 3.1, их можно пробрасывать в виртуальные машины с полной поддержкой драйверов.
Чаще всего VMware Fusion используют для установки Windows. Ниже мы расскажем, как установить VMware Fusion на macOS и как развернуть на этой виртуальной машине Windows 10.
Как установить VMware Fusion
- 1.
Чтобы запустить процесс загрузки, двойным щелчком кликните по иконке приложения:
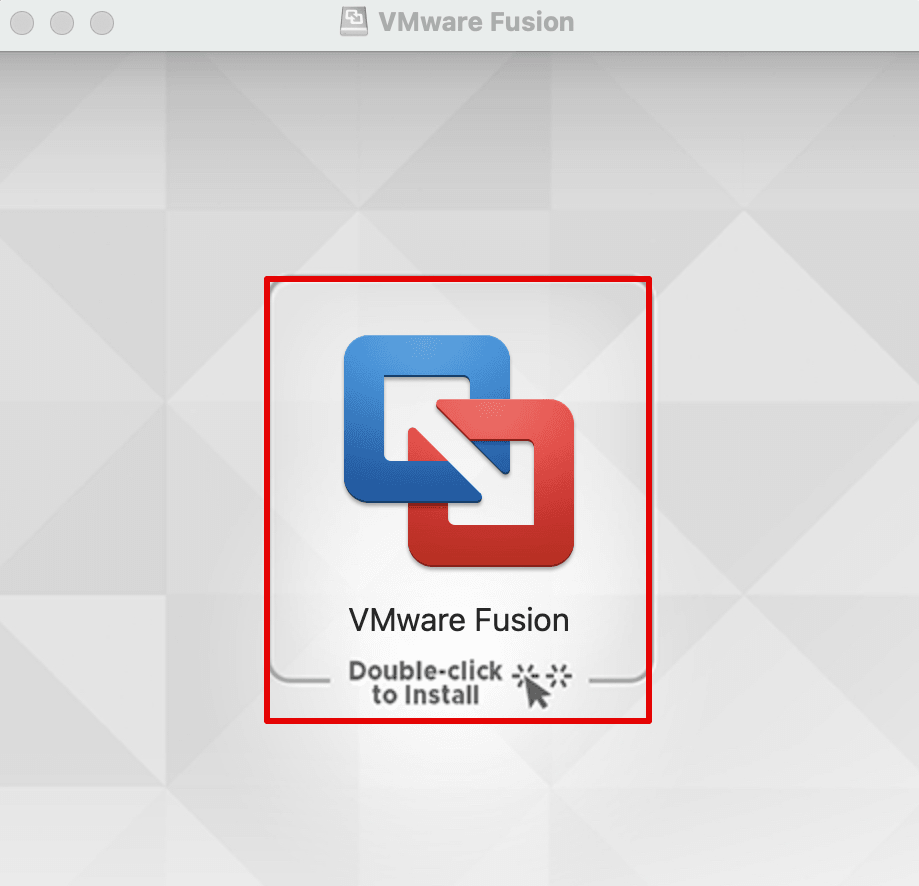
Программа запросит пароль администратора. Введите его и нажмите ОК:
Программа платная. Если вы уже приобрели её, выберите пункт I have a license key for VMware Fusion 12 и введите ключ, который вы получили после покупки. Нажмите Continue:
Если нет, вы можете перейти на сайт и купить продукт. Также у программы есть пробная версия на 30 дней. Чтобы использовать пробную версию, выберите пункт I want to try VMware Fusion 12 Professional for 30 days. Затем нажмите Continue:
Ознакомьтесь с пользовательским соглашением и нажмите Agree:
Нажмите Done:
Готово, вы установили VMware Fusion 12 на свой компьютер.
Как установить Windows 10 на VMware Fusion 12
- 1.
В верхнем меню нажмите на выпадающий список и выберите New:
Выберите «Install from disc or image» и нажмите Продолжить:
Перетащите в окно файл со скачанным образом Windows 10. Нажмите Продолжить:
Придумайте пароль для входа в систему Windows. Выберите язык и версию Windows, например Windows 10 Home. Нажмите Продолжить:
Выберите способ интеграции системы More Seamless или More Isolated.
More Seamless ― VMware Fusion будет предоставлять доступ к документам и приложениям вашего Mac в Windows. Файлы на вашем компьютере macOS, которые поддерживаются Windows, будут открываться на созданной виртуальной машине. Windows сможет изменять документы вашего Mac. При выборе такого способа интеграции нужно будет уделить много внимания безопасности, так как установленные программы на виртуальной машине будут влиять на основную OS.
More Isolated ― VMware Fusion не будет делиться документами и приложениями между macOS и Windows. Обе системы будут полностью изолированы друг от друга. Чтобы скопировать файлы, нужно будет перетаскивать файлы вручную.
Если вы планируете использовать виртуальную машину для тестирования новых программ, лучше выбрать More Seamless.
Нажмите Продолжить:
Укажите параметры машины. Если вас устраивают настройки по умолчанию, нажмите Finish. Если вы хотите что-то изменить, например объём памяти виртуальной машины, нажмите Customize Setting. После настройки нажмите Finish:
11.3. Установка нескольких операционных систем с помощью виртуальной машины
Для запуска нескольких операционных систем на одном компьютере все чаще используются виртуальные машины. Виртуальная машина – это программа, которая эмулирует работу составных частей компьютера, в результате чего создается виртуальная среда, позволяющая установить и запустить любую операционную систему. Вы можете создать несколько виртуальных машин, установить на них различные операционные системы, запускать их одновременно и создать виртуальную локальную сеть. Наиболее популярными программами для работы с виртуальными машинами являются VMware Workstation (www.vmware.com) и Microsoft Virtual PC (www.microsoft.com/windows/virtuaLpc). Специально для Windows Vista компания Microsoft разработала новую версию Microsoft Virtual PC 2007, и далее мы рассмотрим работу с этой программой более подробно.
Для установки Virtual PC вы можете воспользоваться дистрибутивом из прилагаемого компакт-диска или же бесплатно загрузить программу установки с сайта комании Microsoft. Обратите внимание, что на диске имеются отдельные дистрибутивы для 32-х и 64-разрядной версии Windows Vista.
Установить Virtual PC вы можете на любой компьютер с Windows Vista, но для запуска виртуальных машины вам понадобиться соответствующий объем оперативной памяти и несколько десятков гигабайт свободного места на жестком диске. На компьютере с 1 Гбайт ОЗУ вы сможете запустить только одну виртуальную машину с установленной Windows Vista, а при наличии 2 Гбайт ОЗУ вы сможете одновременно работать с двумя или тремя такими машинами.
Операционную систему, установленную на виртуальную машину мы будем называть гостевой, ваш физический компьютер – хостом, а операционную систему, установленную на нем, – хостовой.
Данный текст является ознакомительным фрагментом.
Продолжение на ЛитРес
Читайте также
Создание виртуальной машины
Создание виртуальной машины Как вы уже знаете, описание конфигурации виртуальной машины хранится в текстовом VMC-файле, а виртуальный жесткий диск представляет собой VHD-файл. Рис. 2.10. Окно текущих свойств ВМВ общем случае эти файлы не зависят одни от другого, но с каждой
Архитектура виртуальной машины Virtual PC
Архитектура виртуальной машины Virtual PC Когда мастер New Virtual Machine Wizard генерирует файл конфигурации новой ВМ, ее значок появляется в окне консоли. Чтобы открыть окно параметров ВМ, выберите ее в списке и щелкните на кнопке Settings (параметры). Представленные в этом окне сведения
Запуск виртуальной машины
Запуск виртуальной машины Чтобы запустить созданную ВМ, требуется выбрать ее в окне консоли ВМ и щелкнуть на кнопке Start (Пуск).Если выбранные параметры конфигурации ВМ не поддерживаются техническими характеристиками хост-компьютера, то ВМ не запустится, и на экране
Создание виртуальной машины
Создание виртуальной машины Создание виртуальной машины в VMware выполняется с помощью мастера. Для его запуска перейдите на вкладку Home и щелкните на кнопке New Virtual Machine или выберите в меню File одноименную команду.После ознакомления со стартовым окном мастера вам предстоит
Клонирование виртуальной машины
Клонирование виртуальной машины После того как вам удалось сформировать удобную и подходящую для решаемых задач конфигурацию ВМ, вы можете ее «размножить».Начиная с версии VMware Workstation 5, появилась возможность в буквальном смысле клонировать виртуальные машины, получая
Запуск виртуальной машины
Запуск виртуальной машины Как вы знаете, для каждой вновь созданной ВМ и основном окне VMware добавляется отдельная вкладка.Чтобы запустить созданную ВМ, требуется перейти на ее вкладку и щелкнуть на ссылке Start this virtual machine (Запустить виртуальную машину).Если выбранные
Создание виртуальной машины
Создание виртуальной машины Как вы уже знаете, создание виртуальной машины в Parallels Workstation выполняется с помощью мастера. Для его запуска щелкните в нижнем ряду кнопок на кнопке New VM или выберите в меню File одноименную команду.После ознакомления со стартовым окном мастера
Клонирование виртуальной машины
Клонирование виртуальной машины После того как вы сформируете удобную и подходящую для решаемых задач конфигурацию ВМ, можете ее «размножить», используя операцию клонирования ВМ.Чтобы клонировать ВМ, выполните следующие действия.1. Выключите клонируемую ВМ и в
Запуск виртуальной машины
Запуск виртуальной машины Итак, прежде чем произвести первый запуск виртуальной машины, необходимо установить порядок просмотра устройств, с которых может быть произведена загрузка виртуальной системы.В Parallels ввиду того, что утилита BIOS Setup не эмулируется,
2.7.2. Установка других операционных систем после Linux
2.7.2. Установка других операционных систем после Linux При инсталляции MS-DOS и Windows 95/98 ее стандартный загрузчик независимо от вашего желания записывается в Master Boot Record (MBR), а признак активности в таблице разделов ставится на раздел MS-DOS (Windows 95/98). А стандартный загрузчик MS-DOS и Windows
18.4. Создание виртуальной машины
18.4. Создание виртуальной машины Для создания виртуальной машины (для краткости будем иногда писать ВМ) проще воспользоваться мастером конфигурации, но гораздо нагляднее этот процесс происходит при использовании "редактора конфигурации" (рис. 18.2), который запускается
2.4. Установка нескольких операционных систем
2.4. Установка нескольких операционных систем Прежде чем устанавливать несколько операционных систем на одном компьютере, сделайте резервное копирование важной информации, т.к. процесс установки операционной системы включает в себя переразбиение жесткого диска на
3.2. Сравнение операционных систем
3.2. Сравнение операционных систем Логика выбора конструкции Unix становится более очевидной в сравнении с другими операционными системами. Ниже приводится только общий обзор конструкций19.На рис. 3.1. отражены генетические связи между рассматриваемыми операционными
3.2. Сравнение операционных систем
3.2. Сравнение операционных систем Логика выбора конструкции Unix становится более очевидной в сравнении с другими операционными системами. Ниже приводится только общий обзор конструкций[23].На рис. 3.1. отражены генетические связи между рассматриваемыми операционными
Платформы для операционных систем
Платформы для операционных систем Платформы сервера Firebird включают следующие операционные системы, но не ограничиваются только ими.* Linux, FreeBSD и другие варианты ОС UNIX.* Платформы Microsoft Windows, поддерживающие сервисы: NT 4, Windows 2000 (сервер или рабочая станция), XP Professional и Server 2003.
Дыроверт операционных систем
Дыроверт операционных систем ОпСистема «Юних» всегда держалась провокационно на фоне войн операционных систем, подобно Русской Армии. Большинство людей знают только ее репутацию, и предположения о ее репутации, по типу как в мультфильме про Дильберта, смутны. Но все