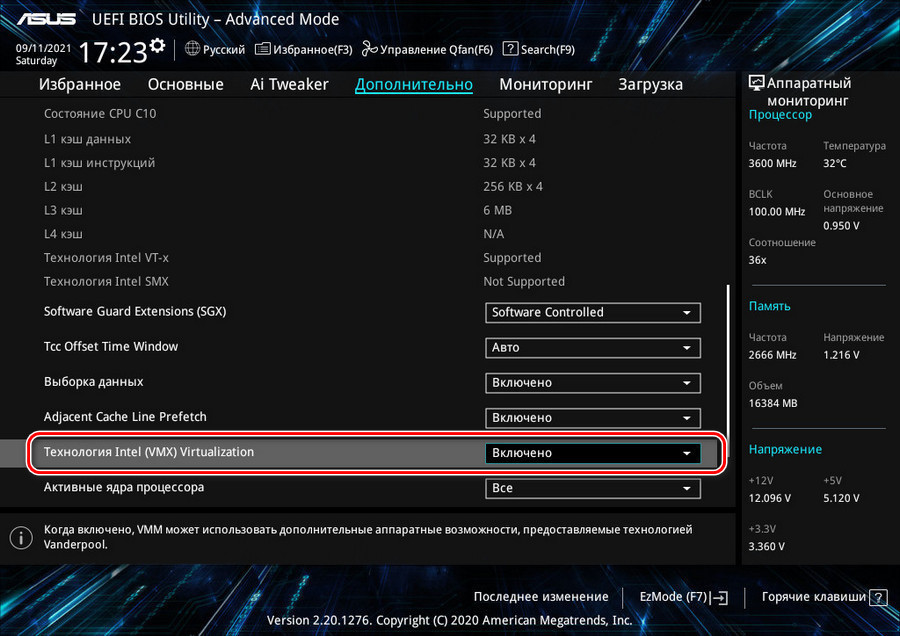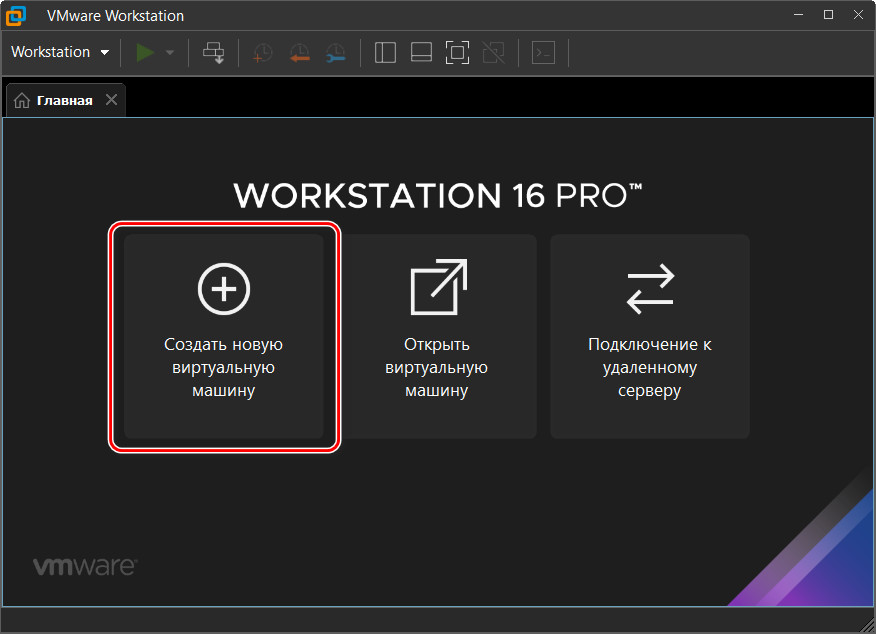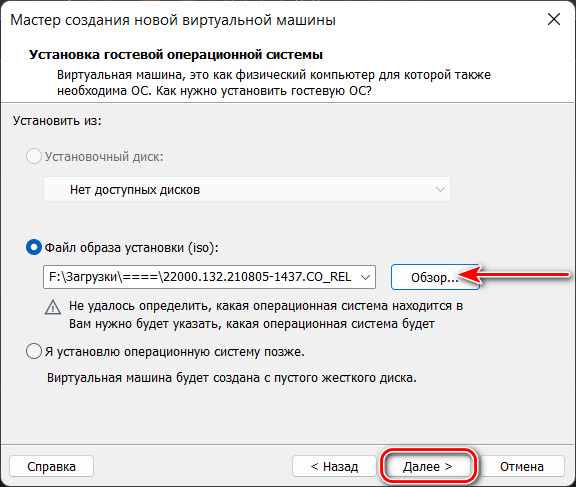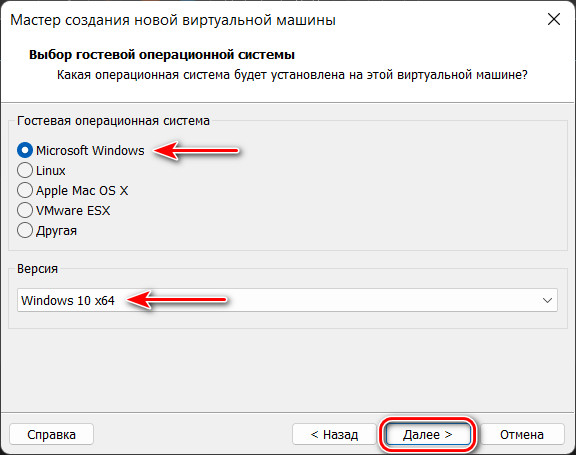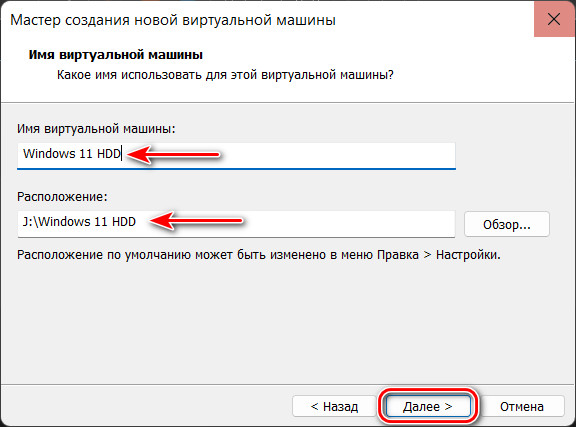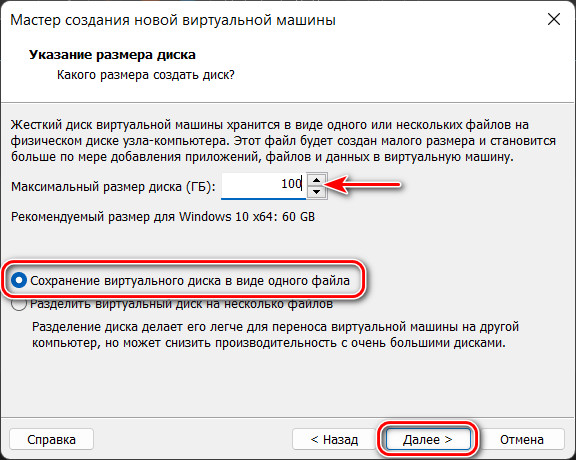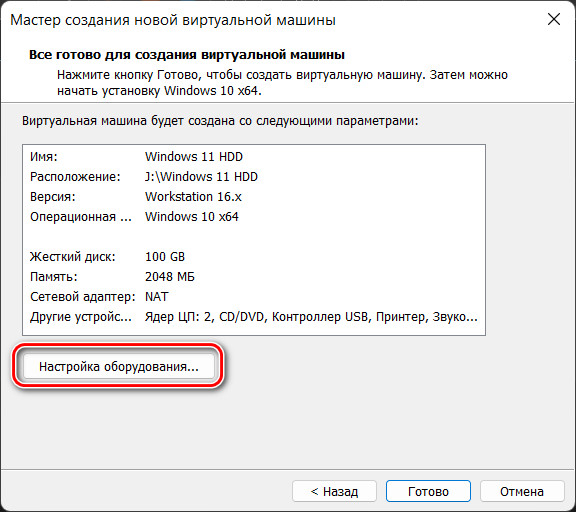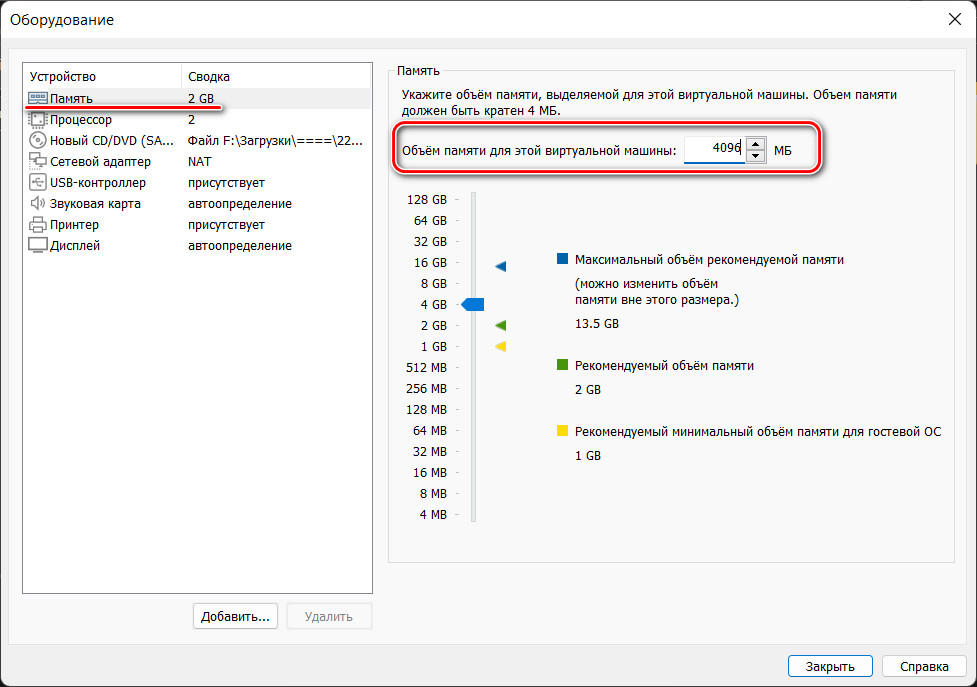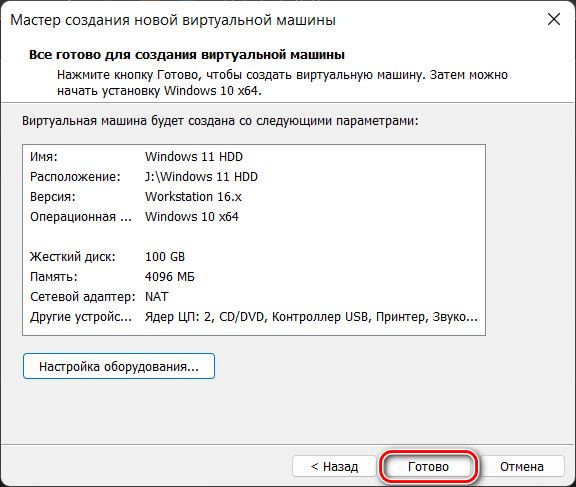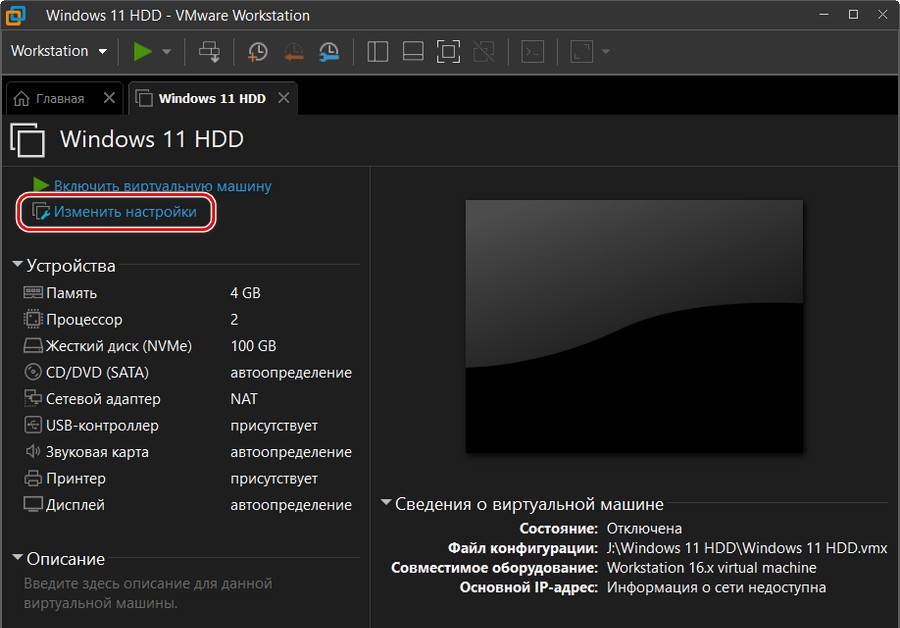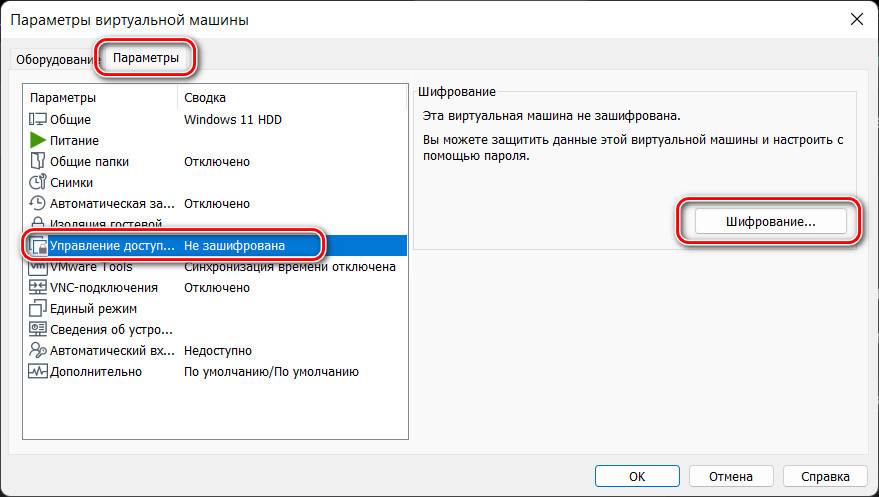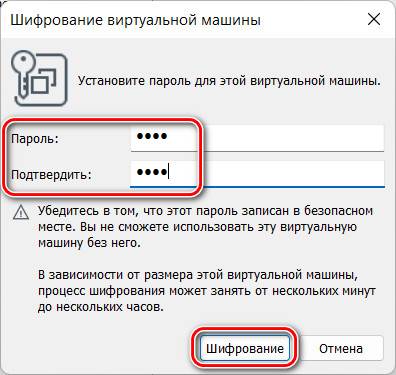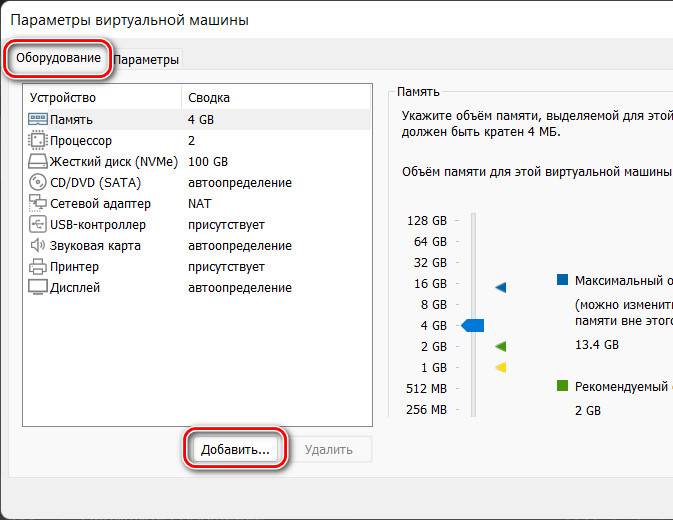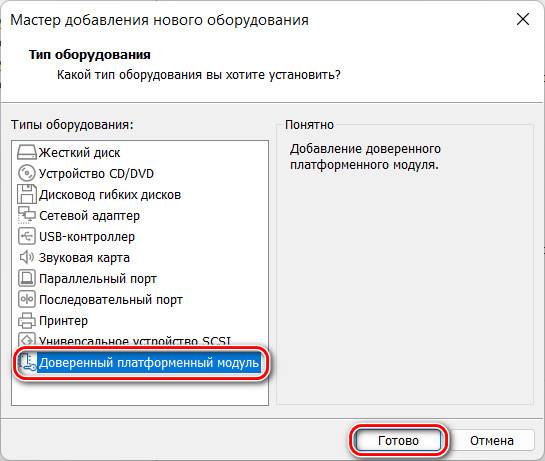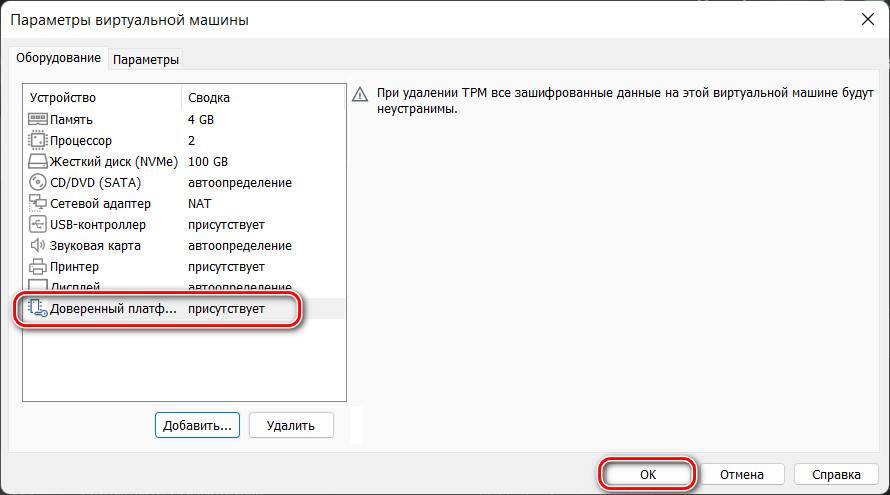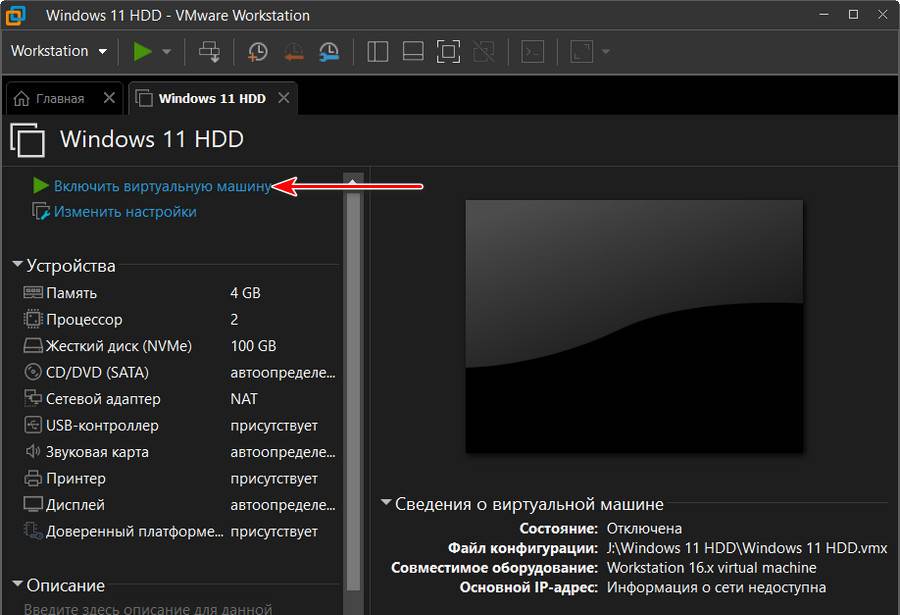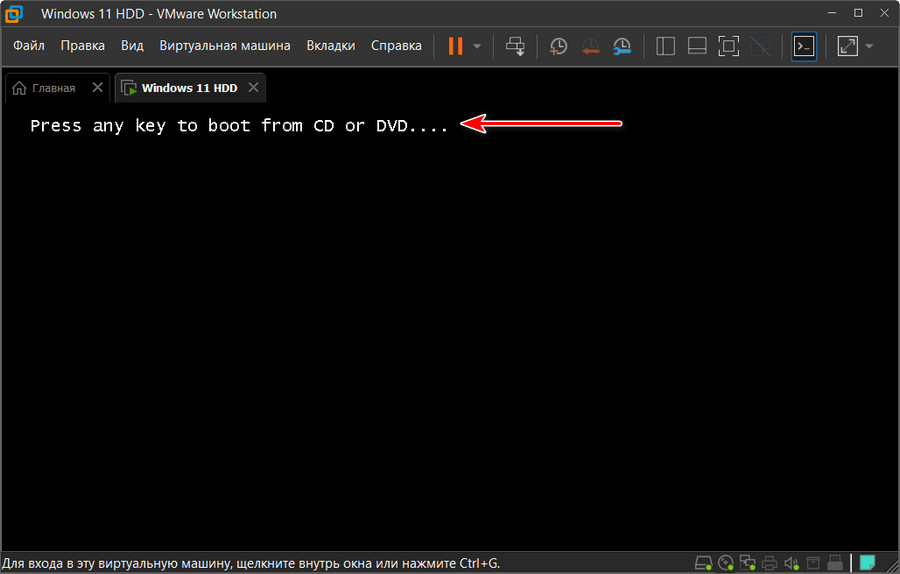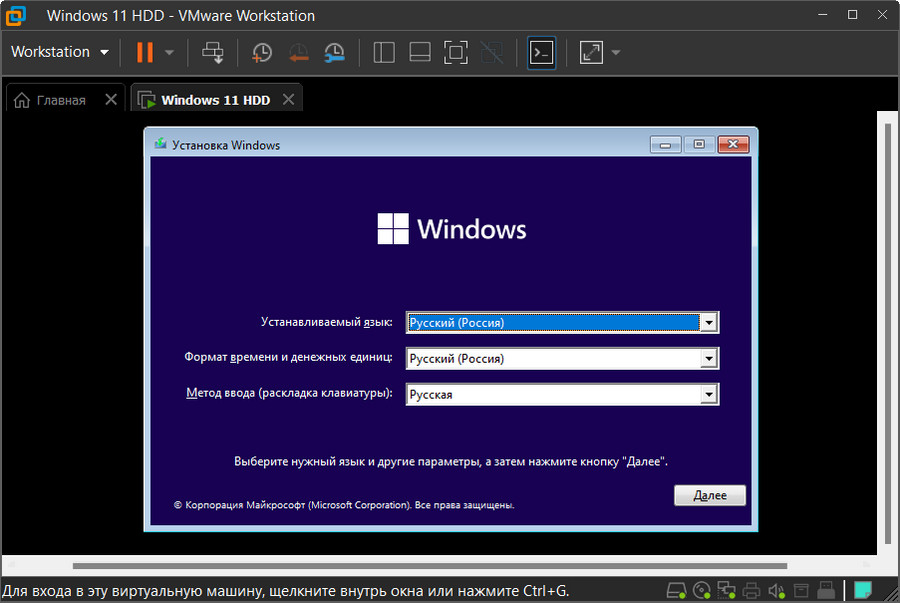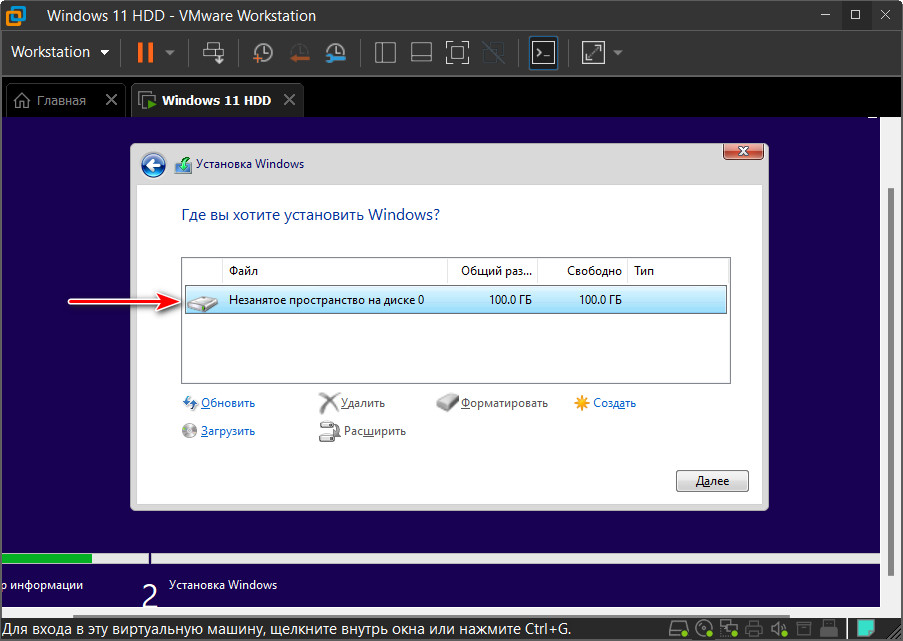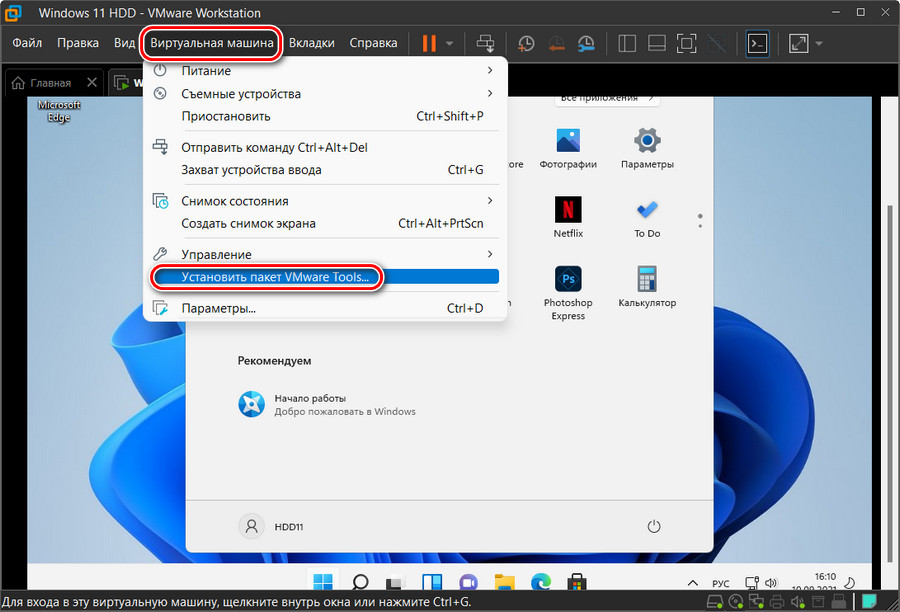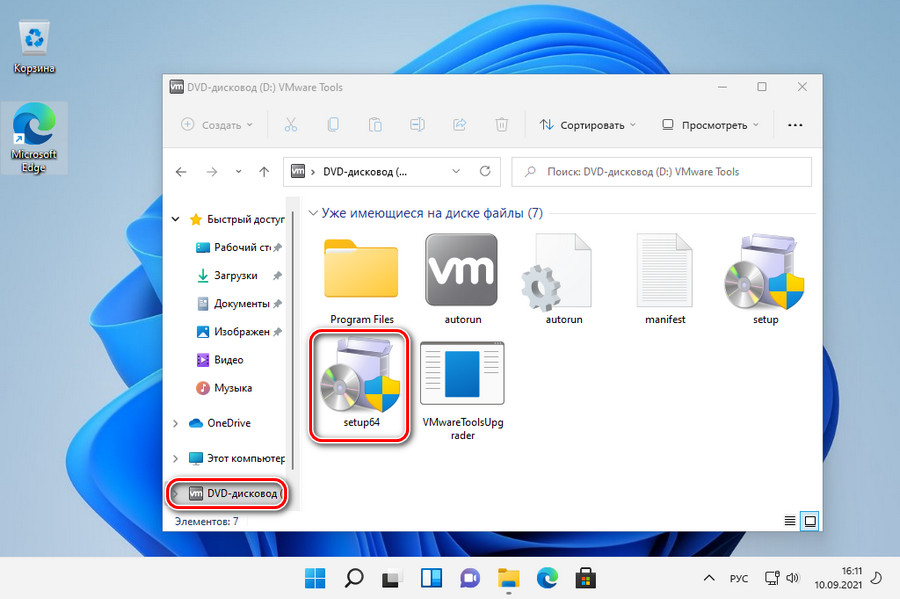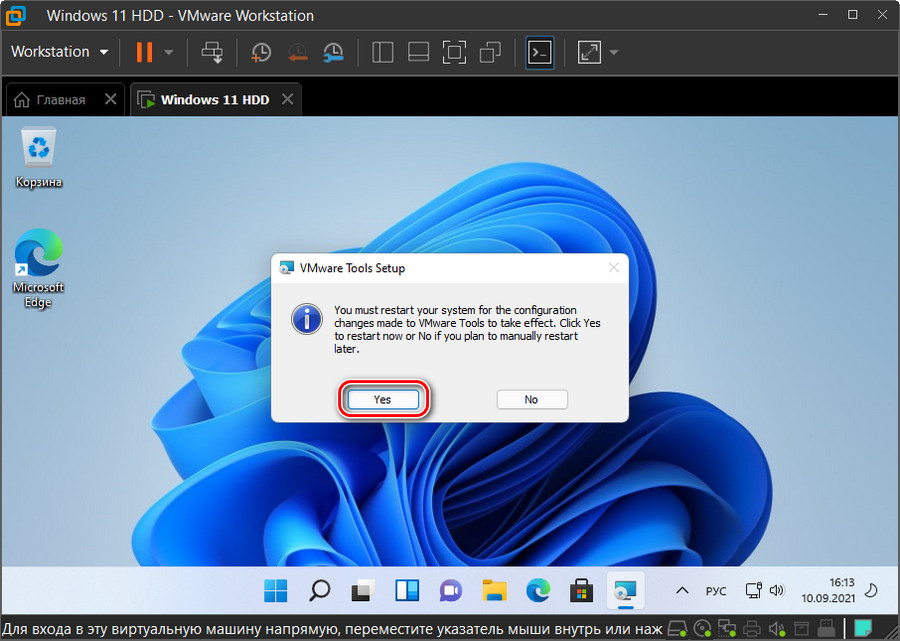Установка и первоначальная настройка виртуальной машины в гипервизоре ESXi
Установка и первоначальная настройка виртуальной машины в гипервизоре ESXi
Использующиеся в тексте термины:
Виртуальная машина – это полностью изолированная программная система, которая исполняя машинно-независимый или машинный код процессора, способна эмулировать операционную систему, приложения или устройства (например, компьютер).
ESXI 5.5 — автономный гипервизор, который представляет собой программный продукт, устанавливающийся на «голое железо», не нуждаясь в предварительно установленной операционной системе, ESXI по своей сути сам операционной системой и является.
vSphere client 5.5 — бесплатная программа для подключения к ESXi или vCenter server
Дистрибутив ESXi 5.5 — образ для установки триальная версия на 60 дней, для получения полной бесплатной лицензии придется зарегистрироваться на сайте VMware
Установка гостевой опреационной системы не является проблемой и многие администраторы часто делают это в таких программах, как VMware Workstation, Virtual Box и прочих. Основное отличие серверной модели виртуализации в том, что ESXi устанавливается на «голое железо», прямо на сервер и в нем создаются виртуальные машины. Т.е. нет обычной прослойки из Windows ОС.
Для установки, скачиваем дистрибутив ESXi, записываем его на DVD диск и начинаем установку.
Видео по установке виртуальной машины в ESXi 5.0
Описание установки виртуальной машины на ESXi 4
Для описания создания и настройки виртуальной машины поставлена цель — установить Windows 7. В процессе установки будут задействованы следующие ресурсы:
- сервер с установленным на него ESXi гипервизором (процесс установки описан в статье ESXI)
- образ (iso) установочного диска Windows 7 32-bit rus.
- компьютер с установленным vSphere Client
Для начала необходимо подключиться, используя VMware vSphere Client, к хосту ESXi. Правой кнопкой кликаем по серверу и выбираем пункт Create New Virtual Machine. Попадаем в меню выбора конфигурации, где есть два варианта первоначальной настройки: простой(Typical) и расширенный(Custom). Для поставленной цели подойдет простой режим.
Следующим шагом выбираем название виртуальной машины. Выбранное имя будет отображаться в консоли vSphere Client, оставим имя по умолчанию.
Затем выбираем хранилище для файлов виртуальной машины. В данном случае к серверу не подключены внешние хранилища, поэтому отображается только локальный диск. При установке ESXi на сервер локальные диски были отформатированы в кластерной файловой системе VMFS (Virual Machine File System). Эта файловая система позволяет разным хостам ESX(i) получать совместный доступ к файлам виртуальных машин. На этом принципе основано большинство технологий VMware vSphere 4. Но в случае установки виртуальной машины на локальные диски видеть файлы виртуальных машин сможет только один сервер.
Следующий шаг — выбор операционной системы. VMware vSphere 4 поддерживает более 48 операционных систем. На данном этапе предлагается выбрать, какую именно операционную систему мы собираемся установить, чтобы в дальнейшем была возможность инсталлировать подходящие драйверы. Выбираем Windows 7 32-bit.
Далее необходимо задать размер жесткого диска виртуальной машины. Рекомендуемый VMware для Windows 7 32-bit размер составляет 24Гб. Также отмечаем, чтобы созданный диск был «тонким». Жесткий диск виртуальной машины в хранилище представляет собой файл с расширением .vmdk . Технология «тонких дисков» позволяет динамически увеличивать размер файла жесткого диска в соответствии с ростом объема, который реально занимает операционная система. Например, после установки Windows 7 будет занимать в хранилище 7Гб, после установки MSoffice 8Гб и т.д., объем будет увеличиваться динамически, пока не достигнет установленных 24Гб. Стоит отметить, что если виртуальная машина исчерпает отведенные ей 24Гб свободного места, изменить это значение можно в любое время, не прерывая работы виртуальной машины.
Основные настройки заданы и виртуальная машина готова к запуску, но перед этим стоит проверить настройки полной конфигурации, для чего выбираем пункт Edit the virtual machine settings before completion.
В этих настройках есть возможность:
изменять размер выделенной оперативной памяти
изменять количество выделенных процессоров
добавлять и удалять другие устройства (контроллеры жестких дисков, жесткие диски, сетевые адаптеры, Floppy и .т.д)
закладки Options и Resources используются администраторами для тонкой настройки и в этой статье рассматриваться не будут
Нас устраивают настройки, если будет необходимость, их можно будет поменять в процессе работы. Все готово для запуска виртуальной машины и начала установки операционной системы. Для того, чтобы следить за установкой, необходимо открыть консоль виртуальной машины, выбрав пункт Open Console.
Теперь можно нажать кнопку Start, которая запустит виртуальную машину. Чтобы переключиться в окно консоли виртуальной машины, необходимо щелкнуть по нему курсором мыши, чтобы выйти из консоли — Ctrl + Alt. Сочетание «Ctrl + Alt + Delete» внутри консоли заменяет «Ctrl + Alt + Ins» . Итак, после запуска виртуальной машины для начала установки операционной системе необходимо подключить образ Windows 7 (образ хранится на локальном компьютере, в котором запущен vSphere Client) к виртуальному DVD приводу. Как это сделать, показано на рисунке ниже. Чтобы попасть в boot menu, необходимо при включении виртуальной машины переключиться в окно консоли и нажать Esc.
Как установить Windows 11 на виртуальную машину в программе VMware Workstation Pro
В этой публикации, друзья, будем говорить о том, как установить Windows 11 на виртуальную машину VMware в программе VMware Workstation Pro. Это платная программа, но она являет собой лучший по качеству реализации гипервизор для Windows — производительный, функциональный, слаженно работающий в плане интеграции хост- и гостевой операционной системы, поддерживающий процессоры начиная с Intel Sandy Bridge и AMD Bulldozer. И Windows 11 очень хорошо себя чувствует на виртуальной машине VMware. Если вы хотите установить Windows 11 на виртуальную машину, дабы протестировать её или присоединиться к её инсайдерской программе тестирования, виртуальная машина VMware будет прекрасным выбором для этих целей. Давайте создадим машину в программе VMware Workstation Pro и установим на неё Windows 11.
↑ Как установить Windows 11 на виртуальную машину в программе VMware Workstation Pro
Итак, друзья, Windows 11 на виртуальной машине VMware. Если вы хотите для себя понять, стоит ли вам покидать привычную Windows 10 или, возможно, ранние версии Windows и переходить на Windows 11, у вас есть альтернатива не обновляться до последней, не возиться с её установкой на другой раздел диска компьютера, а испытать новую систему на виртуальной машине VMware. Такая машина также, возможно, будет решением для тех из вас, кто хочет участвовать в инсайдерской программе тестирования Windows 11 Windows Insider, но не может это сделать на физическом компьютере из-за его несоответствия системным требованиям Windows 11, в частности, отсутствия на компьютере UEFI, Secure Boot, TPM 2.0 и/или наличия неподдерживаемого процессора. Недавно компания Microsoft закрыла доступ к инсайдерской программе Windows 11 на несовместимых компьютерах и изменила свою политику в отношении виртуальных машин. Начиная со сборки 22458 на Dev-канале и сборки 22000.194 на Beta-канале виртуальные машины должны соответствовать системным требованиям Windows 11, как и физические ПК и ноутбуки. Пока что нет сведений насчёт неподдерживаемых процессоров, но уже для новых сборок гостевой Windows 11 нужны гипервизоры с поддержкой эмуляции UEFI, Secure Boot и TPM 2.0. Это могут обеспечить только два Windows-гипервизора — Hyper-V с поддержкой виртуальных машин 2-го поколения и актуальная версия программы VMware Workstation Pro. Вот, собственно, о работе с VMware Workstation Pro и предлагаю поговорить.
Что такое вообще гипервизоры VMware, какие у них преимущества перед VirtualBox и Hyper-V, какие есть гипервизоры у компании VMware, какие у них возможности, и как их скачать, смотрите в статье сайта «Гипервизоры VMware для работы с виртуальными машинами». Но, друзья, бесплатная программа VMware Workstation Player для участия в инсайдерской программе Windows 11 уже не подходит, поскольку не предусматривает эмуляцию TPM 2.0. В VMware Workstation Player вы можете работать с Windows 11 начиная со сборок 22458 и 22000.194, установив систему с помощью способов для компьютеров без TPM 2.0, Secure Boot и UEFI. Эмуляция TPM 2.0. есть только в платной программе VMware Workstation Pro. Давайте в её версии 16 создадим виртуальную машину в соответствии с требованиями Windows 11 и установим эту операционную систему.
↑ Системные требования для работы с виртуальными машинами
Но прежде пару слов о системных требованиях для работы с виртуальными машинами. Чтобы работать с ними, нужно, в принципе, немногое:
- Процессор как минимум с 2-мя ядрами, чтобы виртуальная машина соответствовала Windows 11, но желательно с 4-мя ядрами, чтобы можно было отдать 2 ядра машине, а 2 ядра оставить физическому компьютеру;
- Оперативная память как минимум 8 Гб, чтобы 4 Гб из них осталось физическому компьютеру, а 4 Гб могло быть отдано виртуальной машине;
- Место на жёстком диске для работы виртуальной машины – 50 Гб и более. По возможности храните файлы машины на SSD-накопителе, а не на HDD, на нём машина будет работать медленно и, возможно, тормозить;
- Но главное – процессор должен поддерживать технологию виртуализации, и эта технология должна быть активирована в BIOS (по умолчанию она отключена).
Друзья, технология виртуализации — это вполне обыденная вещь для современных процессоров. Вам просто нужно включить её в BIOS, если она у вас ещё не включена. Ищите в BIOS эту технологию по разным её названиям для процессоров:
- Intel — Intel Virtualization, Intel (VMX) Virtualization или Intel-VT;
- AMD — AMD-V, SVM, Secure Virtual Machine.
Если с виртуализацией у вас всё в порядке, давайте работать с программой VMware Workstation Pro. Мы будем работать с ней в русскоязычном интерфейсе.
↑ Скачивание установочного образа Windows 11
Первым делом мы скачаем установочный образ Windows 11. Эта статья пишется, когда операционная система ещё официально не вышла, потому мы пока что качаем ISO-образ инсайдерской Windows 11. И качаем его с официального сайта Microsoft, с ресурса инсайдерской программы.
↑ Создание виртуальной машины
Как только скачаем установочный образ, приступаем к созданию виртуальной машины. В окне VMware Workstation Pro кликаем «Создать новую виртуальную машину».
Выбираем обычный тип конфигурации.

Указываем гостевую операционную систему, которую мы хотим установить – тип, версию, разрядность. Пока что VMware Workstation Pro не обновлялась в плане поддержки Windows 11, но де-факто программа прекрасно поддерживает новую версию Windows. Нам просто нужно указать в качестве гостевой 64-битную Windows 10.
Даём имя виртуальной машине и проверяем её расположение по умолчанию. Если что, то меняем расположение.
Максимальный размер диска можем указать 100 Гб. Это всё равно будет виртуальный диск динамического типа, и он будет занимать на реальном жёстком диске только то место, которое фактически составляет его содержимое. Активируем опцию сохранения виртуального диска в виде одного файла.
Кликаем «Настройка оборудования».
И давайте в разделе настроек «Память» добавим машине оперативной памяти, а то по умолчанию VMware Workstation Pro создала машину с минимальным объёмом 2 Гб. Мы дадим машине 4 Гб, как это нужно для Windows 11, а, соответственно, в Мб выставим значение 4096.
Остальные настройки машины в нашем случае оптимальные. Но если у вашего процессора только 2 ядра, зайдите в раздел настроек «Процессор», скорее всего, машина по умолчанию получила только 1 ядро, что не соответствует Windows 11. В таком случае выставьте для машины все 2 ядра. По итогу настроек жмём «Готово».
↑ Добавление TPM 2.0
Теперь нужно добавить эмуляцию TPM 2.0. Сделать это можно двумя способами. Первый — предпочтительный, это способ реализации программного TPM 2.0, он не добавляет лишней волокиты в работе с виртуальной машиной и не забирает у неё производительность. Но способ работает в VMware Workstation Pro не ниже версии 16.2. Идём по пути нахождения файлов виртуальной машины на жёстком диске. Здесь нам нужен файл конфигурации виртуальной машины с расширением «.wmx». Открываем на этом файле контекстное меню, выбираем «Открыть с помощью» и открываем файл в блокноте Windows. В конце файла вносим:
Жмём Ctrl+S и сохраняем внесённые изменения.
Способ второй — способ реализации аппаратного TPM 2.0, его можно использовать при попутной необходимости в шифровании виртуальной машины. Открываем настройки машины.
Во вкладке «Параметры» заходим в «Управление доступом». Жмём «Шифрование».
Придумываем пароль к виртуальной машине, можно самый простейший, подтверждаем его. Жмём «Шифрование».
Переключаемся на вкладку «Оборудование», жмём «Добавить».
Жмём «Доверенный платформенный модуль». Кликаем «Готово».
Всё, TPM 2.0 есть у виртуальной машины. Жмём «Ок».
Теперь можем её включать.
Загружаемся с эмулятора привода: быстро делаем клик внутрь окна машины и кликаем любую клавишу, дабы загрузиться с установочного образа Windows 11.
↑ Установка Windows 11
Ну а далее, друзья, в окне виртуальной машины будет происходить обычный процесс установки Windows 11. Такой же, как на физическом компьютере.
Установите Windows 11 на незанятое пространство на диске.
Детально этот процесс мы описывать не будем, если хотите, можете посмотреть его в статье «Как установить Windows 11».
↑ Дополнения гостевой Windows 11
После установки Windows 11 на виртуальную машину необходимо установить VMware Tools, это программное обеспечение для максимальной производительности машины VMware, это интеграция хост- и гостевой операционной системы, благодаря чему возможны функции как то: общий буфер обмена, перенос файлов между машинами, общие папки, единый режим, улучшенная графика, подборка разрешения экрана под окно машины, адаптация системного масштаба хост- и гостевой операционных систем. В меню «Виртуальная машина» программы VMware Workstation Pro кликаем «Установить пакет VMware Tools».
Далее в гостевой Windows 11 в проводнике открываем смонтированный привод и устанавливаем 64-битную программу VMware Tools.
По завершении установки кликаем «Yes» и перезагружаем машину.
После этого машина полностью готова к работе. Из основных действий это всё. Дальше рекомендую отключить в гостевой Windows 11 её штатный антивирус Защитник, на виртуальной машине он не нужен в принципе, он только будет тормозить её работу.
Вот это, друзья, как установить Windows 11 на виртуальную машину в программе VMware Workstation Pro. Осваивайтесь в работе с этой программой, она функциональная, может многое что предложить по работе с виртуальными машинами и дать вам колоссальный опыт в работе с компьютером.
Как установить Windows 10 в VMware Workstation Pro
Наша пошаговая инструкция подскажет как установить Windows 10 на виртуальную машину VMware Workstation Pro, чтобы наладить тестирование разнообразных программ и приложений без изменений на компьютере.
VMware Workstation Pro позволяет виртуализировать персональный компьютер и безопасным образом тестировать программное обеспечение в изолированной среде.
Используйте наше руководство чтобы легко настроить VMware Workstation Pro и установить Windows 10 в качестве гостевой операционной системы.
Что необходимо перед началом работы с VMware Workstation Pro?
Для функционирования виртуальной машины VMware Workstation Pro нужна 64-разрядная система, поддержка аппаратной виртуализации вашим компьютером и активация технологии «Intel Virtualization Technology» или «AMD Virtualization Technology» в BIOS материнской платы.
Как установить VMware Workstation Pro
Скачайте VMware Workstation Pro , запустите исполняемый файл и следуйте дальнейшим инструкциям. Мы покажем важные аспекты.
Отметьте галочкой и разрешите установку драйвера клавиатуры.
Если необходимо отменить автоматические обновления, отключите верхнюю опцию. А если нет желания принимать участие в программе улучшения качества отправляя анонимные данные и статистику использования VMware Workstation Pro, снимите галочку с нижнего пункта и продолжайте.
На последнем этапе активируйте лицензию нажав по соответствующей кнопке и нажмите «Finish«.
После чего, согласитесь на перезагрузку компьютера.
Начальная настройка VMware Workstation Pro
Откройте виртуальную машину, разверните меню «Edit» и зайдите в настройки нажав «Preferences«.
Если требуется изменить расположение виртуальных машин, например из-за нехватки места на основном диске, нажмите кнопку «Browse» и сделайте это.
Остальные настройки можно не трогать, по умолчанию хорошо будет работать.
Как установить Windows 10 в VMware Workstation Pro
Перед началом установкой «Скачайте Windows 10» на компьютер и в главном окне VMware Workstation Pro нажмите большую кнопку «Create a New Virtual Machine«.
В появившемся окне нажмите мышкой «Next«.
Образ пока выбирайте, отметьте «I will install the operating system later» и продолжайте дальше.
Укажите операционную систему и версию.
Если необходимо, выберите другую локацию.
Укажите размер диска и отметьте как сохранить диск:
1. Сохранение диска в виде одного файла.
2. Разделение диска на несколько файлов.
Если перенос виртуальной машины не планируется и важна производительность, советуем выбрать первый вариант.
Теперь нажмите «Customize Hardware«.
Задайте объём оперативной памяти (рекомендуем 4 гигабайта и более).
Укажите количество ядер процессора, и активируйте виртуализацию.
В меню «New CD/DVD (SATA)» отметьте «Use ISO image file» и выберите образ диска Windows 10 через кнопку «Browse«.
Перейдите в «Display«, выберите разрешение экрана, укажите нужный объем графической памяти (можно оставить рекомендованный, но чем больше тем лучше) и закройте данное окно.
Нажмите кнопку «Finish«.
Запустите виртуальную машину нажав «Power on this virtual machine«.
Когда появиться надпись загрузки с компакт-диска нажмите на клавиатуре несколько раз «Enter«.
По окончании установки Windows 10 извлеките образ диска, щелкнув правой кнопкой мыши по вкладке виртуальной машины, зайдя в настройки.
И выбрав в параметрах привода дисков автоопределение.
Теперь нажмите верхнее меню «VM» и нажмите «Install VMware Tools«.
Зайдите в Проводник > Этот компьютер и запустите установку «VMware Tools» нажав смонтированный образ.
И перезагрузите виртуальную машину.
Создание снимка состояния системы в VMware Workstation Pro
Перед созданием снимка «Настройте Windows 10» под себя. Зайдите в настройки виртуальной машины как было показано немного выше и перейдите на вкладку «Options«, нажмите меню «Snapshots«, отметьте «Revent to snapshot» и сохраните изменения. Это позволит при выключении машины всегда возвращаться к снимку.
Нажмите кнопку управления снимками и кликните мышкой «Take Snapshot«.
Задайте имя снимку и снова нажмите «Take Snapshot«.
После чего, при выключении виртуальной машины VMware Workstation Pro будет восстанавливаться сохраненный снимок системы Windows 10 без внесенных изменений во время работы в виртуальной среде.
Надеемся что благодаря нашей инструкции вам будет легко управляться с виртуальной машиной VMware Workstation Pro.
Установка Windows 11 на виртуальную машину VMware




Эта статья посвящена особенностям установки Windows 11 на виртуальную машину, запущенную на гипервизорах VMware Workstation ии VMware ESXi. Большинство пользователей при попытке установить Windows 11 в виртуальную машину VMware сталкиваются с ошибкой, сообщающей, что запуск Windows 11 на этом компьютере невозможен. Мы попробуем разобрать, почему появляется это сообщение и можно ли его обойти.
Microsoft опубликовала набор минимальных системных требований для установки Windows 11:
- 4 Гб RAM;
- Двухъядерный процессор 1 ГГц;
- Чип TPM 2.0 (Trusted Platform Module).
Если ваш компьютер или виртуальная машина не соответствуют этим системным требованиям, то при установке Windows 11 с чистого ISO образа, появится ошибка:
- Запуск Windows 11 на этом компьютере не возможен. Этот компьютер не соответствует минимальным требованиям к системе для установки этой версии Windows. Дополнительные сведения см. на сайте aka.ms/WindowsSysReq
- This PC can’t run Windows 11. This PC doesn’t meet the minimum system requirements to install this version of Windows. For more information, visit aka.ms/WindowsSysReq
Установка Windows 11 в виртуальную машину без TPM и Secure Boot
Вы можете пропустить проверку системных требований при установке Windows 11 на виртуальную машину. Можно пропустить проверку минимальных требований по памяти, совместимого CPU, наличию TPM чипа и UEFI + Secure Boot.
- Для этого нужно запустить обычную установку Windows 11 на виртуальную машину и после появления ошибки установки (скриншот выше), вернуться на один шаг назад (стрелка в окне Windows Setup);
- Нажмите сочетание клавиш Shift + F10 чтобы открыть командную строку;
- Наберите команду regedit.exe чтобы запустить редактор реестра;
- Перейдите в раздел HKEY_LOCAL_MACHINESYSTEMSetup и создайте новую ветку с именем LabConfig;
- Создайте в этой ветке три параметра типа DWORD (32-bit) со значениями 1:
- BypassTPMCheck
- BypassSecureBootCheck
- BypassRAMCheck
Установка Windows 11 на VMware Workstation
Для установки Windows 11 в нативном режиме (с учетом всех системных требования) на VMware Workstation, вы должны создать виртуальную машину с поддержкой UEFI, Secure Boot и виртуальным чипом TPM.
Откройте настройки виртуальной машины, перейдите на вкладку Advanced и убедитесь, что для ВМ используется UEFI firmware с включенной опций Enable secure boot.
Затем вам нужно добавить виртуальный TPM модуль для ВМ (vTPM). Но перед этим придется зашифровать виртуальную машину VMware Workstation.
В разделе Options перейдите в Access Control и нажмите кнопку Encrypt. Задайте пароль шифрования. Процесс шифрования займет некоторое время.
После этого перейдите на вкладку Hardware, нажмите кнопку Add и добавьте Trusted Platform Module.
Теперь вы можете установить Windows 11 на эту виртуальную машину в обычном режиме.
Как установить Windows 11 на VMware ESXi?
Для установки Windows 11 на виртуальную машину VMware ESXi на vSphere, вам нужно добавить для ВМ виртуальный TPM модуль (Virtual Trusted Platform Module). Но сначала придется настроить Key Management Server (key provider) для управления ключами шифрования.
Начиная с версии vSphere 7.0 для vCenter поддерживается встроенный Key Provider, благодаря чему вам не нужно использовать внешний KMS. Чтобы включить встроенный Key Provider в vCenter:
- Выберите ваш vCenter и перейдите в раздел Configure -> Security -> Key Provider;
- Нажмите Add -> Add Native Key Provider;
- Укажите имя провайдера и отключите опцию «Use key provider only with TPM protected ESXi hosts”. Это позволит использовать vTPM для хостов без физического чипа TPM;
- Далее вам придется создать резервную копию провайдера ключей. Нажмите на кнопку BACK-UP и скачайте файл .p12, который нужно хранить в надежном месте.
Чтобы включить vTPM для виртуальной машину на VMware ESXi, она должна соответствовать следующим требованиям:
- vSphere 6.7 или новее (не получится использовать бесплатный гипервизор VMware Hypervisor)
- Версия виртуальной машины VM Hardware 14 (ESXi 6.7) и выше
- EFI и Secure Boot
- Шифрование ВМ
- Включена опция Windows Virtualization Based Security в настройках ВМ
Проверьте, что все опции ВМ настроены и можете зашифровать диск вашей ВМ.
Чтобы зашифровать существующую ВМ, перейдите на вкладку VM Options и включите шифрование диска в разделе Encryption.
После этого на вкладке Virtual Hardware можно добавить Add New Device -> Trusted Platform Module и запустить обычную установку Windows 11 на эту ВМ.