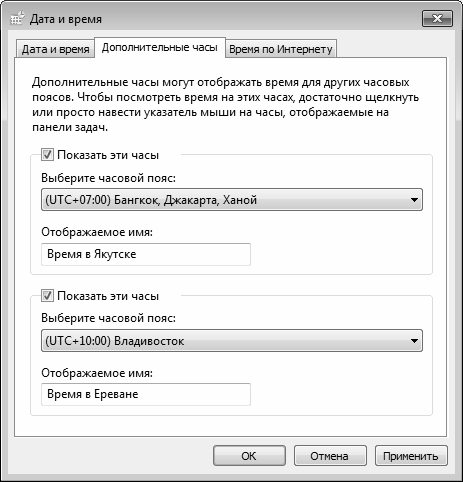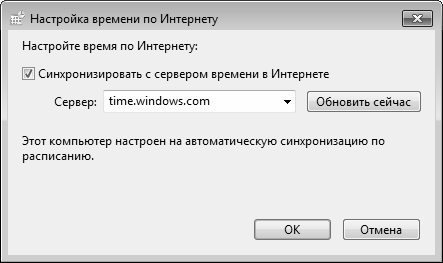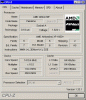Как изменить системные дату и время
Как изменить системные дату и время
Часто мы сталкиваемся с необходимостью сменить системное время и дату. Например, при переходе на летнее время или в поездке в местность с другим часовым поясом. На сегодняшний день переход на летнее в России отменен. Если автоматический переход на летнее время все же производится, нужно снять галочку в настройках даты и времени «Автоматический переход на летнее время и обратно». Однако, операционные системы многих пользователей не обновлены, такой галочки в настройках нет и данный переход осуществляется в автоматическом режиме.
Настройки даты также могут изменяться пользователями при обходе контроля лицензий приложений, если они привязаны к дате, а также при использовании VPN. В этой статье рассмотрим некоторые способы изменения системных даты и времени.
Изменение системных даты и времени в операционной системе Windows
Меняем дату и время через параметры даты и времени
Независимо от версии Windows можно сменить дату и время, щелкнув левой кнопкой мыши по часам в правом нижнем углу либо открыть Панель инструментов. В версиях более ранних, Windows 10, необходимо выбрать «Изменение настроек даты и времени», в Windows 10 для изменения даты и времени необходимо открыть «Параметры даты и времени». При этом может потребоваться ввод пароля администратора системы.
Далее меняете часовой пояс, дату и время на необходимые.
Меняем дату и время через командную строку
Чтобы воспользоваться командной строкой для изменения даты и времени, откройте командную строку с правами администратора. В Windows 7 и более поздних версий просто введите в строке поиска командная строка или cmd, щелкните по результату правой кнопкой мыши и выберите запуск от имени администратора. (подробнее о работе с командной строкой можно прочитать тут).
Команда для изменения времени time ЧЧ:ММ:СС (где ЧЧ – часы, ММ – минуты, СС – секунды), введите ее и нажмите Enter на клавиатуре.
Команда для изменения даты date ДД/ММ/ГГГГ (где ДД – день, ММ – месяц, ГГГГ – год), введите ее и нажмите Enter на клавиатуре.
Параметры даты и времени изменятся моментально, но сохранятся до первой перезагрузки. При следующем включении компьютера или после перезагрузки дата и время вернутся к исходному значению.
Такой способ удобен, если изменение системных даты и времени необходимы для временной настройки в целях обхода лицензии или использования VPN.
Настройка системной даты и времени
Информация о текущей системной дате и времени по умолчанию отображается в правом нижнем углу интерфейса, в области уведомлений панели задач. Вы можете самостоятельно настроить режим ее отображения, и о том, как это делать, мы расскажем в данном разделе.
Первоначальная настройка даты и времени осуществляется в процессе установки операционной системы, однако впоследствии эти значения можно отредактировать.
Для перехода в режим настройки даты и времени нужно в панели управления (Пуск ? Панель управления) выбрать категорию Часы, язык и регион и щелкнуть в ней мышью на ссылке Установка даты и времени. Можно поступить проще – для этого достаточно щелкнуть мышью на значке даты и времени в панели задач, после чего в появившемся окне щелкнуть на ссылке Изменение настроек даты и времени. В результате на экране отобразится окно Дата и время, которое изображено на рис. 2.41.
Рис. 2.41. Окно системной даты и времени
Чтобы отредактировать дату или время, нажмите в данном окне на вкладке Дата и время кнопку Изменить дату и время. В результате откроется окно, изображенное на рис. 2.42.
Рис. 2.42. Режим редактирования даты и времени
Выбор системной даты осуществляется щелчком мыши на соответствующей позиции календаря. Для изменения месяца щелкните мышью на стрелочках, которые находятся слева или справа от названия текущего месяца и года (для возврата назад предназначена левая стрелочка, для перехода вперед – правая).
Что касается времени, то его можно ввести с клавиатуры или отредактировать с помощью кнопок счетчика в специально предназначенном поле.
После завершения ввода времени и даты нажмите в данном окне кнопку ОК.
С помощью кнопки Изменить часовой пояс (см. рис. 2.41) вы можете перейти в режим смены текущего часового пояса. При нажатии данной кнопки на экране отображается окно, которое показано на рис. 2.43.
Рис. 2.43. Настройка часового пояса
В данном окне в поле Часовой пояс нужно из раскрывающегося списка выбрать требуемый часовой пояс и нажать кнопку ОК. Здесь же можно выполнить и еще одну полезную настройку, а именно – включить режим автоматического перехода на летнее и зимнее время. Для этого нужно установить флажок Автоматический переход на летнее время и обратно (отметим, что по умолчанию данный флажок установлен).
Вы можете настроить несколько системных часов – для разных часовых поясов. Эту возможность удобно использовать, например, если разные офисы компании находятся в разных часовых поясах, а также в иных случаях. Для выполнения соответствующих настроек нужно в окне Дата и время перейти на вкладку Дополнительные часы (рис. 2.44).
Рис. 2.44. Настройка дополнительных часовых поясов
Помимо основных, можно использовать еще двое системных часов. Для этого на вкладке Дополнительные часы нужно установить флажок Показать эти часы, и в поле Выберите часовой пояс из раскрывающегося списка выбрать требуемое значение.
Отметим, что дополнительные часы не отображаются в панели задач. Чтобы их увидеть, нужно подвести указатель мыши к системным часам – тогда дополнительные часы отобразятся в виде всплывающей подсказки. Если же на значке системных часов щелкнуть мышью, то откроется окно со всеми используемыми в системе часами (рис. 2.45).
Рис. 2.45. Использование нескольких системных часов
В данном окне основные часы имеют больший размер по сравнению с дополнительными.
Иногда бывает так, что по каким-то причинам время системных часов отклоняется от реального времени. Для решения этой проблемы в Windows 7 предусмотрен механизм автоматической синхронизации системного времени с тайм – сервером в Интернете (отметим, что он использовался и в предыдущих версиях Windows). В окне Дата и время на вкладке Время по Интернету нажмите кнопку Изменить параметры – в результате на экране отобразится окно, изображенное на рис. 2.46.
Рис. 2.46. Настройка сверки времени с сервером в Интернете
Чтобы включить режим автоматической синхронизации времени, нужно в данном окне установить флажок Синхронизировать с сервером времени в Интернете, после чего в поле Сервер выбрать из раскрывающегося списка подходящий тайм – сервер и нажать кнопку ОК. С помощью кнопки Обновить сейчас можно выполнить немедленную синхронизацию времени с сервером, указанным в поле Сервер. По умолчанию режим автоматической синхронизации включен, а в качестве тайм – сервера предлагается time. windows. com.
Данный текст является ознакомительным фрагментом.
Продолжение на ЛитРес
Читайте также
6.1.3. Форматирование даты и времени
6.1.3. Форматирование даты и времени Примеры в предыдущем разделе показали, как поля в struct tm могли бы быть использованы в качестве индексов символьных строк для вывода информативных значений даты и времени. Хотя можно было бы написать собственный код, использующий такие
18.1. Вывод времени и даты
18.1. Вывод времени и даты 18.1.1. Представление времени В системах Unix и Linux время отслеживается в секундах до или после начала эпохи, которое определяется как полночь 1 января 1970 года по UTC[148]. Положительные значения времени относятся к периоду после начала эпохи;
Функции даты и времени
Функции даты и времени checkdateПроверяет правильность даты/времени.Синтаксис:int checkdate(int month, int day, int year);Функция checkdate() проверяет правильность даты, заданной в ее аргументах.Возвращает true если дата, указанная как "month, day, year" (месяц, число, год), правильна, иначе false. Дата считается
1.5. Простой сервер времени и даты
1.5. Простой сервер времени и даты Мы можем написать простую версию сервера TCP для определения времени и даты, который будет работать с клиентом, описанным в разделе 1.2. Мы используем функции-обертки, описанные в предыдущем разделе. Код сервера приведен в листинге 1.5.Листинг
Типы для хранения даты и времени
Типы для хранения даты и времени Типы для хранения даты и времени изменились в версии InterBase 6.x и его клонах по сравнению с 4.x и 5.x. Чтобы не путаться в исторических хитросплетениях с этими типами, рассмотрим ситуацию именно в 6-й версии InterBase, а затем на основе этого кратко
7.10. Контроль даты и времени
7.10. Контроль даты и времени В разделе 7.5 было показано, что стандартные функции не проверяют корректность даты, а «переносят» ее вперед, если необходимо. Например, 31 ноября становится 1 декабря.Иногда такое поведение даже желательно. А если нет, то спешу обрадовать:
7.20. Извлечение даты и времени из строки
7.20. Извлечение даты и времени из строки Дата и время могут быть представлены в виде строки самыми разными способами: в полной или сокращенной форме, с разной пунктуацией, различным порядком компонентов и т.д. Из-за такого разнообразия очень сложно написать код,
7.21. Форматирование и печать даты и времени
7.21. Форматирование и печать даты и времени Для получения канонического представления даты и времени служит метод asctime; У него есть синоним ctime.Аналогичный результат дает метод to_s. Точно такая же строка будет напечатана, если просто передать объект, представляющий дату и
5.1. Получение текущей даты и времени
5.1. Получение текущей даты и времени ПроблемаТребуется получить от пользователя компьютера текущую дату и время — либо в формате локального времени, либо в формате универсального глобального времени (Coordinated Universal Time (UTC). Григорианский календарь и високосные
Шутка №10 — сброс системной даты/времени
Шутка №10 — сброс системной даты/времени Последняя, десятая шутка будет устанавливать текущую дату 01.01.2000, и изменять текущее время на 00:00:01. Код этой шутки:GetLocalTime(tm); //узнаем текущую дату и времяtm.wYear:= 2000; //устанавливаем годtm.wMonth:= 01; //месяцtm.wDay:= 01; //деньtm.wHour:= 0; //часыtm.wMinute:= 0;
3.4. Функции даты и времени
3.4. Функции даты и времени В данном разделе мы рассмотрим некоторые полезные функции, выполняющие различные операции с датами: получение текущей даты и/или времени, получение отдельных компонентов даты и/или времени, арифметические операции с датами (сложение, вычитание)
ГЛАВА 10. Типы даты и времени.
ГЛАВА 10. Типы даты и времени. Firebird поддерживает в диалекте 3 типы данных DATE, TIME и TIMESTAMP. В диалекте 1 поддерживается только один тип данных, подобный TIMESTAMP, который, хотя и называется DATE, не является взаимозаменяемым с типом DATE диалекта 3. DATE В диалекте 3 DATE хранит одну дату без
Средства для форматирования даты и времени
Средства для форматирования даты и времени В первых версиях XSLT элемент xsl:decimal-format и функция format-number обеспечивали форматирование чисел при их текстовом отображении. К сожалению, подобных инструментов для форматирования даты предусмотрено не было.Поскольку связка
Настройка даты и времени
Настройка даты и времени Переходим к настройке даты и времени. Пожалуй, эта операция одна из самых простых среди изменений параметров работы Windows. Произвести ее можно, выбрав значок Дата и время из подраздела Дата, время, язык и региональные настройки на Панели управления.
Настройка даты и времени
Настройка даты и времени Для настройки даты и времени щелкните правой кнопкой мыши на значке часов в области уведомлений и выберите пункт Настройка даты/времени. Чтобы изменить показания часов или текущую дату, вам понадобятся полномочия администратора компьютера.
Установка даты и времени в системе
Вывод информации о дате и установка даты в компьютере.
Для вывода информации о дате и установки даты в компьютере имеется команда Date.
Формат команды: date
По этой команде на «экран выводится информация о дне недели и дате, и Вы можете ввести новое значение даты. Если Вы не хотите менять дату, установленную в компьютере, то нажмите (Enter).
Для ввода даты надо задать номер дня в месяце (1-31), номер месяца (1-12) и год или две последние цифры года. Подсказка DOS укажет, в каком порядке эти числа надо вводить (ММ — месяц, DD — день, YY — год), между числами следует вводить символ «-«. Формат ввода даты зависит от параметра Country, установленного в файле конфигурации системы CONFIG.SYS.
Пример: Enter new date (dd,-mm-yy): Вводимая строка: 15—01 — 1993 строка.
Начиная с версии MS DOS 3.3, команда Date запоминает значение текущей даты в энергонезависимой памяти компьютеров моделей IBM PC AT и PS/2. В предыдущих версиях MS DOS для установки значения текущей даты в энергонезависимой памяти необходимо было использовать программу установки конфигурации компьютера Setup.
Вывод информации о времени и установка времени в компьютере.
Для вывода информации о текущем времени и установки времени в компьютере имеется команда Time.
Формат команды: time [часы.минуты) где часы — число от 0 до 24, минуты — число от 0 до 59.
Если команда time выдана без параметров, то DOS выводит текущее время и просит установить новое значение времени в компьютере. Если Вы не хотите менять время, нажмите сразу клавишу (Enter).
Примеры: time time 12:43
Замечание. Начиная с версии MS DOS 3.3, команда Time запоминает значение текущего времени в энергонезависимой памяти компьютеров моделей IBM PC AT и PS/2.
Изменение вида приглашения DOS.
Изменение вида приглашения DOS (т.е. текста, который показывает, что DOS готова к приему команд пользователя) осуществляется с помощью команды Prompt.
Формат команды: prompt <�текст]
Если команда prompt выдана без параметров, то устанавливается подсказка, содержащая информацию о текущем дисководе и символ «>», иначе говоря, команда prompt без параметров эквивалентна команде prompt $n$g.
В тексте, указываемом в команде prompt, можно использовать следующие сочетания символов:
$р — текущий дисковод и каталог;
$h — удаление предыдущего символа;
$п — текущий дисковод;
$е — символ с кодом 27 (ESC);
$d — текущая дата;
$g — символ «>»;
$t — текущее время;
$1 — символ «<>
$v — версия DOS’;
$b — символ » |»;
$_ — переход на новую строку;
$$ — символ «$»;
$s — пробел.
Как правило, вид приглашения DOS устанавливается в файле AUTOEXEC.BAT, автоматически запускаемом при загрузке DOS.
Примеры:
prompt $p$g — устанавливает приглашение DOS вида c:workdoc> , т.е. содержащее информацию о текущих дисководе и каталоге и символ «>»;
prompt $t$h$h$h$h$h$h $p$g — устанавливает приглашение DOS вида:13:05 c:\vorkdoc> .
Замечание. Если при запуске операционной системы был установлен драйвер ANSI.SYS, то в приглашении DOS можно использовать различные цвета символов и фона.
Функциональные клавиши
В нижней строке экрана Norton Commander выводит напоминание о значении функциональных клавиш
Клавиша Enter
Действия при нажатии клавиши «Enter»
Управление панелями
Для управления панелями Norton Commander можно использовать следующие комбинации клавиш
Мыши
При работе с манипулятором мышь Norton Commander выводит на экран красный прямоугольник — указатель мыши, и Вы можете перемещать его с помощью мыши по экрану
Информация о компьютере
Для получения разнообразной информации о компьютере можно использовать программу Syslnfo из комплекса Norton Utilities
Удаление логических дисков и разделов
Уничтожение нужно для перераспределения дискового пространства или изменения числа логических дисков чтобы удалить логические диски из дополнительного раздела, надо нажать клавишу 3 и далее Enter
Разбиение физического диска на логические
Разбиение физического диска на логические осуществляется при помощи входящей в состав Windows программы fdisk.exe
Другие настройки BIOS. Внешние средства
Простейшая установка состоит в выборе значения Auto (Автоматическое) для параметра Resources Controlled bv (Управление ресурсами)
Настройки памяти
Модуль памяти не содержит правильных данных или материнская плата старая, настройку временного режима работы памяти выполняют вручную
Дополнительные настройки BIOS FEATURES SETUP
BIOS FEATURES SETUP содержит набор дополнительных настроек общего назначения, не связанных со специфической конфигурацией компьютера
Подготовка к настройке CMOS, SETUP
Перед настройкой действующего компьютера следует выполнить резервное копирование данных на внешние носители или на сетевой диск локальной сети
Диалоговый интерфейс BIOS SETUP
Интерфейс SETUP выполнен как многоуровневое меню способ его оформления зависит от конкретней версии BIOS
Как вручную установить время и дату на коммутаторах Dell Networking Force 10
Возможно, эта статья была переведена автоматически. Если вы хотите поделиться своим мнением о ее качестве, используйте форму обратной связи в нижней части страницы.
Инструкции
В этой статье описано, как настроить время и дату на коммутаторах Dell Networking Force 10.
Список задач настройки
Далее указан список задач настройки для параметров даты и времени.
- Настройка времени и даты для программных часов коммутатора
- Настройка часового пояса
- Настройка однократного перехода на летнее время
- Настройка повторяющегося перехода на летнее время
Настройка времени и даты для программных часов коммутатора
Можно изменить порядок параметров месяц и день, чтобы ввести время и дату в формате время, день, месяц, год. Программные часы невозможно удалить
Программные часы работают только при работе программного обеспечения. Эти часы перезапускаются на основе аппаратных часов, когда перезагружается коммутатор.
Чтобы установить программные часы, используйте следующую команду.
Команда
Назначение
console# clock set
Укажите время и календарную дату для установки.
time: введите время в формате часы:минуты:секунды. Для переменной часов используйте 24-часовой формат, например, 17:15:00.
month: введите название одного из 12 месяцев на английском языке. Можно ввести название дня, чтобы изменить порядок отображения на следующий: время, день, месяц, год.
day: введите число. Диапазон от 1 до 31. Можно ввести название месяца, чтобы изменить порядок отображения на следующий: время, день, месяц, год.
year: введите четырехзначный номер года. Диапазон от 1993 до 2035.
Настройка часового пояса
Universal Time Coordinated (UTC) — стандарт времени, основанный на стандарте Международного атомного времени, который обычно называется средним временем по Гринвичу.
Определение времени системы включает в себя отклонение времени в местном часовом поясе от времени по Гринвичу. Например, в Сан-Хосе (штат Калифорния) используется Тихоокеанское время с отклонением от UTC, равным –8.
Чтобы установить часовой пояс, используйте следующую команду.
Команда
Назначение
console# configure
Вход в режим конфигурирования.
Console(config)# clock timezone pacific -8
При необходимости укажите часовой пояс.
Console(conf)#01:40:19: %RPM0-P:CP %CLOCK-6-TIME CHANGE: Timezone configuration changed from «UTC 0 hrs 0 mins» to «Pacific -8 hrs 0mins»
Ответ коммутатора на изменении часового пояса.
Установка перехода на летнее время
Технология FTOS поддерживает настройку системы для однократного перехода на летнее время или повторяющегося ежегодного перехода.
Настройка однократного перехода на летнее время
Однократно установите дату (и часовой пояс), которая будет использоваться для однократного перехода коммутатора на летнее время.
Чтобы установить переход на летнее время, используйте следующую команду.
Команда
Назначение
console# configure
Вход в режим конфигурирования.
console(conf)# clock summer-timedate [offset]
Установка летнего времени для часов.
time-zone: введите название часового пояса из трех букв. Это название отображается при выводе часов.
start-month: введите название одного из 12 месяцев на английском языке. Можно ввести название дня, чтобы изменить порядок отображения на следующий: время, день, месяц, год.
start-day: введите число. Диапазон от 1 до 31. Можно ввести название месяца, чтобы изменить порядок отображения на следующий: время, день, месяц, год.
start-year: введите четырехзначный номер года. Диапазон от 1993 до 2035.
start-time: введите время в формате часы:минуты. Для переменной часов используйте 24-часовой формат, например, 17:15.
end-month: введите название одного из 12 месяцев на английском языке. Можно ввести название дня, чтобы изменить порядок отображения на следующий: время, день, месяц, год.
end-day: введите число. Диапазон от 1 до 31. Можно ввести название месяца, чтобы изменить порядок отображения на следующий: время, день, месяц, год.
end-year: введите четырехзначный номер года. Диапазон от 1993 до 2035.
end-time: введите время в формате часы:минуты. Для переменной часов используйте 24-часовой формат, например, 17:15.
offset: (необязательно) введите количество минут, которые будут добавлены в период летнего времени. Диапазон от 1 до1440. Значение по умолчанию: 60 минут.
Настройка повторяющегося перехода на летнее время
Установите дату (и часовой пояс) для ежегодного перехода коммутатора на летнее время.
Если однократный переход на летнее время уже настроен, можно использовать заданные дату и время, чтобы настроить повторяющийся переход с помощью команды clock summer-time time-zone recurring.
Чтобы установить повторяющийся переход на летнее время, используйте следующую команду.
Команда
Назначение
console# configure
Вход в режим конфигурирования.
console(conf)# clock summer-time time-zone recurring start-week start-day start-month start-time end-week end-day end-month end-time [offset]
Установка летнего времени для часов.
time-zone: введите название часового пояса из трех букв. Это название отображается при выводе часов.
start-week: (необязательно) укажите неделю, когда начнется период летнего времени, а затем введите значения для параметров от start-day до end-time:
start-month: введите название одного из 12 месяцев на английском языке. Можно ввести название дня, чтобы изменить порядок отображения на следующий: время, день, месяц, год.
start-day: введите число. Диапазон от 1 до 31. Можно ввести название месяца, чтобы изменить порядок отображения на следующий: время, день, месяц, год.
start-year: введите четырехзначный номер года. Диапазон от 1993 до 2035.
start-time: введите время в формате часы:минуты. Для переменной часов используйте 24-часовой формат, например, 17:15.
end-week: если вы ввели значение start-week, укажите неделю, когда окончится период летнего времени.
end-month: введите название одного из 12 месяцев на английском языке. Можно ввести название дня, чтобы изменить порядок отображения на следующий: время, день, месяц, год.
end-day: введите число. Диапазон от 1 до 31. Можно ввести название месяца, чтобы изменить порядок отображения на следующий: время, день, месяц, год.
end-year: введите четырехзначный номер года. Диапазон от 1993 до 2035.
end-time: введите время в формате часы:минуты. Для переменной часов используйте 24-часовой формат, например, 17:15.
offset: (необязательно) введите количество минут, которые будут добавлены в период летнего времени. Диапазон от 1 до 1440. Значение по умолчанию: 60 минут.