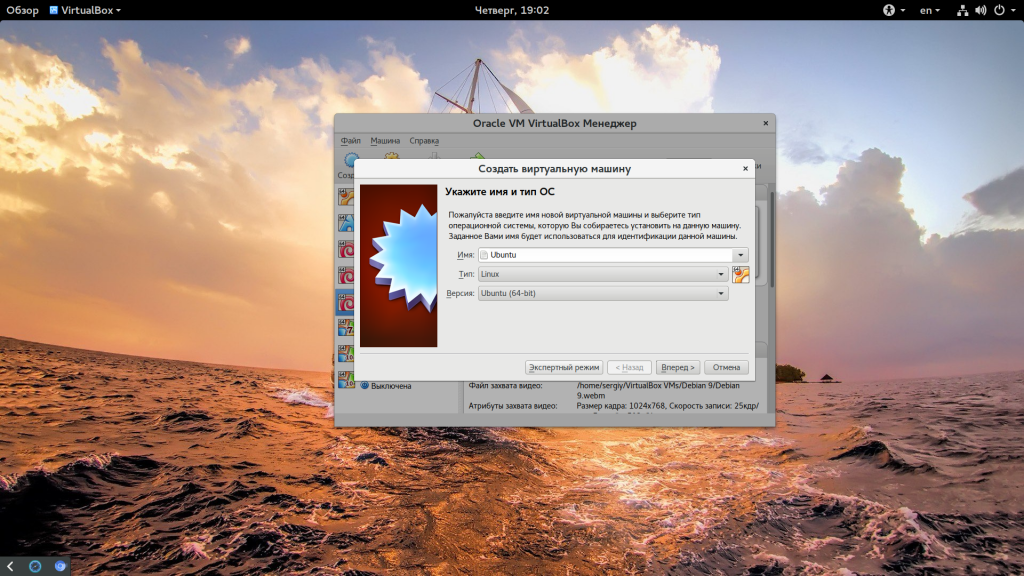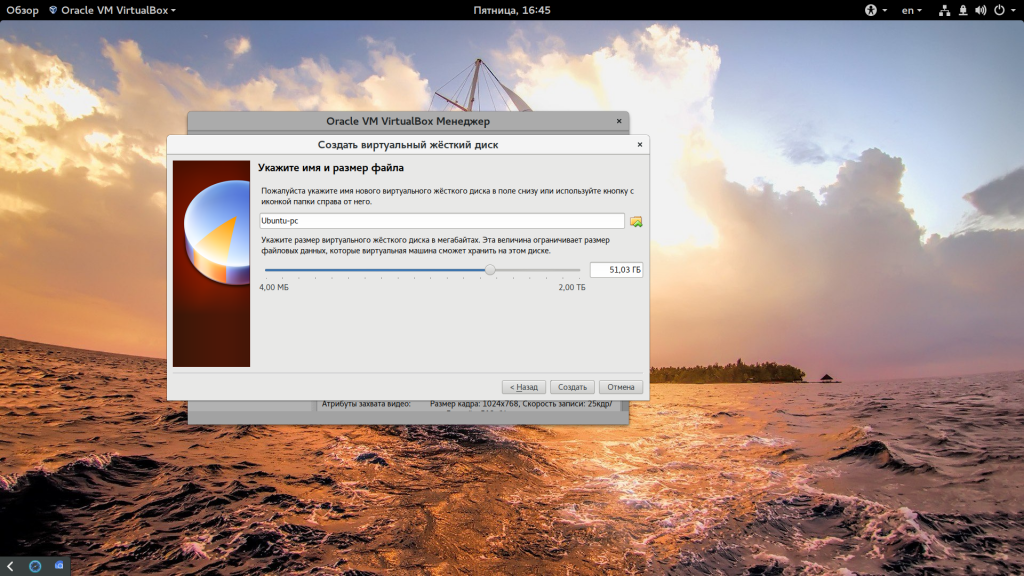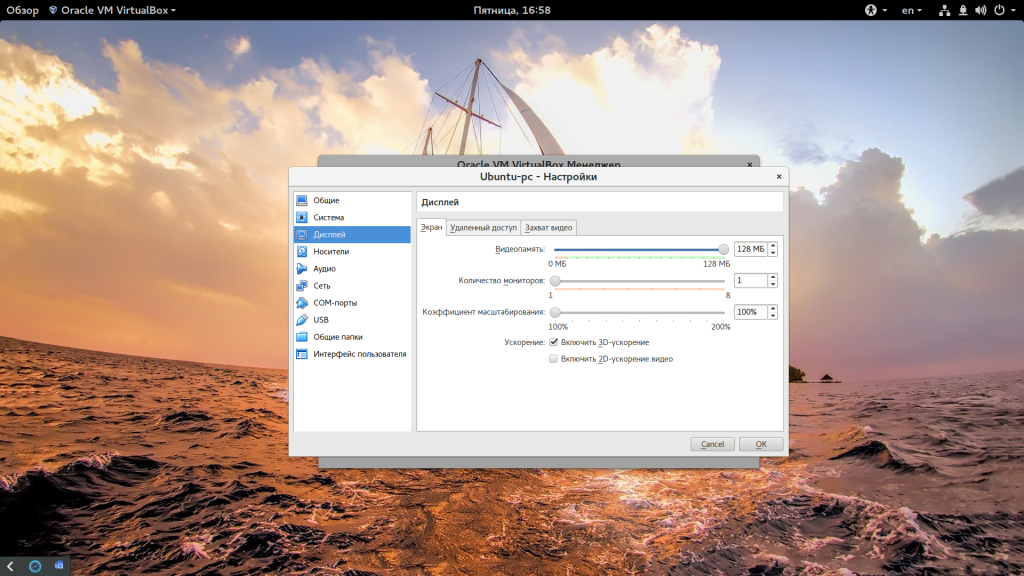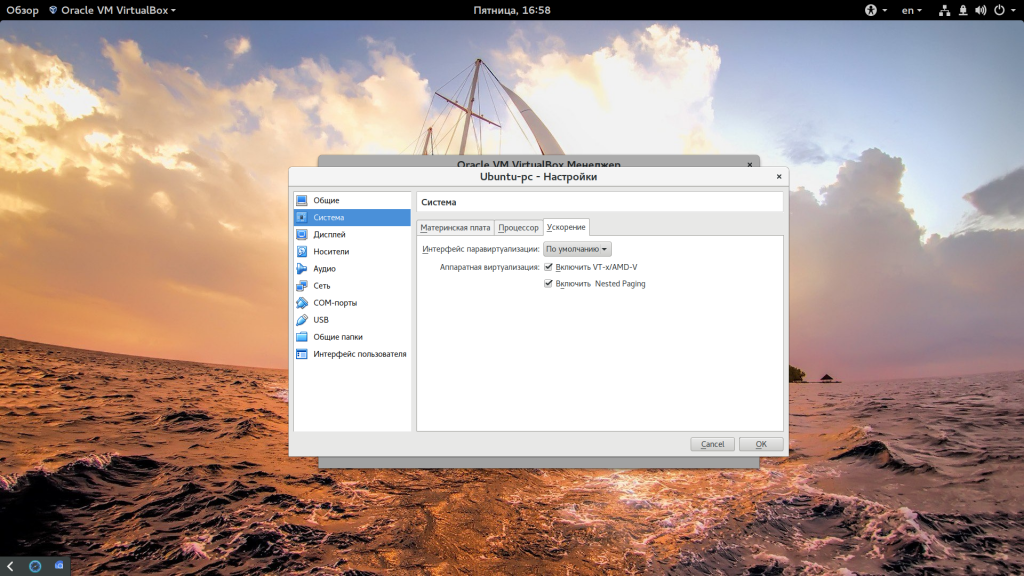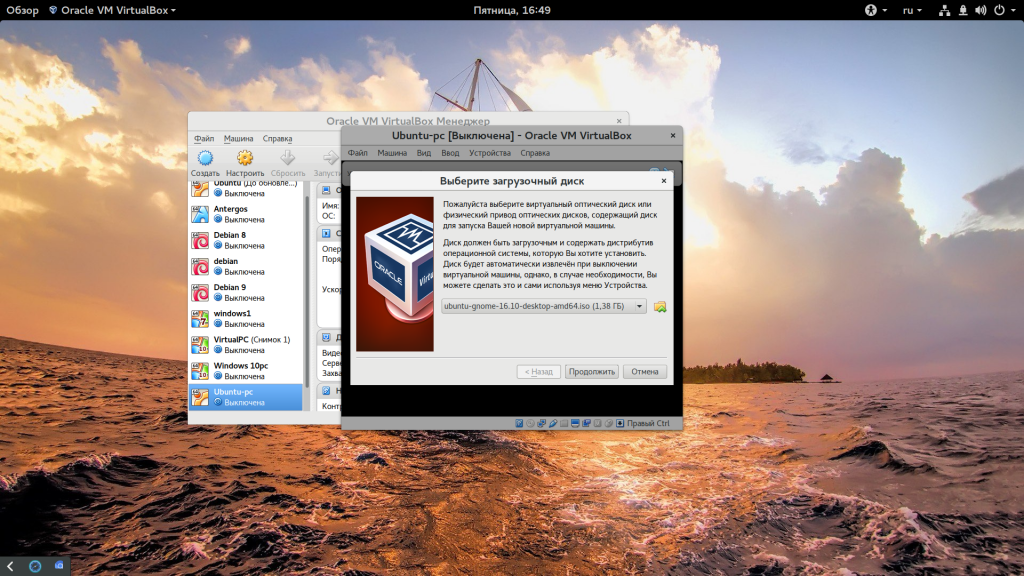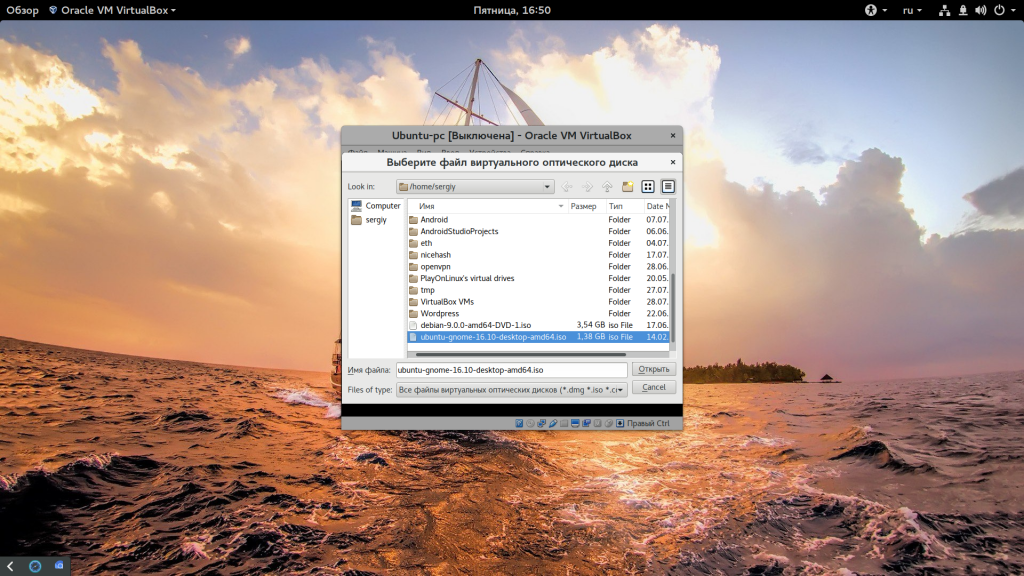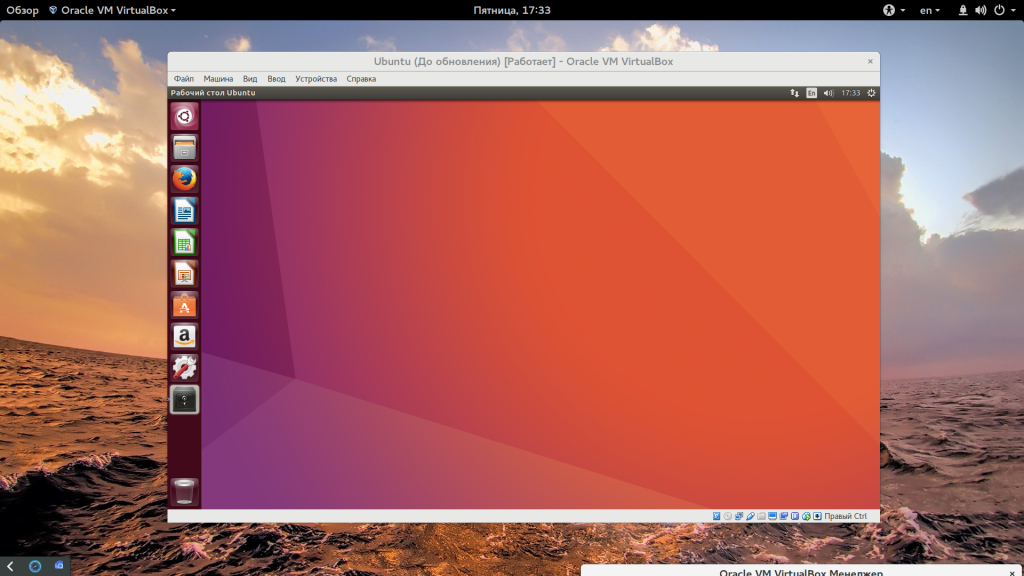Почему в VirtualBox нет выбора x64
Почему в VirtualBox нет выбора x64?

У меня такой косяк тоже был, однако это было давно, года четыре назад, тогда у меня был еще древний проц Pentium 4. Любил я своего Пенька и дооолго с него не слазил..
Напомню, что речь идет о том, что вот в этом меню VurtualBox нет пункта для установки Windows 64-bit:
Ну так вот, почему в VirtualBox нет выбора x64? Первый вариант самый банальный, это то, что ваш процессор не поддерживает технологию виртуализации. У почти всех современных процессоров она есть, что у Intel, что у AMD. Есть даже и у старых процессоров, но не у всех, вот например в семействе Pentium 4 ее нет (есть только в моделях 662/672). А вот у Pentium D и выше, то там уже почти во всех процах виртуализация есть. По поводу AMD ничего сказать не могу, но думаю что картина примерно такая же.
В любом случае, в новых процах есть виртуализация. Если у вас нет, то у вас или старый процессор или же какой-то редкий или особенный зверь.
Но как понять, поддерживает ваш процессор виртуализацию или нет? Конечно лучше всего это просто посмотреть модель процессора, и потом поискать в интернете инфу о проце. Можно также скачать утилиту CPU-Z и она покажет вам инфу, вот например у меня процессор Pentium G3220, вот какую инфу показывает о нем прога CPU-Z:
Вот видите, там есть такое как Instructions, вот там идет перечень инструкций, которые поддерживает процессор. Правда тут есть один моментик, у каждой фирмы процессора технологии виртуализации называются по разному. Вот у Intel это VT-x (если есть VT-d, то это еще круче), а вот у AMD технология называется AMD-V. Вот например инфа о процессоре AMD FX-8350, и вот тут тоже указано, что проц поддерживает технологию AMD-V:
Кстати этот процессор AMD FX-8350 мне вот очень нравится, стоит он не так уж и дорого, вроде бы где-то в два раза меньше чем Core i7. Но по мощности то понятно что он проигрывает i7, хотя у FX-8350 8 ядер, а у i7 только 4. Но как по мне, то преимущество AMD FX-8350 в том, что в нем 8 ядер, то есть там, где нужна многопоточность, то FX-8350 может быть более эффективен, а может и нет, точно не знаю..
Ну, вроде бы разобрались. То есть чтобы проверить процессор, есть ли в нем виртуализация или нет, то быстрее всего будет вам скачать утилиту CPU-Z (она очень простая и комп не грузит) и быстренько в ней посмотреть. И потом если нужна инфа о проце, то вы запускаете CPU-Z и там вся главнейшая инфа есть!
Кстати, не все знают, но VirtualBox работает и без виртуализации. Я не уверен, но знаю точно что в VirtualBox раньше была встроенная программная виртуализация, есть ли она сейчас, я не знаю. Однако, эффекта от нее лично я не заметил: без технологии виртуализации, виртуальная машина работает с тормозами и это совсем некомфортно.
Есть еще такой прикол, что VirtualBox будто не видит то, что что процессор поддерживает виртуализацию. Чтобы исправить эту проблему, то можно сделать вот что. Скажу сразу, я не уверен что вам это поможет, но некоторым юзерам помогло. Нужно отключить один компонент, который относится к виртуализации, но немного к другой так бы сказать. Вот как это сделать, нажимаете правой кнопкой по Пуску и там в меню выбираете пункт Программы и компоненты (самый верхний):
Дальше нажимаем вот на Включение или отключение компонентов:
Теперь смотрите, у вас будет список компонентов, некоторые из них включены, а некоторые нет. Вот тут что нужно сделать? Тут нужно просто снять галочку с такого компонента как Hyper-V, вот он:
После этого делаете перезагрузку и смотрите, появилась ли возможность ставить 64-битную винду. Если все получилось, то у вас появится вот такой вот список, ну то есть можно будет поставить и 64-битку:
Кстати, в интернете есть мнение, что VirtualBox лучше чем VMware, но так ли это на самом деле? Ну вообще споров на эту тему не то чтобы много, но достаточно, но многие как я понял не спорят вообще, ибо уверены в своей правоте. Ну есть такое, я вот тоже не спорю, потому что уверен в своей правоте.. Но я уверен, потому что я проводил тесты и не один раз, и у меня во всех случаях VMware (а если быть точнее, то бесплатная версия VMware Player) работала всегда быстрее, чем VirtualBox. В плане удобства, то мне чем-то VirtualBox нравится больше. Но если нужно часто работать с виртуальной машиной, то тут я выбираю только VMware. Ну это так, просто вам на заметку, мое мнение так бы сказать..
Но я вот еще кое что не написал, вот забыл, это мой косяк, уж извините. Может быть такое, что ваш процессор виртуализацию поддерживает (если он современный, то 95% что поддерживает), но вот выбора 64-битной винды все равно нет. В чем дело? А дело все в том, что технология виртуализации это опция, которая включается или отключается в БИОСЕ. И не на всех материнках эта опция по умолчанию идет включена! В общем вам нужно зайти в БИОС (включили комп > нажимаете секунд десять на кнопки F1, F2, Del, ждете БИОСа, способ работает на многом железе) и там включить эту виртуализацию. Там что-то будет написано типа Virtualization Technology и будет Enabled (включено) или Desabled (отключено). Что-то в этом стиле, вот пример, но у вас может быт оформление другое:
Вот забыл еще кое что сказать, в Windows 10 в диспетчере вы тоже можете посмотреть, включена виртуализация или нет. На вкладке Производительность есть там такой пунктик Виртуализация, вот там все указано:
Еще скажу в двух словах, что такое виртуализация. Это когда виртуальная машина может посылать команды процессору напрямую. Ну как-то так. У Intel базовая виртуализация, это VT-x, а продвинутая, это VT-d. VT-x позволяет просто посылать команды процессору напрямую, а вот VT-d позволяет перебрасывать в виртуальную машину целые устройства на шине PCI, например видеокарту. Но как правило, VT-d идет в более дорогих процессорах. У AMD я не уверен, но скорее всего есть что-то аналогичное
Ну все ребята, на этом уже все. Надеюсь что вы все таки сможете выяснить причину, почему в VirtualBox нет выбора x64. Думаю что вы решите эту проблему, ибо скорее всего у вас современный процессор, который аппаратно поддерживает эту виртуализацию. Удачи вам в жизни, хорошего настроения
Системный интегратор
Подготовка виртуальной машины Oracle VM VirtualBox к установке Windows 8.1
Windows 8.1 выпускается компанией Microsoft в 32 бит и 64 бит вариантах. Настройки виртуальной машины для Windows 8.1 32bit и Windows 8.1 64bit немного отличаются, обратите на это внимание.
Запустите Oracle VM VirtualBox Менеджер.
Создайте новую Виртуальную Машину (VM):
В VirtualBox Менеджере нажмите кнопку Создать , запустится мастер создания виртуальной машины. В мастере введите имя новой VM, например, Windows 8.1.
Выберите операционную систему Microsoft Windows, версии Windows 8.1 для 32 битной Windows:
Выберите операционную систему Microsoft Windows, версии Windows 8.1 (64 bit) для 64 битной Windows:
Выделите для виртуальной машины 2Gb оперативной памяти, но не более половины физической памяти компьютера. Для нормальной работы 32 битной Windows 8.1 требуется не менее 1Gb оперативной памяти.
Выберите жесткий диск для виртуальной машины в VrtualBox Менеджере
Укажите тип жесткого диска для виртуальной машины в VrtualBox.
Укажите формат хранения жесткого диска для виртуальной машины в VrtualBox.
Укажите имя и размер виртуального жесткого диска для виртуальной машины в VrtualBox.
Настройте свойства новой виртуальной машины.
В разделе Система установите CD-ROM первым в порядке загрузки.
Для Windows 8.1 64 bit обязательно выберите чипсет ICH9:
В разделе Система / Процессор определите количество ядер процессора, которые будут доступны для Windows 8.1
В разделе Система / Ускорение включите средства аппаратной виртуализации доступные в Вашем процессоре.
В разделе Дисплей выделите необходимое для работы Windows 8.1 количество видеопамяти и включите 3D и 2D ускорение.
В разделе Носители выберите изображение CD диска (под надписью IDE контроллер), а затем, нажмите кнопку с изображением CD диска в панели Атрибуты. Откройте диалог «Выбрать файл образа CD диска».
Выберите ISO образ Windows 8.1 — WindowsBlue-ClientwithApps-32bit-Russian-X1899622.iso (Дистрибутив Windows 8.1 Prewiev 32 bit)
Выберите ISO образ Windows 8.1 — 9600.16384.WINBLUE_RTM.130821-1623_X64FRE_ENTERPRISE_EVAL_EN-US-IRM_CENA_X64FREE_EN-US_DV5.iso (Дистрибутив ознакомительной версии Windows 8.1 Enterprise 64 bit)
Если у Вас Windows 8.1 32 bit, Ваш вариант настроек виртуальной машины Oracle VM VirtualBox может быть следующим:
Если у Вас Windows 8.1 64 bit, у Вас должны быть следующие настройки виртуальной машины Oracle VM VirtualBox:
Установите OS Windows 8.1 в виртуальную машину VirtualBox. Для этого запустите виртуальную машину кнопкой Старт .
Установка Linux на Virtualbox
Для тестирования новых дистрибутивов и операционных систем не всегда удобно использовать реальный компьютер. Если хочется посмотреть что изменилось в том или ином дистрибутиве, или вам нужно запустить несколько программ, которые не устанавливаются в вашей системе, вы можете установить нужный дистрибутив на виртуальную машину. Для новичков вообще обязательно сначала установить систему на виртуальную машину и разобраться с ней.
Установка Linux на VirtualBox достаточно проста и не требует много знаний. Нужно только выбрать подходящие параметры, настроить жесткий диск и пройти процесс установки, как и при установке обычной системы. В одной из предыдущих статей мы рассматривали как пользоваться VirtualBox в более общем смысле, в этой же поговорим как установить Linux на VirtualBox.
Установка Linux на VirtualBox
Для того чтобы установить Linux на VirtualBox нам понадобиться несколько вещей:
- Образ диска с Linux — определитесь какой дистрибутив вы собираетесь устанавливать и загрузите его образ на официальном сайте, например, Ubuntu или Fedora. Также обратите внимание на архитектуру образа, если у вас 32 битная основная система, то вряд ли у вас получиться запустить 64 бит гостевую;
- Установленная виртуальная машина — VirtualBox, это кроссплатформенная программа, которая может работать не только в Linux, но и в Windows и MacOS. Поэтому вы можете запускать Linux в любой операционной системе. Для большинства из них можно скачать установщик VirtualBox на официальном сайте программы;
- Компьютер с поддержкой аппаратной виртуализации — конечно, вы можете запускать виртуальные машины и без поддержки аппаратной виртуализации, но они будут работать в разы медленнее. Большинство современных процессоров поддерживают AMD-V или Intel-VT-X. Посмотрите нельзя ли включить такую возможность в вашем BIOS.
Если у вас все это поддерживается мы можем перейти к созданию виртуальной машины. Запустите VirtualBox и нажмите кнопку создать:
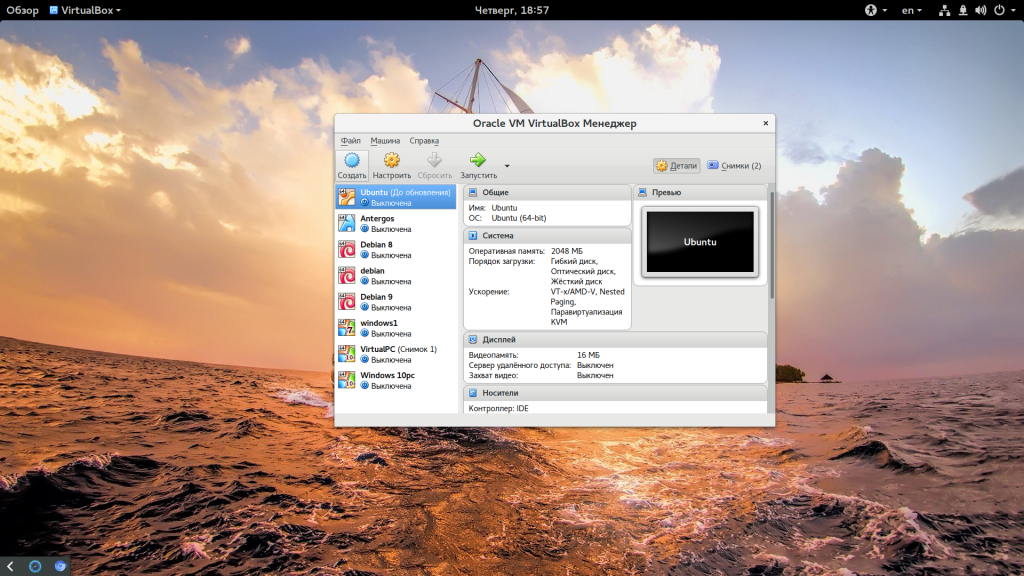
Следующий шаг — нужно выбрать количество оперативной памяти для вашей машины, но умолчанию VirtualBox предлагает количество памяти в зависимости от используемой машины, но для современных дистрибутивов будет достаточно 2 Гб, это нужно для более плавной и удобной работы, хотя система будет работать и при 1024 Мб и даже меньшем объеме.
Дальше нам необходимо создать жесткий диск для установки системы, объем диска зависит от операционной системы, но поскольку вы можете создавать динамический диск, который будет изменять размер реального файла в файловой системе по мере наполнения, то можно указать 30 или даже 50 Гб чтобы было точно достаточно.
Сначала выберите «Создать новый виртуальный жесткий диск», затем выберите тип диска:
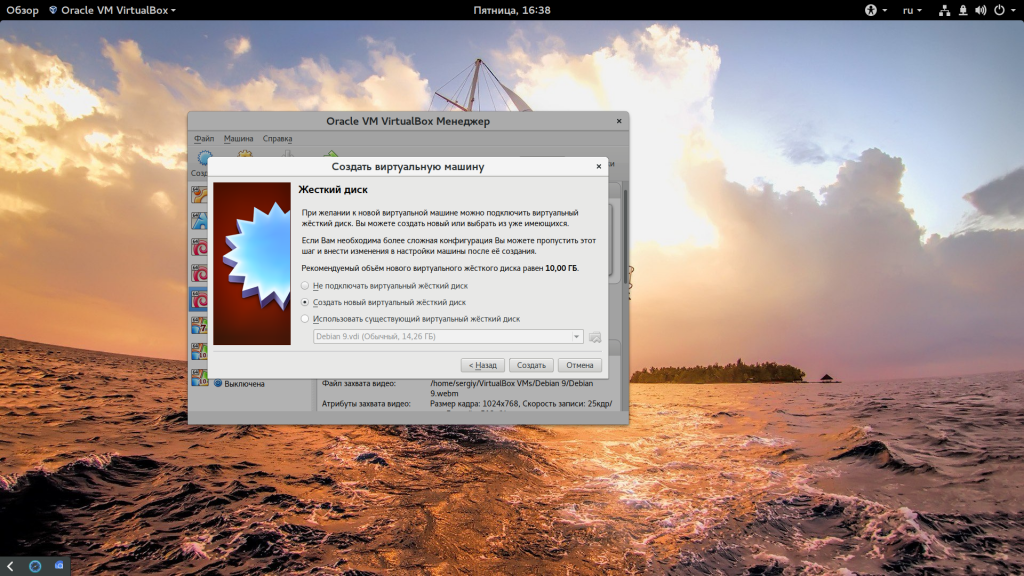
Виртуальная машина почти готова, но нужно еще кое-что настроить. По умолчанию VirtualBox выделяет 16 мегабайт оперативной памяти для машин, но современным дистрибутивам этого мало, поэтому нажмите «Настройки», а затем на вкладке «Дисплей» установите значение видеопамяти в 128 мегабайт. Этого уже должно хватить. Кроме того, отметьте галочку 3D ускорения:
Еще нас будет интересовать раздел «Система», вкладка «Материнская плата», здесь нужно выбрать чипсет » ICH9″, Linux работает с ним лучше, также отметьте галочки часов в UTC.
На вкладке «Процессор» нужно отметить использовать «PAE/NX», и не выбирайте много процессоров, одного ядра будет достаточно. В разделе «Ускорение» отметить все галочки и выбрать ваш гипервизор, в Linux лучше всего использовать KVM:
Дальше запускайте виртуальную машину:
При первом запуске вам будет предложено выбрать установочный носитель, с которого будет проводиться установка, это может быть реальный CD привод или же просто образ в файловой системе:
Дальше будет запущена виртуальная машина и операционная система, которую вы выбрали и вам необходимо выполнить все действия для установки:
Мы не будем рассматривать установку Ubuntu, поскольку это уже подробно описано в одной из предыдущих статей.
Но после завершения установки есть еще несколько настроек. Во-первых — вам нужно установить дополнения гостевой ОС Ubuntu или для другого выбранного вами дистрибутива. Процесс везде одинаковый. Также, если вы используете Ubuntu, нужно включить облегченный режим Unity, чтобы все работало быстрее. Для этого выполните:
gsettings set com.canonical.Unity lowgfx true
На всякий случай, команда для отключения этого режима:
gsettings set com.canonical.Unity lowgfx false
Эти команды работают в Ubuntu 17.04, в более ранних версиях такой режим можно включить только через CompizConfig. Теперь установка Linux на VirtualBox полностью завешена и система готова к использованию.
Выводы
В этой статье мы рассмотрели как установить Linux на VirtualBox, как видите, это совсем не сложно и будет очень полезным для новичков, которые хотят протестировать новую операционную систему или же для пользователей, которые часто устанавливают новые дистрибутивы. А вы используете VirtualBox? Для чего? Часто тестируете системы в виртуальных машинах? Напишите в комментариях!
Русские Блоги
Как установить apple macOS 10.12 через виртуальную машину virtualbox в 64-битной системе win10
Сегодня я внезапно захочу поиграть в систему Apple Mac OS, так как у меня нет денег, чтобы купить машину Apple, я должен установить игру через виртуальную машину.
1. Объясните фоновую среду
- Хост-система: Win10 64-битная система
- Виртуальная среда: Virtualbox V5.2.2 r119230
- Виртуальная система: MacOS 10.12 Sierra
Операционная система Apple имеет большой разрыв с системами Windows и Linux, будь то в формате образа или в методе загрузки, в результате чего шаги установки в среде virtualbox будут более громоздкими, поэтому, если вы скачаете оригинальный файл образа (dmg Формат) для установки, это будет более хлопотно и займет больше времени. Поэтому я выбрал другой более простой метод, то есть непосредственно нашел полуфабрикат (то есть файл образа виртуального жесткого диска, который завершил процесс установки и загрузки в среде виртуальной машины), система была установлена, но не запустилась. После этого вам нужно только выполнить некоторые простые настройки (такие как настройка региона, настройка сети, настройка имени пользователя и т. Д.) Для запуска.
В то же время, для справки, я также выпустил файл образа MacOS 10.12 Sierra, который использовал на этот раз, который доступен для загрузки на моем сетевом диске Baidu (https://pan.baidu.com/s/1DKwykD3m2HjfdFNs4F91VQ), при необходимости вы можете перейти непосредственно к загрузке.
Во-вторых, формальная установка
Хорошо, меньше сплетничаем, давайте начнем формальную операцию ниже.
1. Создайте новую виртуальную машину
В главном интерфейсе virtualbox выберите создание новой виртуальной машины и войдите в экспертный режим, как показано на следующем рисунке. Установите имя и тип компьютера. Здесь я установил «MacOS 10.12». Вы должны запомнить имя, установленное здесь, потому что вы будете использовать его позже. Затем установите размер памяти системы, здесь я установил 4096, потому что мой общий объем памяти составляет 8 ГБ, каждый может сделать это самостоятельно, но рекомендуется не меньше 2048. Затем выберите виртуальный жесткий диск и непосредственно выберите файл образа, загруженный с моего сетевого диска Baidu.
Еще раз подчеркну: все должны помнить имя, установленное здесь, потому что оно будет использовано позже.
2. Настройки виртуального компьютера
После того, как виртуальная машина успешно создана, не спешите запускаться и сначала выполните некоторые настройки. Откройте страницу настроек виртуальной машины и установите следующее:
удалить дисковод
Установите количество процессоров
Установить параметры отображения
На этом этапе нажмите OK, чтобы сохранить настройки и закрыть программное обеспечение virtualbox.
3. Настройка параметров среды
Запустите командную строку (cmd) от имени администратора и введите следующие команды в последовательности:
После ввода каждой команды, если операция прошла успешно, приглашение не будет выдано. Если вы получили неверный запрос, это означает, что ваша команда была введена неправильно.
Следует отметить, что приведенный выше «MacOS 10.12» представляет имя виртуальной машины, созданной ранее. Должно совпадать с именем, которое вы ввели. Если ваше имя не является этим, измените его на свое имя.
После завершения ввода откройте виртуальную машину, запустите созданную виртуальную машину, и появится следующий интерфейс.
В любом случае, через некоторое время система успешно запустится, а затем войдет в соответствующий процесс настройки.
Три, настройки инициализации системы
Поскольку запуск в первый раз, как и в Windows, MacOS также должен выполнить ряд простых и необходимых процедур настройки, включая:
1. Выберите свой регион
Выберите свой регион. Не забудьте отметить «Показать все», чтобы увидеть Китай.
Объясните здесь, некоторые студенты могут обнаружить, что колесо мыши не работает в настоящее время, или, если быть точным, направление меняется на противоположное. Вы должны прокрутить вверх, полоса прокрутки на интерфейсе опустится. Это потому, что режим распознавания системы Apple противоположен режиму Windows. После того, как мы войдем в систему позже, мы можем установить его. Давайте будем терпеливы.
2. Выберите тип языка
3. Выберите параметры сети
Из-за моих личных отношений я решил не подключаться к Интернету. Если вы хотите подключиться к Интернету, введите соответствующие параметры сети.
4. Импортируйте резервную информацию
5. Запустите службу определения местоположения
6. Прочитайте сервисное соглашение
7. Создать пароль учетной записи
8. Выберите свой часовой пояс
9. Отправить статистический диагноз
На этом этапе все настройки инициализации завершены. После нажатия кнопки «Подтвердить» система начнет входить в среду рабочего стола, и вы сможете начать ее использовать.
В-четвертых, оптимизировать пользовательский опыт
Новая система, только что установленная, особенно система Apple, не подходит во многих местах. Если вы ее не настроите, ее будет неудобно использовать. Вот один за другим.
1. Правильные характеристики клавиатуры
Поскольку клавиатура Apple отличается от других клавиатур, есть специальная функциональная клавиша, поэтому вы должны соответствовать клавиатуре, в противном случае может возникнуть ошибка распознавания клавиш.
Тем не менее, для большинства людей вам не нужно устанавливать это вручную. В тот момент, когда вы входите на рабочий стол, система запускается автоматически, и появляется следующее диалоговое окно.
После просмотра этой страницы вам не нужно об этом думать, просто выберите следующий шаг, нажмите клавишу «Z» рядом с левой клавишей Shift в соответствии с подсказкой, а затем нажмите следующую клавишу вправо Shift в соответствии с подсказкой / ", чтобы завершить калибровку.
2. Измените направление колеса прокрутки
Как упоминалось выше, система Apple по умолчанию распознает направление колесика мыши в отличие от системы Windows и должна быть изменена. Как показано ниже:
В интерфейсе настроек системы выберите элемент настройки мыши и удалите состояние проверки вверху.
3. Измените язык системы
Также в интерфейсе настроек системы выберите языковой элемент и добавьте элемент на упрощенном китайском.
После перезагрузки вы увидите удобный и дружественный китайский интерфейс!