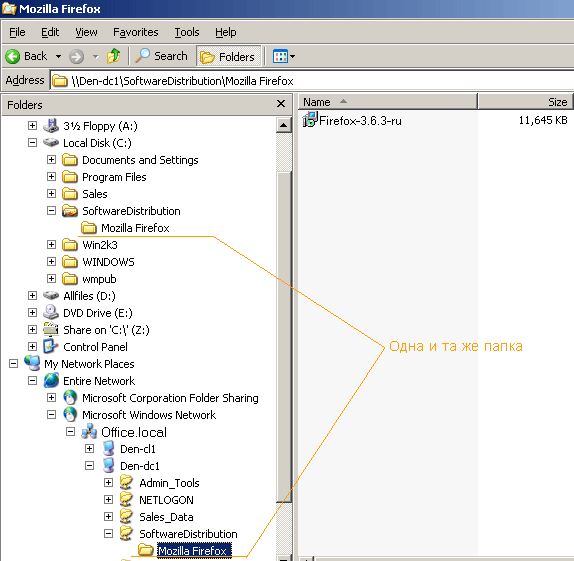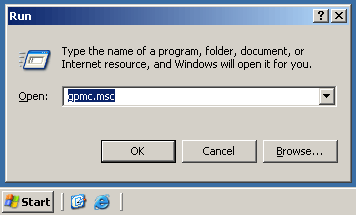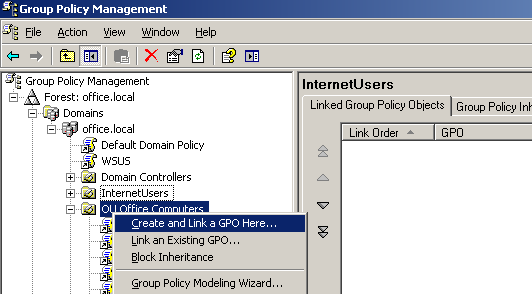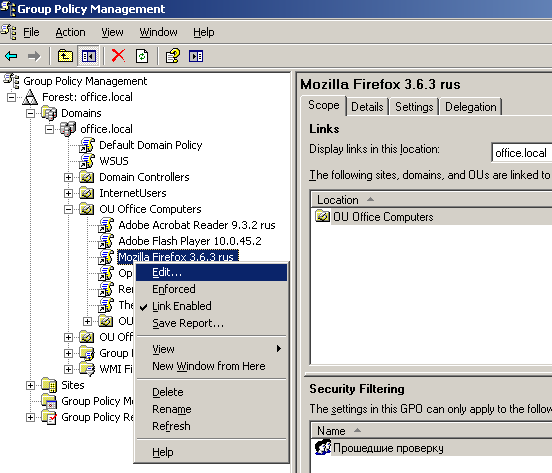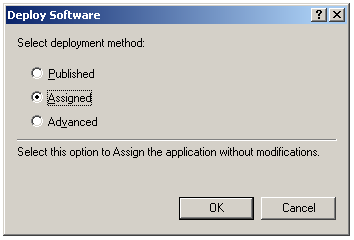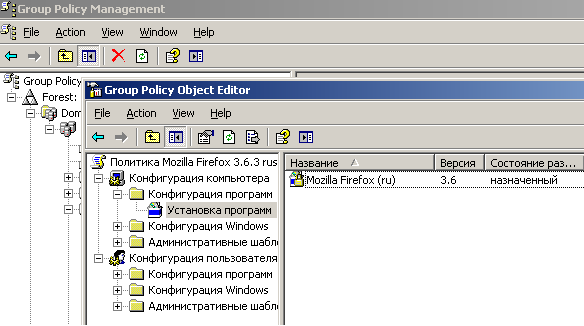Тихая установка программ
Тихая установка программ
Всем известен стандартный способ установки программ. Мы скачиваем с официального сайта, или откуда то ещё установочный файл. Запускаем его, и проходим процесс установки. Несколько раз нажимая на кнопку Далее, выбирая путь установки программы и некоторые другие опции. Потом нажимаем Установить и ждем окончания процесса.
Так устанавливаются большинство программ и приложений.
Кстати, такой установочный файл или установочный архив иногда называют жутковатым словом дистрибутив.
Если пользователь уже знает, какие программы он постоянно использует, то он задумывается над тем, чтобы ускорить процесс установки своего комплекта программ. Например, после чистой установки Виндовс.
Устанавливая с десяток программ, а то и более, мы тратим время на механическое жмаканье на кнопку Далее. Можно ли ускорить процесс?
В этом может помочь тихая установка программ.
Существует несколько способов настройки тихой установки программ. Давайте рассмотрим на примере Командной строки. То же самое можно сделать, используя диалог Выполнить, но в Командной строке, на мой взгляд, это нагляднее.
Итак, установим программу, которая будет не лишней на любом ПК или ноутбуке. А именно Архиватор. Будем устанавливать бесплатный архиватор 7zip. Для начала, давайте проверим, не установлен ли уже этот архиватор в системе.
В этой системе много Windows приложений, поэтому, проконтролировать будет проще через классическую Панель управления.
Пуск (или клавишу Windows) ▹ печатаю: Пан.
Нажимаю Enter. Если у вас тоже настройка по Категориям, то можно кликнуть на Удаление программы. Если просмотр настроен по Значкам, то выбираем здесь Программы и компоненты. Здесь у меня всего пара приложений, архиватора нет.
Можно ещё кликнуть правой клавишей по какому нибудь файлу и посмотреть, нет ли в контекстном меню архиватора 7zip. Нет.
Теперь скачаем установочный файл архиватора. По ссылкам на официальный сайт 7zip, в РФ у многих не получается скачать программу. У многих провайдеров этот сайт заблокирован. Поэтому скачаем по другой ссылке.
Как всегда, все ссылки в описании этого видео. Ссылка №1 на официальную страничку архиватора на авторитетном проекте SourceForge:
При нажатии на ссылку, открывается раздел загрузок 7zip. Здесь мы видим папки с версиями программы. Открываю последнюю, на данный момент, это 19.00. Здесь есть несколько версий установочных файлов.
Во первых, нужно определиться с разрядностью. Нам нужна версия, которая соответствует разрядности Windows на этом компьютере. Проверяю разрядность. Открываю свойства системы. В 10-ке Свойства системы открываются очень быстро, правым кликом по кнопке Пуск и в меню выбираем Система. Как видно, у меня здесь 64-х разрядная операционка.
Для тихой установки можно использовать как стандартные .exe файлы, которые качают все юзеры. Так и файлы с расширением .msi которые с умным видом качают продвинутые, те, которые шарят в компьютере. Файлы с расширением .msi это стандартный установщик от Майкрософт.
Я скачаю вот этот файл, 7z1900-x64 с расширением .exe А так же давайте скачаем и файл с расширением .msi Он нам тоже пригодится.
Если у вас 32-х разрядная Винда, то выбирайте вот этот файл: 7z1900.exe. и вот этот.
Файлы скачались в папку Загрузки. Чтобы проще было вводить команды, я перемещу установочный файл на диск (C:). Вырезаю файл, вставляю в корень диска (C:).
Теперь нужно запустить файл. Но сделать это нужно определённым способом. С параметрами. Для этого, как договорились, будем использовать командную строку.
Нажимаю Пуск теперь можно просто напечатать cmd. Командная строка появилась. Нам нужно запустить её от имени Администратора. Можно кликнуть по ней правой клавишей мыши и выбрать в контекстном меню нужный пункт.
Но есть способ сделать это, не отрывая рук от клавиатуры, без мыши. Вот эта клавиша, которую мало кто использует, вызывает контекстное меню активного, или выделенного объекта.
Нажимаю. Контекстное меню появилось и теперь можно передвигаться по нему клавишами управления курсором. Выбираю нужный пункт, Enter. Если у вас откроется такое окно Контроля учетных записей, опять клавишами курсора выбираем Да. Нажимаем Энтер. Командная строка запущена от имени Администратора.
Мы видим мигающий курсор. Сейчас я нахожусь в папке system32. Именно в ней лежит файл cmd.exe, который я только что запустил. Папка эта лежит внутри папки Windows, а она в свою очередь, лежит на диске (C:).
Напомню, что установочный файл архиватора и положил в корень диска (C:). Давайте перейдём в корень диска (C:) здесь, в Командной строке. Это можно сделать одной очень простой командой:
После ввода каждой команды нажимаем Enter. Как видите, мы сразу переместились в корень диска (C:). Если посмотреть в проводнике, то сейчас мы находимся вот здесь. Чтобы запустить установочный файл, который у нас здесь лежит, достаточно ввести его имя без ошибок.
Я ввёл имя файла. Если сейчас нажать на Enter, то файл запустится и начнётся стандартная установка программы. Именно стандартная. Появится окно установщика с выбором пути установки, кнопкой и т.д.
Нам с вами нужна тихая установка. Мы не хотим видеть окон и кнопок. Чтобы получить такую установку, нужно запустить файл с параметрами. Так же, можно услышать выражение, запустить файл с ключами.
Нам нужен параметр, который отвечает за тихую установку. У разных программ это разные параметры. У архиватора 7zip это вот такой параметр. После имени файла обязательно ставим пробел. Теперь слеш, теперь уже не обратный а обычный. И сам параметр — заглавная буква S.
Я ввёл всю команду, нажимаю Enter. На экране, ровным счётом, ничего не произошло. Ну разве что курсор Командной строки перескочил на новую строку.
Давайте проверим. В приложениях. Как видно, в списке теперь есть архиватор. Кроме того, он появился в меню Пуск, с пометкой новые. То есть недавно установлен. Ну и если выделить какой нибудь файл или папку и кликнуть по нему правой клавишей, то архиватор появился и здесь. Можно создать архив.
Таким образом, мы с вами сделали тихую установку архиватора 7zip.
Возникает вопрос: Зачем это всё? Мы сделали телодвижений, едва ли не больше, чем при обычной установке.
Дело в том, что все эти движения можно записать в виде команд в определённый файл. Эти команды будут выполняться последовательно друг за другом. В результате, в систему будут установлены нужные программы. При этом, пользователь просто запускает установку. Далее, всё произойдёт автоматически.
Тихая установка программ с использованием .bat (или .cmd) файла.
Существует множество способов создания собственных установщиков нужных вам программ. Можно просто, как я уже сказал, сложить установочные файлы в папочку и создать специальный исполняемый файл. После запуска этого файла ваши программы последовательно установятся на компьютер или ноутбук, в автоматическом режиме.
Давайте попробуем установить несколько программ.
Начнём с самих программ.
Давайте представим, что Windows только что установлен. И мы хотим сразу установить несколько программ. Обычно пользователь ставит сторонний браузер, чаще Google Chrome. Кроме того, это может быть архиватор. Просмотрщик и редактор фото и картинок. Ну и, например, какой-нибудь видео плеер.
В качестве примера, устанавливать будем тот же архиватор 7zip, браузер Google Chrome, на мой взгляд, один из лучших просмотрщиков фоток FastStone image viewer и популярный VLC медиа плеер.
Давайте скачаем их. Я подготовил прямые ссылки на официальные сайты. Архиватор у нас уже есть.
Гугл Хром давайте скачаем не тот стандартный файл, который качают все. Вот эта ссылка на официальное облако Google, где можно скачать пакет установщиков. Здесь есть разные типы файлов.
FastStone Image Viewer — отличный просмотрщик фото. И не только просмотрщик, у него много полезных функций. Качаем с официального сайта.
Довольно популярный медиа VLC медиаплеер, тоже скачаем с официального сайта программы.
Чтобы меня не обвинили в том, что я опять пиарю бесплатные программы, давайте скачаем ещё и Мозиллу.
Я создам в корне диска (C:) папку и назову её любым именем, обязательно английскими буквами. В названии могут быть и цифры. Главное, чтобы не было кириллических (русских) символов. Программы скопирую в эту папку.
На рабочем столе не рекомендую это делать. Если у вас в названии учетной записи есть русские буквы, то с запуском файлов будут проблемы.
Программы для установки готовы. Теперь можно создать файл конфигурации. Создаю обычный текстовый документ прямо в папке с программами.
Здесь ввожу вот такой текст:
msiexec /i «путь к файлу» /qn /norestart
Кратко о том, что тут написано:
msiexec — это стандартное средство установки Майкрософт. Далее нужно задать параметры. Ставим / и параметр i — этот параметр (или ключ) говорит, что нужно сделать установку Install.
После пути к файлу, который будет запускаться при установке, идут параметры самой установки.
Буква q — первая буква в слове queit (куает) — (англ.) тихо.
Буква n — этот параметр говорит, что интерфейс установщика не выводится. nointerfase.
Параметр /norestart командует установщику, чтобы он не перезагружал систему после установки этой программы.
Эти параметры /qn /norestart — из справки самого установщика Майкрософт. Они довольно универсальны и работают со многими программами.
Теперь можно продублировать строку, заменив в ней название файла.
Чтобы не ошибиться в пути, можно скопировать его из адресной строки, или из свойств файла.
Это были файлы с расширением .msi
Строка с командой для запуска .exe файла будет выглядеть иначе. Здесь нужно просто указать в кавычках путь к файлу и добавить ключ, другими словами параметр.
Для этих программ, это будет универсальный ключ /S большая. Его мы уже использовали.
После того, как список программ готов, нужно правильно сохранить файл. Проговариваю , сначала кодировка UTF-8, затем Все файлы, затем имя файла install.bat
Имя, может быть любым. Главное, не использовать русских символов.
Файл сохранён. Можно начинать установку. Для этого просто делаю клик правой клавишей мыши по файлу и выбираю пункт, Запуск от имени администратора. Проводник можно закрыть.
Перед нами окно консоли Командной строки. Здесь можно контролировать процесс установки. Программы устанавливаются по очереди.
Продолжительность установки каждой программы, как видим разная. Архиватор установился буквально мгновенно. После установки одной программы, появляется новая строка, и начинается установка следующей.
Если в настройках программы, по умолчанию, есть создание ярлыка на Рабочем столе, то он появляется.
Готово. Все программы автоматически установились и консоль закрылась. Как видим, ошибок никаких не произошло.
Тихая установка с флешки.
При желании, можно всё то же проделать с флешки. Для этого, просто подключаю флешку к ноутбуку. Открываю диск (C:) копирую папку с дистрибутивами и .bat файлом целиком. Вставляю его в корень флешки.
Теперь нужно отредактировать исполняемый файл. Чтобы отредактировать его, можно открыть его в блокноте.
Можно сделать это через контекстное меню. Кликаю по файлу правой клавишей и выбираю пункт: Изменить.
Если вы сделали всё так как я, скопировали папку в корень флешки, то здесь нужно просто изменить букву диска. Диск (C:) на (F:). Если список достаточно большой, то можно сделать это поиском и заменой.
Только скопировать нужно не просто букву С а небольшой фрагмент, например такой:
Заменяем его на
Всё, файл готов к новой установке. Я уже удалил программы с компьютера, и сейчас установлю их с флешки.
Теперь, у вас на флешке может храниться такая папка. После переустановки Windows, можно просто подключить флешку к компьютеру, проверить правильность буквы диска и запустить установку.
Вы в любой момент можете удалить или добавить что то в файле. Если надо обновить версию программы, то просто качается свежая версия, кладётся на место устаревшей. И обязательно проверяется имя файла, чтобы в исполняемом файле было такое же.
Кстати, в файле совсем не обязательно удалять строки. Возможно вы просто экспериментируете и строка всм ещё пригодится. Проще закомментировать ненужную строку.
rem Всё, что дальше напечатано в строке игнорируется. Выполняется следующая строка. Так же можно писать в файле пояснения для себя.
Если у вас при выборе Изменить, файл открывается в каком то другом редакторе, то проще всего сначала открыть блокнот, а уже в нем открыть файл.
Такая схема выглядит не слишком эстетично. Но, она очень проста и легко настраивается и изменяется. Поэкспериментировав с ней, пользователь получит начальные навыки работы с инсталляторами. Затем можно переходить к более сложным и интересным конструкциям. Например, SFX установщики на базе архиваторов. Специальным инсталляторам программ.
Автоматическая установка программ в домене Windows
Если в домене Windows установлен WSUS, админ рад и спокоен — дескать, все, обновления ставятся на автомате, трафик снизился, бегать по компам не надо и пр. В принципе, все осталость то же самое, но ведь не все используют в работе Microsoft Outlook или Internet Explorer (хотя 8-ка очень неплоха). Есть много людей, привыкших работать с почтовиком The Bat!, броузером Opera или Mozilla. Если встает вопрос об обновлениях — либо это головняк админу в виде беготни к каждому компьютеру для обновления всем, скажем, Opera, либо юзеры должны сидеть под админами (пускай и локальными, не доменными).
Естественно, ни первый, ни второй способы — не выход. Значит, надо иметь возможность автоматически устанавливать программы на рабочих станциях, причем желательно делать это до того, как пользователь вошел в систему — ведь если он вошел, он уже не захочет перезагружать машину и т.п. Надо ставить пользователя перед фактом — программа, его любимая Opera, уже обновлена и админа не колбасит, что версия 10.10 почему-то нравится меньше, чем предыдущая. Просто вышло обновление, и его надо применить. Без вариантов.
Самый распространенный вариант ответа на вопрос — КАК? — Конечно, через Active Directory! — скажет вам любой специалист или просто сисадмин. А как через AD? — спросите вы. А вам скажут — ?! Вы не знаете, как через AD? Да там же просто, через policy! — но больше вам скорее сего ничего не скажут, потому что для большинства советчиков этот вопрос такой же неясный, как и для вас. И вам ничего не останется, как гуглить до потери пульса, потому что найти огромный фолиант на тему "как развернуть office 2007" в сети корпорации не проблема, а вот просто и в двух словах — редко что найдете. Не без гордости могу сказать, что данная статья как раз одна из немногих кратких и "без наворотов", попадавшихся мне.
Установка программ из MSI
Все изложенное далее относится к работе с инсталляционными пакетами типа MSI (расширение .msi). Файлы MSI есть (или их можно извлечь) для многих программ (Adobe Acrobat, The Bat, Opera, Firefox и пр.).
Предположим, мы хотим автоматически установить (а по мере выхода обновлений, устанавливать обновления) броузер Firefox. Файл msi для Firefox можно взять здесь (в новом окне).
Настройку шаблона .adm я пропущу, т.к. далеко не всегда это нужно, а еще чаще этот шаблон фиг найдешь. В итоге — дефолтные настройки (либо, если будем ставить поверх старой версии — настройки будут сохранены). Шаблон .adm нам не нужен.
Распределяем права доступа
Предполагаю, что все учетные записи компьютеров (кроме контроллеров домена) находятся в OU "OU Office Computers".
Примечание 1:
Почему лучше не использовать исходное размещение компьютеров (Computers — Компьютеры домена в оснастке Active Directory Users and Computers)? Мне удобнее в дальнейшем управлять политиками для групп компьютеров. К тому же, когда я посещал курсы Microsoft, я видел, что на контроллерах доменов в тестовых системах и в "боевых", настроенных специалистами Microsoft, используются практически только отдельно созданные OU, а не базовые. Я для себя решил повторять опыт специалистов. Пока мне от этого только удобнее. Естественно, ИМХО.
Примечание 2:
Не всем пользователям нужен Firefox (как не всем нужен The Bat, Opera и пр.). Поэтому создадим в "OU Office Computers" отдельную группу компьютеров, на которые будет установлен Firefox. Для ясности назовем группу GFirefoxComputers. Отмечу, что это будет именно группа, а не вложенное OU!
Расшариваем какую-либо папку на сервере (на рисунке это SoftwareDistibution, а не Mozilla Firefox, как может показаться) и даем группе GFirefoxComputers доступ на чтение, админу — полный доступ (не компьютеру админа, а пользователю — все-таки вы должны иметь возможность по сети заливать на шару файлы ;)).
Вообще, для проверки того, как все вообще работает, можно обойтись и без группы GFirefoxComputers. Просто для того, чтобы сразу не усложнять себе жизнь, и не пенять на групповые политики, если что пойдет не так 😉
Политика правит миром!
На контроллере домена запускаем редактор групповой политики GPMC.MSC:
. и создаем связанную только с нашим OU "OU Office Computers" групповую политику под названием "Firefox 3.6.3 rus":
. редактируем нашу политику "Firefox 3.6.3 rus":
Готовим дистрибутив Firefox для развертывания в сети
В разделе "User Configuration" -> "Software settings" -> "Software Installation" щелкаем правой мышкой и создаем новый объект для установки — наш будущий инсталлятор Firefox.
Выбираем файл MSI, заботливо положенного чьими-то руками в расшаренную папку. Важно : выбирать надо сетевой путь до файла, а не локальный, ведь юзера будут получать доступ к вашей инсталляшке не локально на сервере, а по сети.
Выбираем "Assigned" (Назначенный):
На этом работа с веткой "Software Installation" закончена.
Закрываем все открытые окна на сервере (если не помешает другим задачам, естественно), Пуск -> Выполнить -> gpupdate /force
Установка на рабочих станциях
Далее достаточно просто перезагрузить рабочие станции, чтобы автоматически установился Firefox ДО того, как появится окно для ввода логина/пароля. Иными словами, пользователь будет не в силах чего-то не установить, забыть и пр. Поэтому этот способ так хорош. Вы удаленно решаете, что будет установлено / обновлено на рабочих станциях.
Windows XP бывает не с первой перезагрузки "принимает" нове политики, поэтому можно подойти к юзеру, выполнить команду "gpupdate /force" (не обязательно под админом) и перезагрузить его компьютер.
Обязательно проверьте установку на своем / тестовом компьютере ДО того, как юзеры придут следующим утром, включат компьютеры. а вдруг косяк? Поэтому хотя бы первый раз сначала испытайте на себе.
Дополнительно
Теперь на любой новый компьютер, введенный в состав подразделения OU Office Computers будет установлена последняя версия броузера Firefox. Вам даже не придется ничего делать. Просто и очень полезно. Таким же образом можно устанавливать практически любой софт, включая Adobe Reader, Adobe Flash Player (которые в обычной ситуации требуют административных прав для установки), The Bat. да мало ли софта у вас в локальной сети, поддерживать который в актуальном состоянии одна из обязанностей системного администратора.
Нюанс: если вы уже установили какой-либо пакет, в нашем случае Firefox 3.6.3 rus, а через некоторое время вам потребуется его обновить (т.к. рано или поздно выйдет новая версия броузера), сначала удалите политику по установке Firefox 3.6.3, после чего создайте новую. Потом "gpudate /force" и вперед!
Авторизуйтесь для добавления комментариев!

Как изменить диск установки программ. Смена места автоматической установки программ в Windows
Расскажем о процессе смены пути автоматической установки программ с системного диска на любой другой, например, с «C:Program Files» на «D:Установленные программы». Данный способ работает в Windows XP , Windows 7 и Windows 8 .
При разбивке жесткого диска часто те, кто проводят эту программную операцию, забывают о том, что времена малотребовательной Windows ХР, минималистичных программ и казуальных игр давно ушли в прошлое. Windows 7 , Windows 8 и Windows 8.1 , профессиональные программные пакеты и ресурсоемкие масштабные игры от именитых разработчиков требуют места на системном диска куда больше, нежели каких-то 3-5 Гб, которых еще несколько лет назад было вполне достаточно для полноценной работы с ПК.
Основательно решить эту проблему можно путем новой переразбивки жесткого диска — нужно урвать определенное количество гигабайт от несистемных разделов диска и передать их системному. Но это серьезная операция, требующая определённых навыков в работе, и вряд ли всем пользователям под силу сделать это самостоятельно. Более того, при неумелой переразбивке диска установленная операционная система может слететь и настанет необходимость в ее установке заново. Так что такую процедуру лучше доверить опытным пользователям.
Но если системный диск компьютера уже переполнен, самостоятельно решить эту проблему можно, попросту устанавливая игры и программы на другой диск — несистемный, где имеется вдоволь пространства. Поскольку все программы и игры по умолчанию устанавливаются на диск C, как правило, в папку «Program Files», сменить ее на папку, расположенную на несистемном диске, можно, выбрав другой, соответствующий путь в процессе инсталляции — например, «D:Установленные программыПапка установки конкретной программы». А чтобы каждый раз при установке очередной программы или игры вручную не прописывать свой путь установки, каталог автоматической инсталляции можно изменить — к примеру, с диска С на диск D.
Чтобы сменить путь автоматической установки программ и игр потребуется внести в реестр Windows кое-какие изменения.
Чтобы попасть в редактор системного реестра Windows 7 необходимо в поисковую строку ввести «regedit» и перейти в редактор реестра. В Windows ХР нужно выбрать команду «Выполнить» из меню «Пуск» и ввести «regedit» в ее поле.
Пользователи Windows 8 могут воспользоваться поиском, появляющимся при наведении указателя мышки на углы правой стороны экрана, и ввести «regedit» в поле поисковой формы.
Откроется окно системного редактора, и здесь, в массе каталогов необходимо отыскать нужный, чтобы внести запланированные настройки. Идем по такому пути:
«HKEY_LOCAL_MACHINE» — «SOFTWARE» — «Microsoft» — «Windows» — «CurrentVersion»
Нужный каталог найден, далее необходимо в правой части редактора реестра двойным кликом открыть параметр «ProgramFilesDir» или «ProgramFilesDir (x86)» — это и есть запись для автоматической установки программ и игр на тот или иной диск компьютера. И в большинстве случаев по умолчанию здесь стоит классический вариант значения — «C:Program Files».
Прежде чем установить новое значение для автоматической установки программ и игр на несистемный диск, необходимо на этом диске создать отдельную папку, которая будет эдаким аналогом «Program Files». Ее не обязательно называть «Program Files 2», это может быть любое название, лишь бы никто посторонний, у которого есть доступ к компьютеру, не подумал, что там хранятся ненужные файлы и не удалил эту папку.
Итак, если папка для установки программ и игр на несистемный диск уже создана, осталось только изменить значение параметра «ProgramFilesDir». Нужно убрать существующий вариант — «C:Program Files» — и ввести новый, например, «D:Установленные программы». Сделанные изменения, естественно, нужно сохранить — жмите «ОК».
Каждому давнему пользователю компьютера знакома ситуация, когда из-за нехватки места на диске приходилось удалять программу или даже несколько, так как в Windows нет простой функции, с помощью которой можно было бы переместить приложение на другой диск/раздел или даже внешний USB-жесткий диск и флэшку.
В 2014 году на Lumia и других смартфонах с Windows Phone появилась возможность переноса уже установленных приложений и игр на карту памяти. Точно такая же функция доступна и в настольной версии Windows 10, где она особенно полезна при наличии ограниченного объема встроенного хранилища (32-64 ГБ), коим обладают многие планшеты под управлением новой операционной системы.
Итак, давайте разбираться, как работает эта функция.
Обратите внимание: штатные универсальные приложения от Microsoft не могут быть перемещены на другой диск.
Сохраняем и перемещаем приложения в новое место
В Windows 10 процесс переноса приложений выполнятся примерно также, как в Windows Phone или Windows 10 Mobile. Чтобы изменить место установки приложений или переместить некоторые из них, нужно отправиться в прямиком Параметры > Система > Хранилище , где вы увидите список дисков, подключенных к компьютеру в данный момент.
Чтобы переместить приложение на внешний накопитель/ другой жесткий диск или раздел:
- выберите диск (по умолчанию все приложения устанавливаются на системный диск);
- далее перейдите в раздел «Приложения и игры»;
- теперь найдите нужное приложение в списке (дабы ускорить поиск, введите имя приложения в строку поиска), выберите его и нажмите «Переместить». Затем выберите диск, на который следует переместить это приложение, и снова нажмите «Переместить».
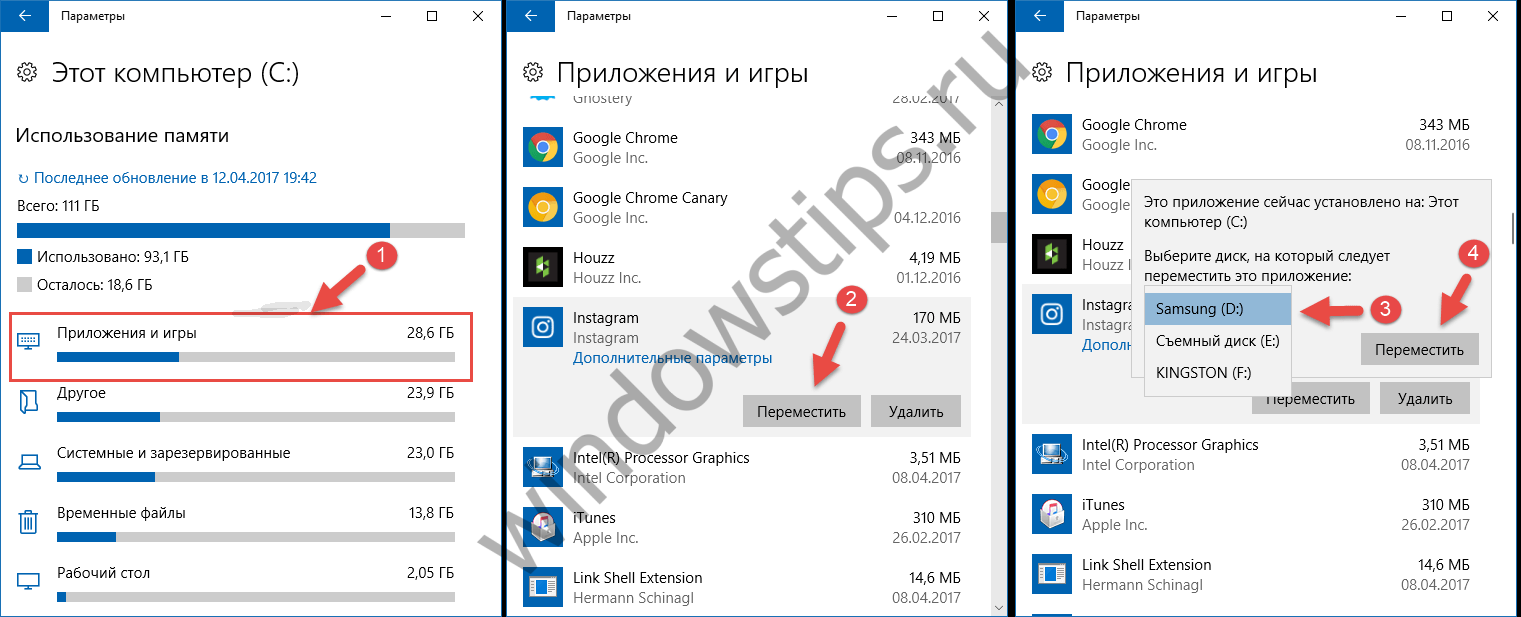
В Windows 10 версии 1703 (сборка 15063) функция переноса приложений доступна еще и в разделе Приложения > Приложения и возможности.

Теперь ответим на некоторые вопросы, которые могли возникнуть у вас:
- Для чего нужны три папки, созданные во внешней памяти? Первая папка просто содержит имя профиля пользователя. WindowsApps – папка, куда устанавливаются приложения. Наконец, папка WpSystem предназначена для хранения данных приложений.
- Почему имена папок внутри WpSystem могут быть выделены зеленым цветом? Потому что их содержимое зашифровано. То есть если вы потеряете свой внешний накопитель, никто не сможет прочитать содержимое этих папок.
- Нужно ли форматировать внешний накопитель? Нет. Вы можете использовать его вместе со своими файлами, которые уже хранятся на нем, будучи уверенным, что с ними ничего не случится.
- Что произойдет, если отключить внешний диск? Ничего. Просто вы не сможете запускать установленные на него приложения до тех пор, пока не подключите диск к компьютеру.
Если вы хотите, чтобы все новые приложения всегда устанавливались на внешний накопитель/другой жесткий диск или раздел:
перейдите в раздел «Хранилище» и в блоке «Другие параметры хранилища», который следует после функции «Контроль памяти», нажмите на ссылку «Изменить место сохранения нового содержимого». Далее укажите накопитель, на который система должна устанавливать приложения. Кстати, здесь же вы можете указать другие места для сохранения новых документов, музыки, изображений и видео.
Помните, не так давно я написал статью – «А вы всё ещё сохраняете документы и программы на системном диске?» Дак вот, как раз данная заметка будет продолжением первой! Итак, начинаем.
Первую заметку вы можете прочитать (если не читали) несколько, ниже в моём блоге, чтобы быть в курсе событий. Там я рассказывал, что не нужно устанавливать программы на системный диск в папку Program Files. Системный диск – там, где установлена операционная система. Однако есть такие программы, которые устанавливаются только на системный диск, и переназначить путь их установки вручную невозможно. Что тогда делать? А всё очень просто, мы воспользуемся системным реестром операционной системы. Если говорить о системном реестре проще – то это своеобразная база данных, в которой хранятся параметры всего компьютера, операционной системы и установленных программ. Например, даже когда мы меняем заставку на рабочем столе, все изменения смены этой заставки происходят в системном реестре. Просто операционная система предоставляет нам удобный графический интерфейс для её удобной и тонкой настройке под себя.
Вот сам системный реестр. Он имеет древовидную структуру, каждый заголовок раскрывается.
Итак, преступаем к переназначению, папки установки программ. Всё это работает как в Windows XP, так и в Windows Vista.
Внимание, чётко выполняйте инструкции описанные ниже! Не изменяйте других параметров реестра. Это может привести к «слёту» операционной системы.
===========
По умолчанию, операционная система Windows устанавливает все программы в папку “Program Files”, расположенную на системном диске (там, где стоит система). Если вы хотите, чтобы программы устанавливались в другую папку, например папку “Programs” расположенную на соседнем диске, где нет операционной системы. Итак, – три шага.
Шаг 1. Откройте редактор реестра (“Пуск” – “Выполнить” – “regedit”). То есть последовательно – сначало Пуск, затем нажать выполнить и в специальное поле ввести “regedit” и Окей.
P.S Если команда “Выполнить” не отображается, тогда правой кнопкой мыши щёлкните на кнопке «Пуск», зайдите в свойства и на вкладке Меню «Пуск» нажмите кнопку «Настроить».
Затем поставьте галочку напротив «Команда Выполнить»
Все настройки идентичны как Windows XP, так и в Windows Vista.
Шаг 2. Перейдите в ветку – HKEY_LOCAL_MACHINE затем вSOFTWARE затем вMicrosoft затем в Windows затем вCurrentVersion
Шаг 3 . Откройте ключ “ProgramFileDir” (двойной клик), в поле “Значение” будет запись “ваш диск:Program Files” (например ваш диск H: – системный. Введите в это поле адрес желаемой папки для установки программ, например – “D:Programs”. Нажмите “Ок” и перезагрузите компьютер. Название папки под программы, лучше давать на английском языке.
Теперь все программы по умолчанию буду устанавливаться в новую папку! Все приведенные настройки работают в Windows XP и Windows Vista.
Система автоматической установки программ
Kaspersky Security Center позволяет централизованно создавать образы операционных систем и разворачивать их на клиентских устройствах по сети, а также выполнять удаленную установку программ "Лаборатории Касперского" или других производителей программного обеспечения.
Захват образов операционных систем
Kaspersky Security Center может выполнять захват образов операционных систем устройств и доставлять эти образы на Сервер администрирования. Такие образы операционных систем хранятся на Сервере администрирования в специальной папке. Снятие и создание образа операционной системы эталонного устройства выполняется с помощью задачи создания инсталляционного пакета.
Для создания образов операционной системы на Сервере администрирования должен быть установлен пакет инструментов Windows Automated Installation Kit (WAIK).
Функциональность захвата образа операционной системы имеет следующие особенности:
- Образ операционной системы нельзя снимать с устройства, на котором установлен Сервер администрирования.
- Во время снятия образа операционной системы происходит обнуление параметров эталонного устройства утилитой sysprep.exe. В случае необходимости восстановления параметров эталонного устройства в мастере создания образа операционной системы необходимо установить флажок Сохранять резервную копию состояния устройства .
- В процессе снятия образа выполняется перезагрузка эталонного устройства.
Развертывание образов операционных систем на новых устройствах
Вы можете использовать полученные образы для развертывания на новых устройствах в сети, на которых еще не была установлена операционная система. Для этой цели используется технология Preboot eXecution Environment (PXE). Вы назначаете устройство в сети, которое будет использоваться в качестве PXE-сервера. Это устройство должно отвечать следующим требованиям:
- на устройстве должен быть установлен Агент администрирования;
- на устройстве не должен работать DHCP-сервер, так как PXE-сервер использует те же порты, что и DHCP;
- в сегменте сети, в который входит устройство, не должно быть других PXE-серверов.
Для развертывания операционной системы должны быть выполнены следующие условия:
- на устройстве должна быть установлена сетевая карта;
- устройство должно быть подключено к сети;
- при загрузке устройства в BIOS необходимо выбрать параметр загрузки по сети.
Развертывание операционной системы выполняется в следующей последовательности:
- PXE-сервер устанавливает соединение с новым клиентским устройством при загрузке клиентского устройства.
- Клиентское устройство включается в среду Windows Preinstallation Environment (WinPE).
Для включения устройства в среду WinPE может потребоваться настройка состава драйверов для среды WinPE.
Администратор может добавлять необходимые драйверы в инсталляционный пакет с образом операционной системы. Администратор также может указывать конфигурационный файл с параметрами операционной системы (файл ответов), которые должны применяться во время установки.
Администратор может вручную указать MAC-адреса еще не подключившихся клиентских устройств и назначить им инсталляционный пакет с образом операционной системы. Когда указанные клиентские устройства подключаются к PXE-серверу, автоматически выполняется установка операционной системы на этих устройствах.
Развертывание образов операционных систем на устройствах с уже установленной операционной системой
Развертывание образов операционной системы на клиентских устройствах, на которых уже установлена рабочая операционная система, выполняется с помощью задачи удаленной установки для наборов устройств.
Установка программ "Лаборатории Касперского" и других производителей программного обеспечения
Администратор может создавать инсталляционные пакеты любых программ, включая программы, указанные пользователем, и устанавливать эти программы на клиентские устройства с помощью задачи удаленной установки.