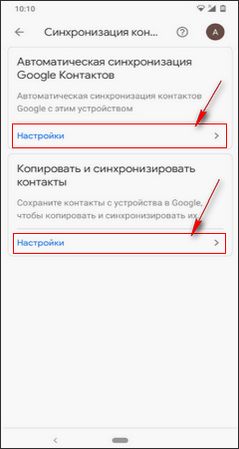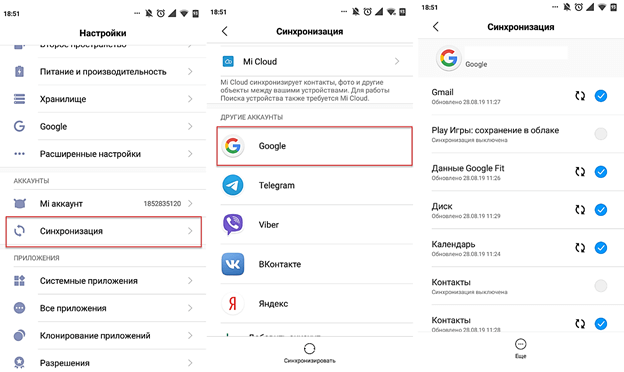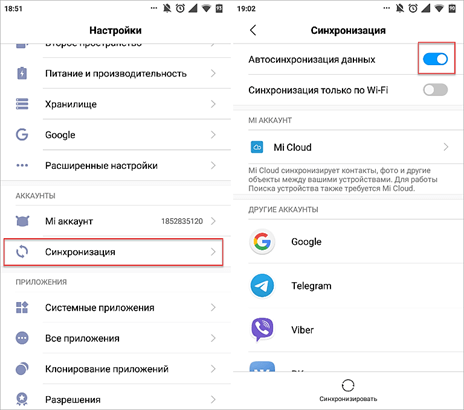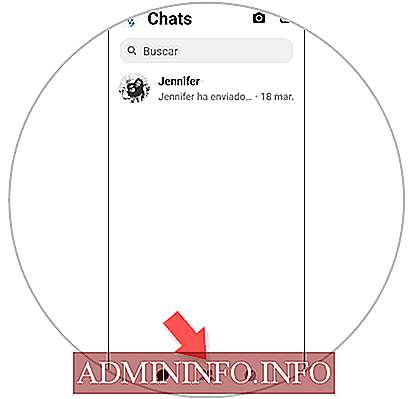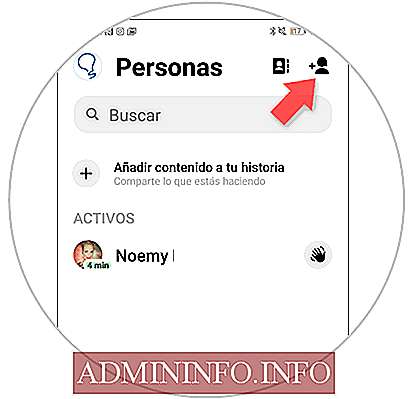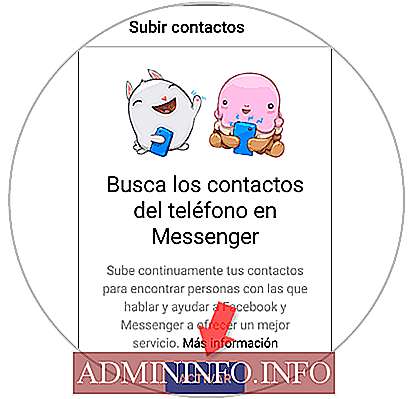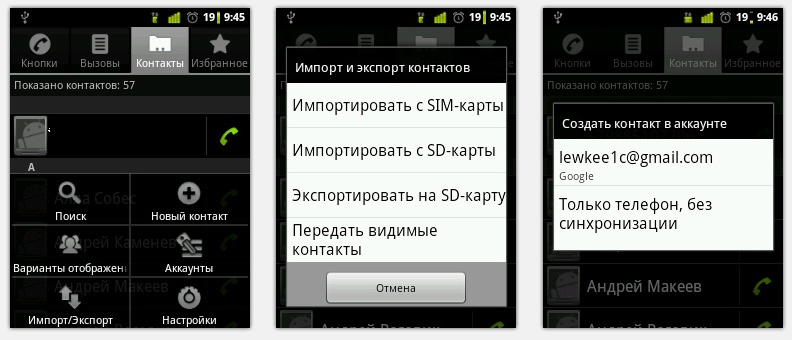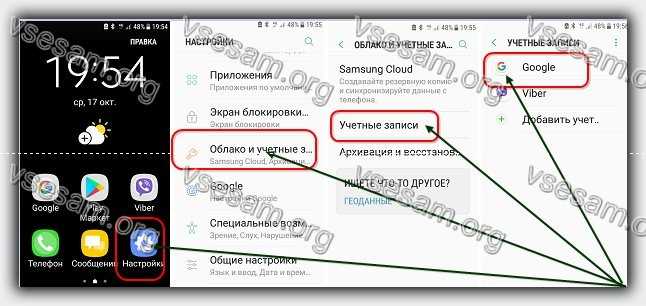Как отменить синхронизацию контактов Андроид
Как отменить синхронизацию контактов Андроид
Так же можете отключить автосинхронизацию данных приложений:
— Открываем «Настройки» .
— В настройках переходим в пункт «Аккаунты».
— Здесь можно отключить Автосинхронизацию данных для всех аккаунтов или выбрать по отдельности аккаунт Google, WhatsApp, Вайбер, Яндекс или другую учетную запись.
На этой странице мы покажем как на Android отключить автосинхронизацию контактов и автосинхронизация данных. Если вы не хотите чтоб контакты на телефоне не синхронизировались с аккаунтом Гугла, то просто отключите это в настройках своего устройства указанным ниже способом.
Теперь давайте посмотрим как отключить автоматическую синхронизацию данных на Андроиде:
— Открываем «Настройки» .
— В настройках переходим в пункт «Google» (Сервисы и настройки).
— Далее нам нужно зайти в пункт «Резервное копирование».
— Теперь отключаем «Загружать на Google Диск» сдвинув ползунок кнопки.
— Внимание! если, вы отключите резервное копирование, то не сможете при необходимости восстановить свои данные с Google Диска.
Так же можете отключить автосинхронизацию данных приложений:
— Открываем «Настройки» .
— В настройках переходим в пункт «Аккаунты».
— Здесь можно отключить Автосинхронизацию данных для всех аккаунтов или выбрать по отдельности аккаунт Google, WhatsApp, Вайбер, Яндекс или другую учетную запись.
Надеюсь, статья оказалась полезной. Не забудьте оставить отзыв и указать модель устройства на котором вы смогли отключить автосинхронизацию, чтоб и другим осталась от вас полезная инфа. Если на вашем Android автосинхронизация выключается по-другому, то просим поделиться информацией ниже в отзывах, возможно инфа оставленная вами окажется самой полезной. Спасибо за отзывчивость!
Автор статьи Иванов Максим. Размещена 27.05.2020г.
Появится список данных, которые синхронизируются с аккаунтом. Включите синхронизацию тех данных, которые вам нужны. Если чем-то из этого списка не пользуетесь — смело отключайте.
Как выбрать, какую информацию синхронизировать с аккаунтом
Выберите пункт «Учетные записи и архивация» или «Облако и учетные записи». Если такого пункта нет, переходите к следующему шагу.
Выберите пункт «Учетные записи».
Выберите аккаунт, в нашем примере выбираем аккаунт Google. Если аккаунтов несколько, выберите нужный.
Если нужного аккаунта на устройстве нет, зарегистрируйте его (если аккаунт еще не создан) или войдите в него (если аккаунт уже создан).
Выберите пункт «Синхронизация учетной записи», если он у вас есть. Если такого пункта нет, перейдите к следующему шагу.
Появится список данных, которые синхронизируются с аккаунтом. Включите синхронизацию тех данных, которые вам нужны. Если чем-то из этого списка не пользуетесь — смело отключайте.
Другие регулярно опрашивают по телефону нет ли новых сообщений электронной почты. Оба метода порождают затраты, особенно если в почте имеется большое вложение.
Несколько слов в заключение о отключении синхронизации в телефоне андроид
Интернет-форумы полны жалоб от пользователей смартфонов с системой Android, которые внезапно обнаружили, что их устройство «съело» несколько десятков рублей.
Другие жалуются на небольшие суммы, которые оператор регулярно получает по неизвестным причинам.
Причиной является конфигурация телефона по умолчанию. К счастью, ее легко изменить. Функционирование современного телефона во многом основано на услугах, использующих передачу данных. Даже простой апплет или календарь погоды загружает их из сети.
Чаще всего услуги отправляют маленькие объемы данных. Только вам нужно заплатить от десятка до нескольких десятков центов за каждый пакет отправленных данных.
Почтовая служба — особенно «коварная» услуга. Некоторые серверы отправляют данные на телефон, как только новая почта появляется на сервере.
Другие регулярно опрашивают по телефону нет ли новых сообщений электронной почты. Оба метода порождают затраты, особенно если в почте имеется большое вложение.
Поэтому безопаснее выбирать загрузку ручной почты и делать это, когда вы находитесь в диапазоне бесплатных WiFi.
Система андроид интегрирована с онлайн-сервисами Google, включая Gmail, ее адресную книгу и календарь.
Синхронизация с этими службами на новом телефоне включена по умолчанию, но вы можете это легко изменить.
Используя, андроид смартфон, вы можете полностью отключить передачу данных с помощью бесплатного виджета APNdroid, доступного в цифровом магазине Android Market.
Если хотите, чтобы ваш телефон не передавал данные без вашего ведома, используйте приложение, которое подсчитывает данные, отправленные на устройство и обратно. Бесплатное приложение для андроид — Net Counter. Успехов.
Один комментарий
Сработал следующий способ: отключил службу, которая жрет батарею в настройках — о телефоне — общие — аккумулято… (службы гугл) и значок синхронизации исчез!
Чтобы отключить контакты:
- Нажмите значок или на свое фото профиля в правом нижнем углу экрана, чтобы перейти в свой профиль.
- Нажмите значок в правом верхнем углу экрана, а затем — Настройки .
- Выберите Аккаунт >Синхронизация контактов.
- Нажмите на переключатель рядом с пунктом Подключить контакты.
- Нажмите Отсоединить. Синхронизированные ранее контакты будут удалены.
Сетевой адрес, позволяющий идентифицировать сайт в сети «Интернет», включен в Реестр доменных имен, указателей страниц сайтов в сети «Интернет» и сетевых адресов, позволяющих идентифицировать сайты в сети «Интернет», содержащие призывы к массовым беспорядкам, осуществлению экстремистской деятельности, участию в массовых (публичных) мероприятиях, проводимых с нарушением установленного порядка.
Доступ ограничен по решению суда или по иным основаниям, установленным законодательством Российской Федерации.
Сетевой адрес, позволяющий идентифицировать сайт в сети «Интернет», включен в Единый Реестр доменных имен, указателей страниц сайтов сети «Интернет» и сетевых адресов, позволяющих идентифицировать сайты в сети «Интернет», содержащие информацию, распространение которой в Российской Федерации запрещено.
Сетевой адрес, позволяющий идентифицировать сайт в сети «Интернет», включен в Реестр доменных имен, указателей страниц сайтов в сети «Интернет» и сетевых адресов, позволяющих идентифицировать сайты в сети «Интернет», содержащие информацию, распространяемую с нарушением исключительных прав.
Сетевой адрес, позволяющий идентифицировать сайт в сети «Интернет», включен в Реестр доменных имен, указателей страниц сайтов в сети «Интернет» и сетевых адресов, позволяющих идентифицировать сайты в сети «Интернет», содержащие призывы к массовым беспорядкам, осуществлению экстремистской деятельности, участию в массовых (публичных) мероприятиях, проводимых с нарушением установленного порядка.
Сетевой адрес, позволяющий идентифицировать сайт в сети «Интернет», включен в Федеральный список экстремистских материалов.
Сетевой адрес, позволяющий идентифицировать сайт в сети «Интернет», включен в Реестр нарушителей прав субъектов персональных данных.
А что делать, если нужно отключить синхронизацию со всеми аккаунтами на смартфоне? В этом случае заходить в настройки каждой учётной записи не придётся. Всё что нужно сделать – это просто выключить синхронизацию:
Как отключить синхронизацию контактов и других данных
Несмотря на то, что синхронизация является достаточно полезной функцией, многие пользователи желают её отключить. Такое решение может быть принято по разным причинам, но чаще всего дело в повышенном расходе заряда аккумулятора. Да, обмен данными тратит большое количество энергии батареи, что значительно уменьшается автономность работы смартфона. Итак, представляем вашему вниманию подробную инструкцию по отключению синхронизации на Android-устройстве:
А что делать, если нужно отключить синхронизацию со всеми аккаунтами на смартфоне? В этом случае заходить в настройки каждой учётной записи не придётся. Всё что нужно сделать – это просто выключить синхронизацию:
- Переходим в настройки.
- Заходим в раздел «Синхронизация».
- Переводим ползунок возле строки «Автосинхронизация данных» в положение «Выключено».
- Подтверждаем отключение функции нажатием по кнопке «Ок».
Также можно активировать режим «Синхронизация только по Wi-Fi», что позволит не расходовать мобильный Интернет-трафик.
Подводя итоги отметим, что отключать синхронизацию рекомендуется только в случае крайней необходимости. Просто так прекращать использование столь полезной функции, по крайней мере, неразумно. Включённый режим может хоть как-то обезопасить хранящиеся на устройстве данные.
Шаг 4
Наконец, вы увидите следующее. Вы должны нажать на кнопку «Деактивировать», и вы будете удалять синхронизацию контактов Facebook с вашим мобильным телефоном в этих простых шагах.
1. Как активировать синхронизацию мобильных контактов Facebook Messenger
Шаг 1
Войдите в Messenger и, нажав здесь, нажмите на второй значок, который вы увидите в нижней панели внутри приложения.
Шаг 2
Теперь на новом экране в правом верхнем углу вы увидите значок человека рядом со знаком плюс. Нажмите на нее, чтобы продолжить.
Шаг 3
Теперь на новом экране, где вы будете появляться, вы увидите раздел «Синхронизация контактов». Нажмите на опцию.
Шаг 4
Наконец, вы должны нажать кнопку «Активировать» синим цветом, и вы начнете синхронизировать контакты в приложении Facebook Messenger.
Не забывайте читать комментарии, там тоже много полезной информации. Если на ваш вопрос нет ответа, а на более поздние комментарии есть ответ, значит ответ на ваш вопрос содержится в статье, уважайте чужое время.
Импорт контактов в Android
Вариант первый — импорт контактов из аккаунта Google. Возвращаясь к тем пользователям у которых была настроена Google-синхронизация стоит отметить, что процесс переноса для них практически завершен, так как если они в своём андроид-смартфоне авторизованы под соответствующей Google-записью, то контакты синхронизируются на автомате. В противном случае для окончания синхронизации достаточно авторизоваться, введя данные, на аккаунт которых синхронизировались контакты из iPhone.
Вариант второй — импорт контактов из скачанного файла vCard. Наша задача закинуть файл контактов в формате vCard непосредственно на карту памяти смартфона в папку contacts, если такой нет — необходимо создать её и закинуть в неё файл. После этого:
- заходим в Android в приложение Контакты, нажимаем Меню и выбираем пункт Импорт/Экспорт.
- в появившемся меню выбираем Импортировать с SD-карты
- далее необходимо выбрать тип создаваемых контактов — без синхронизации (в телефоне), либо с Google-сихронизацией (Рекомендуется).
На разных устройствах это будет выглядеть немного по-разному, но основная суть именно такова. В таком способе переноса стоит выделить один небольшой недостаток: vCard не способен переносить с собой фотографии контактов, т.е. если у вас на iPhone они были, то на Android устройстве вы их уже не увидите.
2 методика:Отключение синхронизации контактов на iPhoneОтключение синхронизации контактов на Android
2 методика:Отключение синхронизации контактов на iPhoneОтключение синхронизации контактов на Android
Большинство смартфонов, на которых установлено приложение Facebook, автоматически скачивают контакты Facebook в список контактов вашего телефона. Это может добавить сотни или тысячи людей и электронных адресов в ваш список, сильно усложнив поиск номеров. Вы можете изменить настройки приложения Facebook так, чтобы не проводилась синхронизация контактов с Facebook на iPhone или Android.
Процесс деактивации опции осуществляется в настройках. Отключение синхронизации позволяет продлить время использования устройства и ограничить доступ к системе.
Возможные проблемы
Немало пользователей не знают пароля и адреса электронной почты, к которому привязано мобильное устройство. В результате они не смогут отправить данные со смартфона на ПК, планшет или другой телефон.
ОС Android нестабильна и может выйти из строя в любой момент. В результате настройки будут сброшены к заводским и все персональные данные стерты. Для этого и предназначена синхронизация.
Если логин и пароль от аккаунта Google неизвестны, но требуется отключить опцию обмена данных, можно воспользоваться одним из следующих способов:
Не рекомендуется устанавливать сторонние программы и самостоятельно взламывать систему.
Как отключить автоматическую синхронизацию на Андроид
Автоматическая синхронизация позволяет копировать такие важные данные, как пароли Wi-Fi, контакты, фотографии и др. на облако. Это очень полезная функция, поскольку делает резервную копию драгоценных данных и экономит время.
Не отключайте автоматическую синхронизацию без особой нужды. Если же, все же возникла необходимость ее отключить, ниже рассмотрим как это можно сделать.
Как отключить автосинхронизацию
Да того, чтобы отключить автоматическую синхронизации на Андроид, сделайте следующее:
Шаг 1. Откройте Настройки Андроид.
Шаг 2. Перейдите в Аккаунты и синхронизация.
Шаг 3. Отключите Автосигнализация данных.
Шаг 4. Вернитесь в предыдущее меню.
Шаг 5. Перейдите в Расширенные настройки.
Шаг 6. Откройте Резервирование и восстановление.
Шаг 7. В подразделе Резервирование Google найдите пункт Резервирование данных.
Шаг 8. Деактивируйте переключатель Включить резервирование.
Шаг 9. Подтвердите намерение. Для этого нажмите ОК.
Теперь никакие ваши данные на будут автоматически копироваться в облако. Это означает, что все данные вам придется сохранять самостоятельно. В противном случае есть риск их потерять. Ожидается, что вы понимаете, что делаете и зачем отключаете автоматическую синхронизацию.
Вам также может понравиться
Как скачать torrent на Android
26.05.2021
Как поделиться своим местоположением в WhatsApp
30.03.2021
Как поменять обои на Андроид
25.05.2021
Как пользоваться Документами Google на Андроид
01.06.2021
Как включить суперобои в MIUI 12
19.10.2021
Как отключить автоматическую гугл синхронизацию на телефоне андроид
Сразу после покупки мобильного телефона андроид, например очень популярного самсунг галакси у нас есть доступ ко многим полезным сервисам.
Несомненно, один из них — электронная почта Gmail. К сожалению, у нее есть один серьезный недостаток.
После ввода логина и пароля, смартфон очень часто начинает сам подключатся к интернету для проверки новых сообщений и синхронизаций.
Поэтому отключение проверки писем и синхронизации Gmail продлевает срок службы батареи. Не обязательно сразу все полностью отключать – у вас есть возможность установить определенное время.
Также можно отключить только автоматическую синхронизацию, к примеру фото, а синхронизацию контактов google или ватсап оставить включенными.
В случае Gmail вы можете получить впечатление, что телефон подключается буквально каждые 5 минут (тогда есть символ цветных стрелок, указывающий реальную передачу данных).
Это очень много, и вполне возможно, что, помимо прочего, аккумулятор в смартфоне держит всего один день.
Одним словом, возможности у есть разные, а как это воплотить в реальность смотрите руководства ниже.
Как на андроиде отключить полностью гугл синхронизацию или только контакты
Так как сейчас передо мною самсунг галакси A3 с андроид 7 покажу на нем, точнее картинке будут от него, а процедуры не особо отличается.
В меню «Настройки» -> «Облако и учетные записи» -> «Учетные записи» и выберите «Google».
Теперь отключите все каналы или выбранные, например гугл контакты, синхронизацию Gmail, календарь, игры, браузер хром.
С этого момента телефон больше не будет подключатся к интернету. В то же время некоторые параметры будут активными в фоновом режиме, например приложения погоды.
Также можете настроить проверку новой почту, например, каждый час. Есть даже варианты на выбор, каждые 5, 10, 15 и 30 минут.
После этой простой операции мобильный телефон будет работать заметно дольше. Вместо того, чтобы заряжать свой смартфон вечером, например, в 23 часа каждый день, можете продлить этот момент, например, до 7 часов на следующий день.
Более значительный скачок батареи (+ 30%), можно получить после отключения 3G. Также отключите блютуз, вайфай и геоданные – тогда даже сами удивитесь.
Android — это система неограниченных возможностей, но, когда дело доходит до работы, начинайте идти по лестнице чтобы заставить «робота» сотрудничать с вами на ваших условиях.
Несколько слов в заключение о отключении синхронизации в телефоне андроид
Интернет-форумы полны жалоб от пользователей смартфонов с системой Android, которые внезапно обнаружили, что их устройство «съело» несколько десятков рублей.
Другие жалуются на небольшие суммы, которые оператор регулярно получает по неизвестным причинам.
Причиной является конфигурация телефона по умолчанию. К счастью, ее легко изменить. Функционирование современного телефона во многом основано на услугах, использующих передачу данных. Даже простой апплет или календарь погоды загружает их из сети.
Чаще всего услуги отправляют маленькие объемы данных. Только вам нужно заплатить от десятка до нескольких десятков центов за каждый пакет отправленных данных.
Почтовая служба — особенно «коварная» услуга. Некоторые серверы отправляют данные на телефон, как только новая почта появляется на сервере.
Другие регулярно опрашивают по телефону нет ли новых сообщений электронной почты. Оба метода порождают затраты, особенно если в почте имеется большое вложение.
Поэтому безопаснее выбирать загрузку ручной почты и делать это, когда вы находитесь в диапазоне бесплатных WiFi.
Система андроид интегрирована с онлайн-сервисами Google, включая Gmail, ее адресную книгу и календарь.
Синхронизация с этими службами на новом телефоне включена по умолчанию, но вы можете это легко изменить.
Используя, андроид смартфон, вы можете полностью отключить передачу данных с помощью бесплатного виджета APNdroid, доступного в цифровом магазине Android Market.
Если хотите, чтобы ваш телефон не передавал данные без вашего ведома, используйте приложение, которое подсчитывает данные, отправленные на устройство и обратно. Бесплатное приложение для андроид — Net Counter. Успехов.
Один комментарий к “Как отключить автоматическую гугл синхронизацию на телефоне андроид”
Сработал следующий способ: отключил службу, которая жрет батарею в настройках — о телефоне — общие — аккумулято… (службы гугл) и значок синхронизации исчез!
Отключение или удаление OneDrive
Если вы хотите приостановить синхронизацию на короткое время, ознакомьтесь с разделом Как приостановить и возобновить синхронизацию в OneDrive.
Если вы хотите остановить синхронизацию файла, прочтите статью Как остановить или отменить синхронизацию в OneDrive.
Если вы хотите удалить с компьютера папку OneDrive, выполните действия, описанные в разделе Выбор папки OneDrive для синхронизации с компьютером.
Если вы хотите отменить подписку на OneDrive, ознакомьтесь со статьей Как отменить подписку Майкрософт.
Если вы хотите выйти из OneDrive в Интернете, щелкните свой аватар и выберите Выйти.
Если вы не хотите использовать OneDrive, проще всего разорвать с ним связь.
Разрыв связи с OneDrive
Разрыв связи OneDrive с компьютером не приведет к потере файлов и данных. Вы всегда сможете получить доступ к файлам, выполнив вход в систему на сайте OneDrive.com.
Щелкните белый или синий значок облака OneDrive на панели задач или в строке меню.
Примечание: Возможно, вам потребуется щелкнуть стрелку Отображать скрытые значки 
Выберите 
На вкладке Учетная запись щелкните Удалить связь с этим компьютером, а затем — Удалить связь с учетной записью.
Скрытие или удаление OneDrive
В некоторых версиях Windows также можно скрыть или удалить OneDrive. Кроме того, вы можете удалить мобильное приложение OneDrive на устройствах с Android и iOS.
Приложение OneDrive входит в состав некоторых версий Windows, поэтому удалить его невозможно. Но вы можете скрыть его и отменить синхронизацию, чтобы оно оставалось скрытым. Для этого отключите все параметры OneDrive и удалите папку OneDrive в проводнике.
Щелкните значок OneDrive в виде белого или синего облака в области уведомлений в правой части панели задач.
Примечание: Возможно, вам потребуется щелкнуть стрелку Отображать скрытые значки 
Выберите 
На вкладке Параметры снимите все флажки в разделе Общие.
На вкладке Автосохранение установите для списков Документы и изображения флажок Только этот компьютер и снимите остальные флажки.
На вкладке Учетная запись нажмите кнопку Выбрать папки.
В поле Синхронизация файлов OneDrive с компьютером установите и снимите флажок Синхронизировать все файлы и папки в OneDrive. (При установке флажка выбираются все поля, а при его снятии выбор полностью отменяется.) Чтобы закрыть окно и вернуться к параметрам, нажмите кнопку ОК.
Это действие удалит все файлы OneDrive с компьютера, но не с сайта OneDrive.com.
Нажмите кнопку ОК, чтобы сохранить изменения, внесенные в окне Параметры.
Снова откройте окно Параметры. На вкладке Учетная запись нажмите кнопку Удалить связь с OneDrive. Закройте открывшееся окно Добро пожаловать в OneDrive.
Откройте проводник, щелкните правой кнопкой мыши OneDrive, а затем выберите пункт Свойства.
На вкладке Общие рядом с пунктом Атрибуты установите флажок Скрытый. Это действие скроет OneDrive в проводнике.
Снова нажмите 
Важно: С 1 января 2022 года мы прекращаем поддержку определенных классических приложений OneDrive в операционных системах Windows 7, 8 и 8.1. Подробнее.
В меню «Пуск» нажмите и удерживайте плитку OneDrive (или нажмите правой кнопкой мыши), а затем выберите пункт Открепить от начального экрана.
Перейдите в раздел Параметры ПК с помощью плитки Параметры ПК в меню Пуск или проведите пальцем от правого края экрана, выберите Параметры, а потом выберите Изменение параметров компьютера.
В разделе Параметры компьютеравыберите OneDrive.
На вкладке Хранилище файлов отключите параметр По умолчанию сохранять документы в OneDrive.
На вкладке Пленка выберите Не добавлять фотографии и отключите параметр Автоматически передавать видео в OneDrive.
На вкладке Параметры синхронизации в группе Параметры синхронизации с OneDrive отключите параметр Синхронизировать параметры на этом компьютере.
На вкладке Лимитные подключения отключите все параметры.
Чтобы скрыть OneDrive в проводнике, откройте проводник и в списке папок в левой части экрана щелкните правой кнопкой мыши OneDrive и выберите пункт Свойства.
На вкладке Общие рядом с пунктом Атрибуты установите флажок Скрытый.
Удаление OneDrive с компьютера не приведет к потере файлов и данных. Вы всегда сможете получить доступ к файлам, выполнив вход в систему на сайте OneDrive.com.
Нажмите кнопку Пуск, введите в поле поиска запрос «Программы» и выберите в списке результатов пункт Установка и удаление программ.
В разделе Приложения и функции найдите и выберите Microsoft OneDrive, а затем нажмите кнопку Удалить. Если будет предложено ввести пароль администратора или подтвердить операцию, введите пароль или подтвердите выполняемое действие.
Приложение OneDrive входит в состав Windows 8.1 и Windows RT 8.1, и его невозможно удалить.
Windows 7 или Windows Vista
Важно: С 1 января 2022 года мы прекращаем поддержку определенных классических приложений OneDrive в операционных системах Windows 7, 8 и 8.1. Подробнее.
Нажмите кнопку Пуск. В поле поиска введите Добавить программы , а затем в списке результатов выберите Программы и компоненты.
Выберите Microsoft OneDrive, а затем нажмите кнопку Удалить. При появлении запроса на ввод пароля администратора или подтверждение введите пароль или подтвердите выполняемое действие.
Устройства с Android
Перейдите в раздел Настройки и выберите Память.
Выберите OneDrive и нажмите кнопку Удалить.
Устройства с iOS
Перейдите на начальный экран, а затем коснитесь значка приложения OneDrive и удерживайте его.
Коснитесь элемента X, который появится в левом верхнем углу значка приложения.
Просто перетащите приложение OneDrive в корзину.
Дополнительные сведения
Обратитесь в службу поддержки
Получите помощь по своей учетной записи Майкрософт и подпискам, посетив раздел Справка по учетной записи и выставлению счетов.
Чтобы получить техническую поддержку, Обратитесь в службу поддержки Майкрософт, введите свою проблему и выберите Техническая поддержка. Если вам по-прежнему нужна помощь, выберитеОбратитесь в службу поддержки, чтобы получить наилучший вариант поддержки.