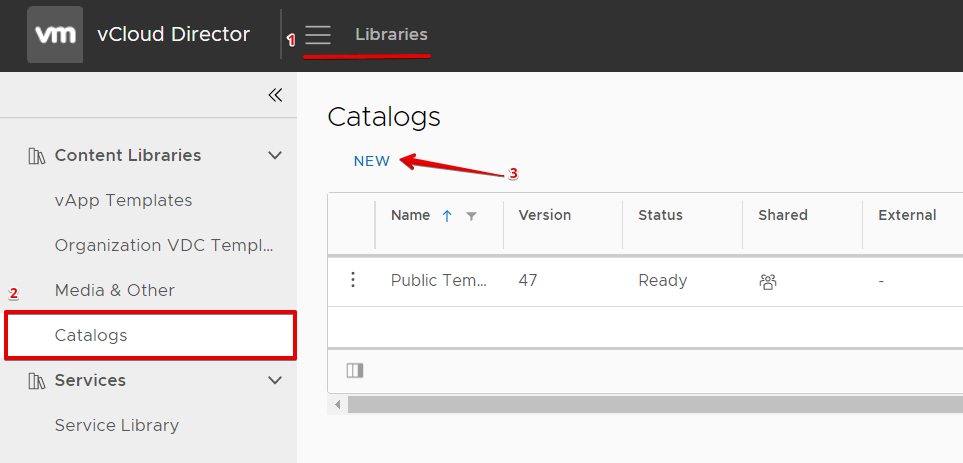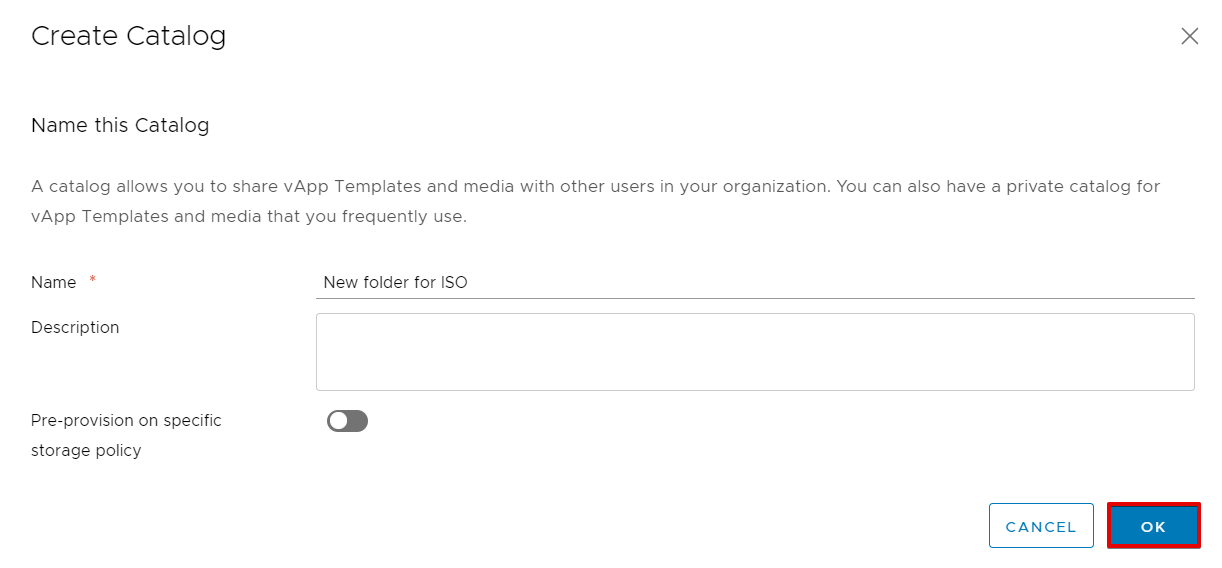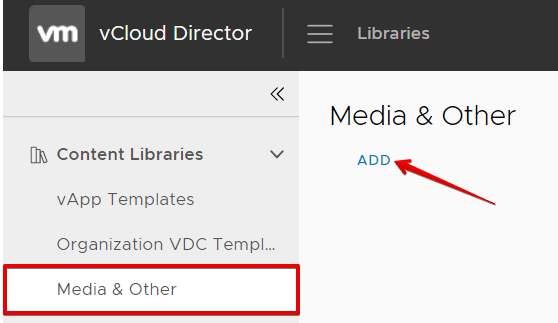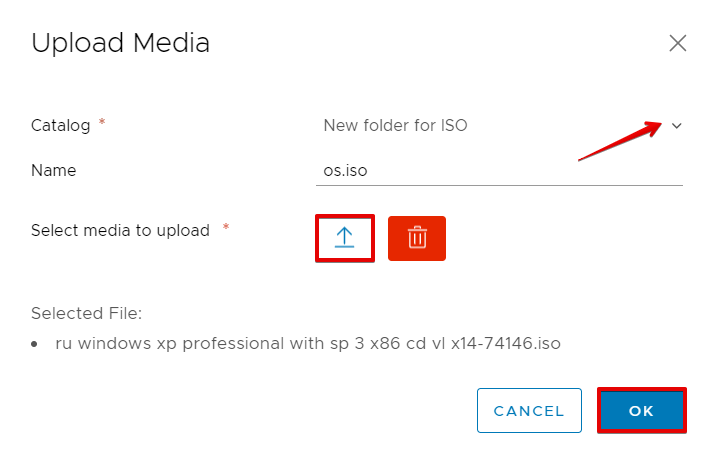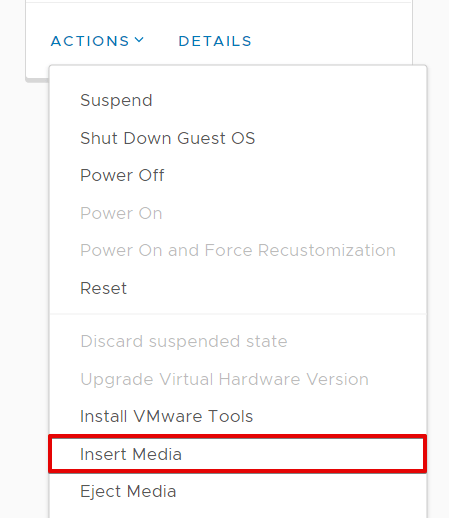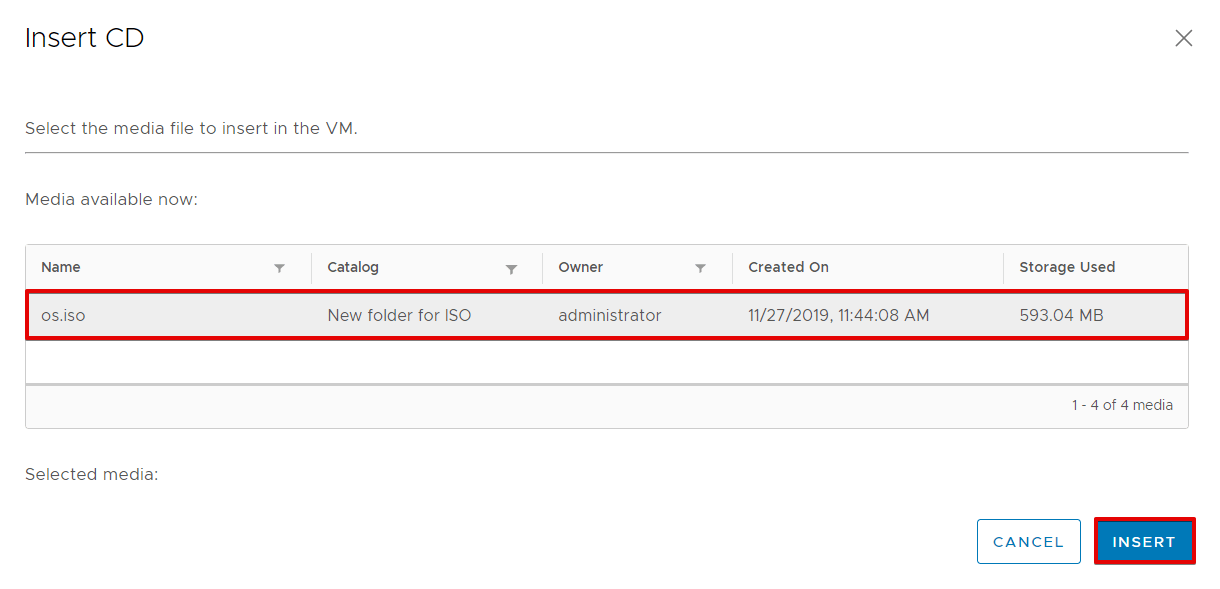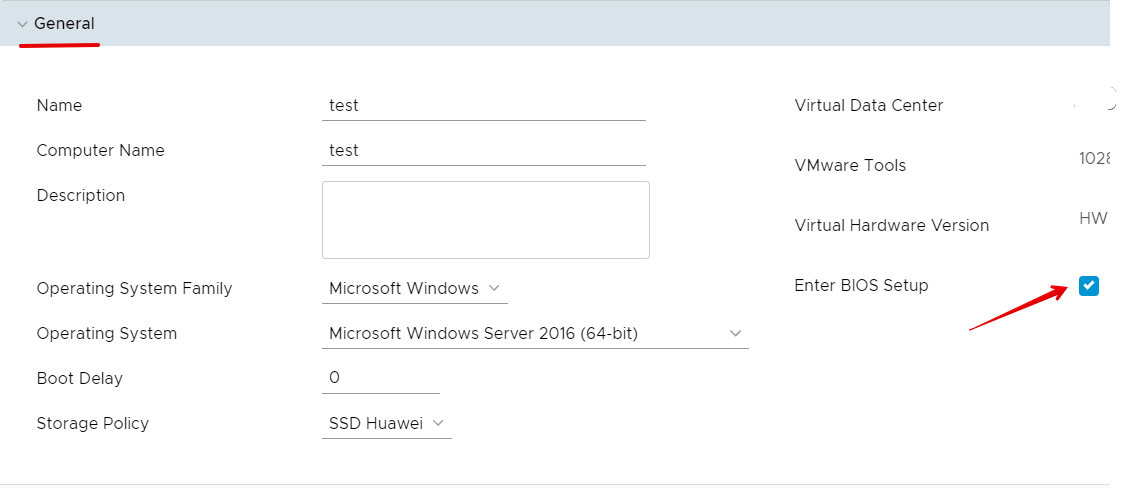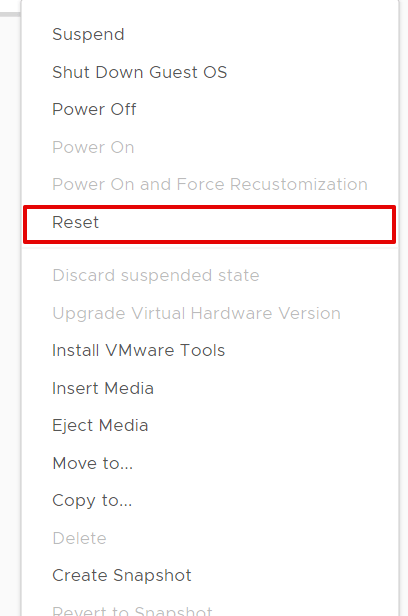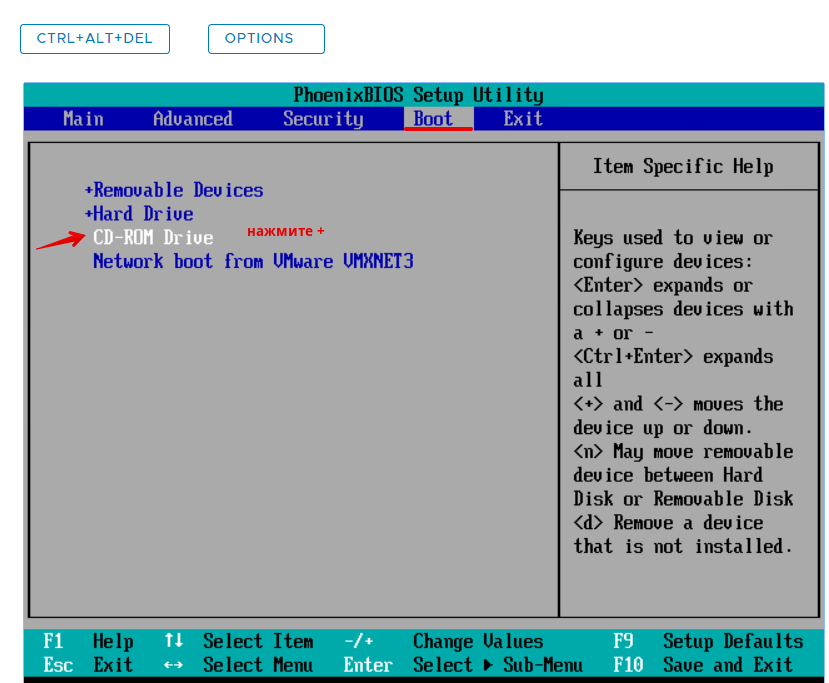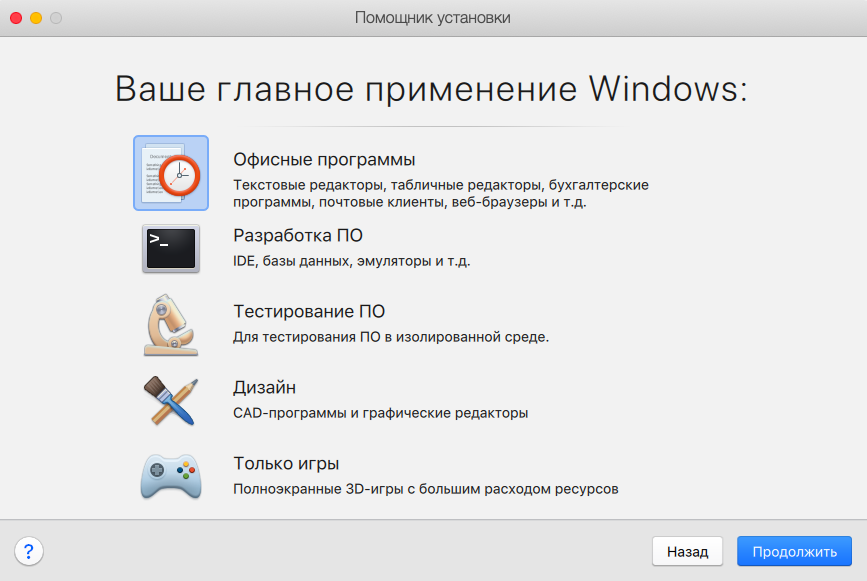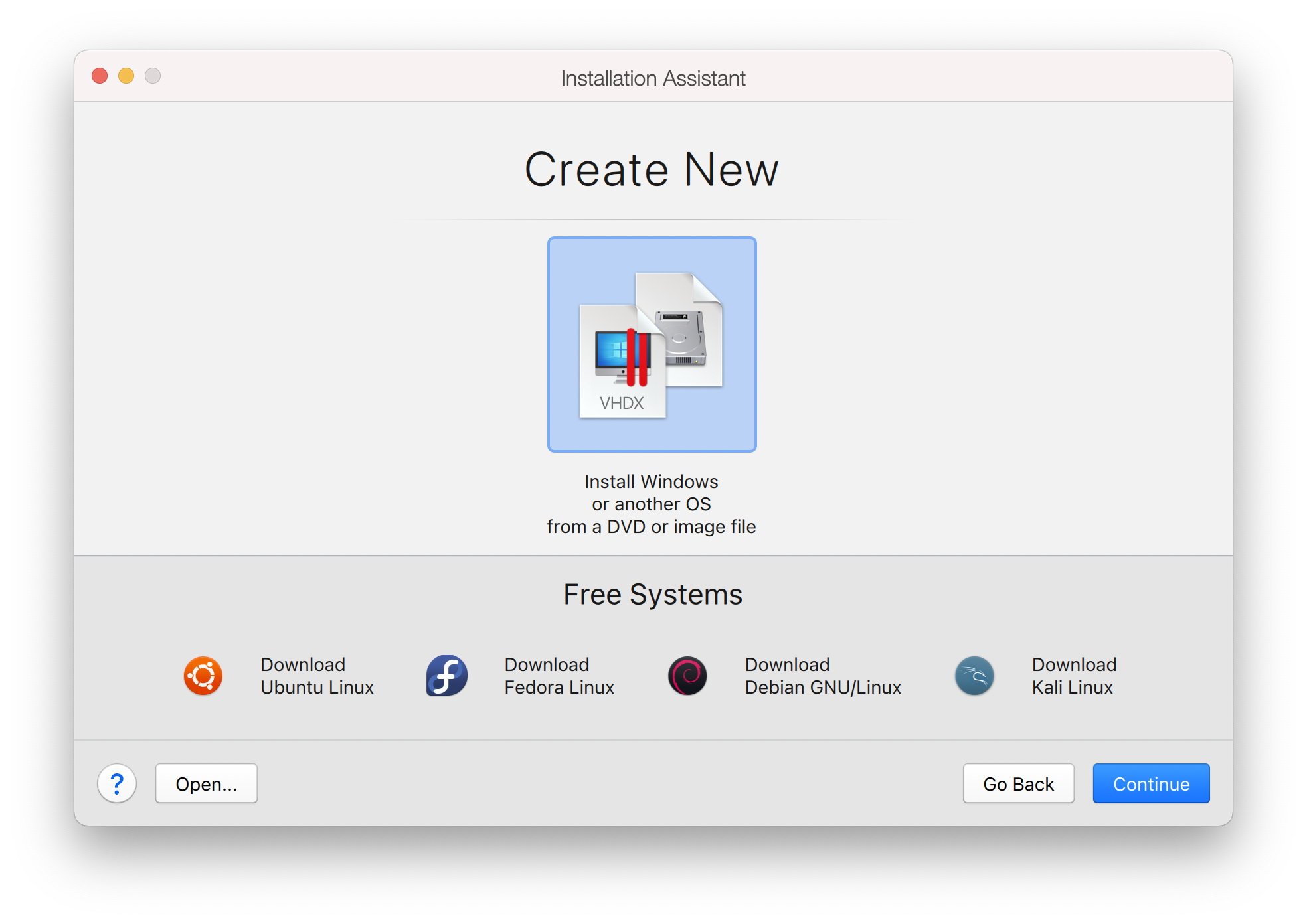Как установить операционную систему на виртуальную машину
Как установить операционную систему на виртуальную машину
В статье мы расскажем, как установить операционную систему на виртуальную машину VMware.
ОС на виртуальную машину можно установить двумя способами:
Выбрать готовый шаблон при создании ВМ (автоматическая установка ОС). В качестве готовых шаблонов в VMware vCloudDirector доступны ОС на Linux (CentOS 7, Debian, Ubuntu) и Windows.
Загрузить свой ISO-образ и развернуть операционную систему после создания ВМ (ручная установка ОС). Установка виртуальной машины описана в статье: Как создать виртуальную машину с нуля и из шаблона?
Виртуальный дата-центр VMware
Гибкое решение для создания собственного виртуального дата-центра.
Автоматическая установка ОС
Рассмотрим автоматическую установку Linux или Windows на виртуальную машину.
Об операционных системах и версиях, доступных для автоматической установки, читайте в статье: Какие шаблоны и ISO-образы доступны в vCloud Director?
При создании ВМ из шаблона во втором шаге в блоке Templates выберите подходящую операционную систему. На скриншоте показана установка дебиан на виртуальную машину:
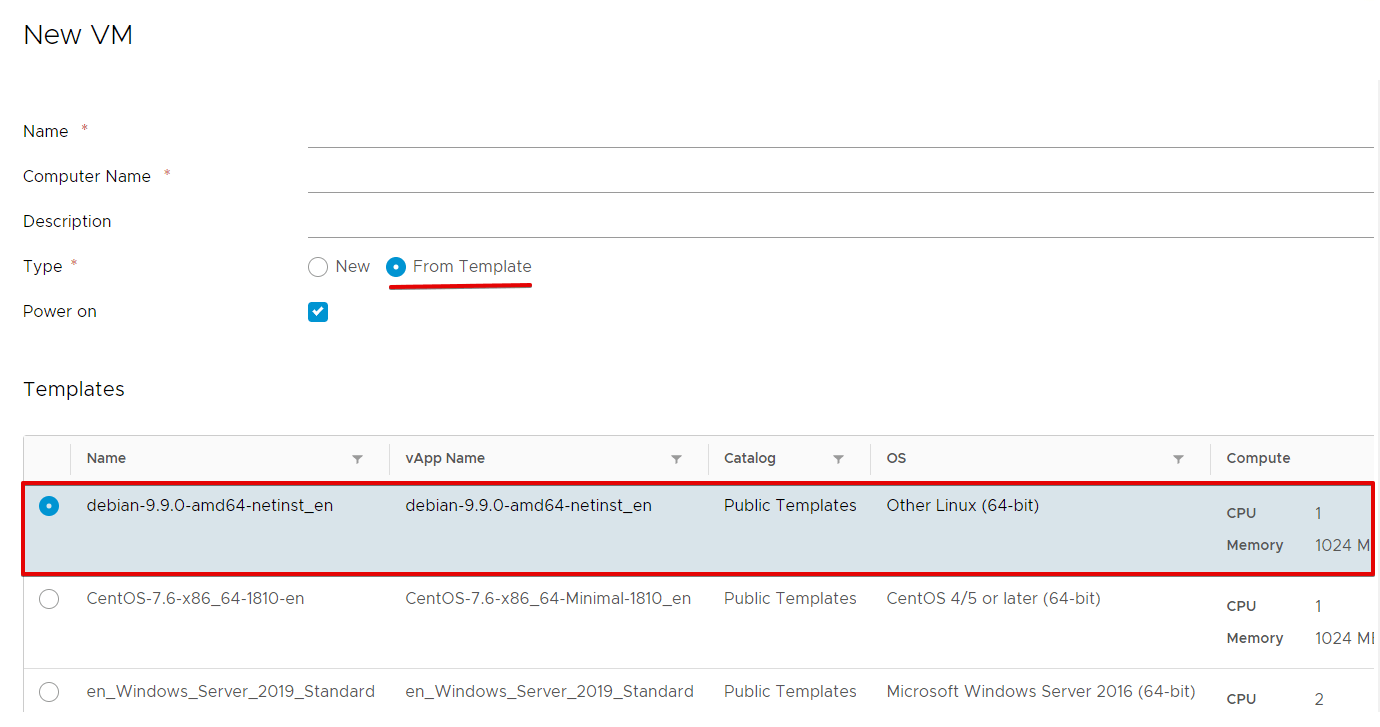
Завершите создание виртуальной машины. Операционная система будет сразу доступна к использованию.
Готово! Автоматическая установка Linux на виртуальную машину VMware завершена. Таким же образом можно установить любую доступную в шаблонах ОС.
Ручная установка ОС (ISO-образ)
При выборе ручной установки операционная система загружается со стороннего установочного диска (внешнего ISO-образа). Сначала его нужно загрузить в каталог (раздел Libraries), а затем подмонтировать к виртуальной машине. Разберем этот процесс по шагам.
Чтобы установить ОС со своего ISO-образа:
- 1.
Перейдите в раздел Libraries — Catalogs и нажмите NEW, чтобы создать каталог, в который будет загружен ISO:
Введите название папки и нажмите OK:
Затем перейдите в раздел Media & Other, чтобы загрузить ISO-образ с ОС в созданную папку. Нажмите ADD:
Выберите каталог, который был создан, и файл с операционной системой в формате ISO. Нажмите OK:
Дождитесь загрузки файла. После загрузки останется подключить загруженный образ к виртуальной машине.
Чтобы подключить загруженный образ к виртуальной машине, перейдите в раздел Datacenters, кликните на блок Applications и откройте список Actions в блоке нужной ВМ. Выберите пункт Insert Media:
Выберите загруженную ОС в списке и нажмите INSERT:
Чтобы началась загрузка, активируйте вход в BIOS. Для этого откройте список свойств (Details), поставьте галочку в пункте Enter BIOS Setup в разделе General и нажмите SAVE:
Перезагрузите ВМ, нажав RESET в разделе Actions:
Перейдите ко вкладке BOOT, выберите CD-ROM Drive и нажмите +. Пункт «CD-ROM Drive» должен быть в списке первым. После этого перейдите во вкладку Exit, выберите первый пункт и нажмите Yes, чтобы сохраниться и выйти:
Аналогично можно установить свою ОС при создании новой виртуальной машины в VMware. Для этого во втором шаге выберите семейство ОС в пункте OS Family, затем желаемую операционную систему в пункте Operating System. В поле Boot image выберите ISO-образ ОС (с локального компьютера). Поставьте галочку напротив Power on, чтобы ISO-образ операционной системы сразу примонтировался к виртуальной машине:
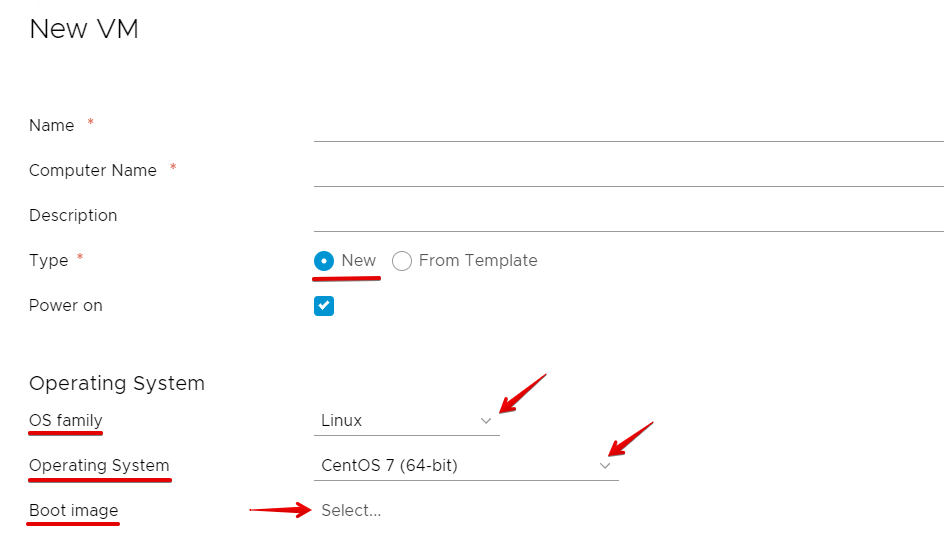
После этого повторите действия ручной установки с 8 шага.
Готово! Вы смогли установить ОС (Линукс, Windows) на виртуальную машину VMvare.
Как установить ОС Windows 7 на виртуальную машину VirtualBox

Что можно сделать с помощью ВМ
- Существует большое количество старых нужных программ не желающих работать с новой продвинутой операционной системой. После установки «старенькой» операционки на виртуальный компьютер вы сможете прекрасно ними пользоваться.
- Желающие ознакомиться с возможностями новой операционной системы могут установить ее на виртуальный комп и тестировать, без риска что-либо испортить на рабочем компе.
- Программное обеспечение, в работе которого вы сомневаетесь можно сначала опробовать на виртуальном компьютере, а уж потом устанавливать на реальный.
- Сисадмины могут эмулировать работу компьютерной сети с помощью виртуальных серверов.
Самые популярные ВМ
Среди большого количества программ по работе с виртуальными компьютерами мы хотим обратить ваше внимание на тройку самых популярных, которые вы сможете без проблем скачать и установить самостоятельно.
- VirtualBox — бесплатное ПО фирмы Oracle. ВМ работает с большинством ОС: Windows и Linux, FreeBSD и Mac OS, причем поддерживает версии 32- и 64-битные.
- VMware — популярная ВМ поставляемая в двух версия: Player (бесплатная) и Workstation (платная). Player — урезанная версия Workstation. VMware тоже работает с различными ОС (версии 32- и 64-бита), платной версией этой программы пользуются многие крупные корпорации.
- Microsoft Virtual PC — бесплатное функциональное ПО с прекрасным интерфейсом. К сожалению, Virtual PC работает только с операционками от Microsoft.
Полагаем, что для использования на домашнем компе лучше всего подходит программа VirtualBox, которую мы и будем устанавливать.
Инсталляция ВМ
- Скачиваем с официального сайта последнюю версию VirtualBox и запускаем установку.
- После окна приветствий «Welcome to Oracle VM» переходим к окну выбора компонент установки. В этом окне можно отключить ненужные компоненты и сменить папку инсталляции VirtualBox.
- Определяемся с размещением ярлыков программы и продолжаем работу (кнопка Next ).
- Обратите внимание на предупреждение о том, что в процессе установки VirtualBox произойдет временное отключение нашего компа от сети. Если в этот момент вы прокачиваете информацию из инета — дождитесь завершения загрузки и только потом нажимайте кнопку Yes .
- После завершения процесса инсталляции VirtualBox автоматически запускается.
Создание ВМ
Приступаем к созданию виртуальной машины VirtualBox.
- В главном окне VirtualBox нажимаем кнопку Создать , после чего задаем имя машины и параметры операционной системы. Назовем нашу машину ВМ Windows 7 . Тип и версию ОС для установки выбираем из выпадающих списков. В нашем случае это будут Microsoft Windows и Windows 7 .
- Выделяем нашей машине оперативную память. Под Windows 7 желательно выделить не менее 1 Гб (это системное требование), но не более половины ОП компьютера.
- Нажимаем кнопку Создать новый виртуальный жесткий диск и получаем диск для нашей ВМ.
- При выборе типа жесткого диска можно принять значение по умолчанию, если у вас отсутствуют специфические требования к формату виртуального девайса.
- Теперь мы должны определиться с форматом хранения данных на нашем диске (фиксированный или динамический). Фиксированный формат сразу «съедает» все выделенное ему дисковое пространство, а объем диска в динамический формате (изначально совсем небольшой) будет увеличиваться только по мере добавления данных. Мы советуем выбрать динамический формат.
- И завершаем процесс создания машины VirtualBox указанием имени и размера виртуального жесткого диска.
Настройка ВМ и подготовка к инсталляции винды
Мы завершили создание виртуальной машины ВМ Windows 7 и можем переходить к окну настроек (кнопка Настроить ), в котором выполняются все необходимые настройки нашей машины — установка параметров видеокарты и включение 2D/3D ускорений, настройка параметров сети и удаленного дисплея и т.д
Мы же остановимся на настройках, которые необходимо выполнить для установки Windows 7.
Винду можно устанавливать с дистрибутива CD/DVD либо с iso-образа. Важно отметить, что инсталляция Windows 7 c iso-образа выполняется гораздо быстрее. Перейдем к разделу Носители , в котором пока есть только созданный нами виртуальный жесткий диск и приступим к настройкам (рассмотрим все варианты).
- Выбираем пункт Пусто и в меню Привод устанавливаем диск CD/DVD (реальный) с дистрибутивом или iso-образом.
- Выбираем пункт Пусто , щелчком мыши по значку
открываем меню, находим команду Выбрать образ оптического диска и запускаем ее. Производим добавление iso-образа в открывшемся окне.
Выходим из окна настроек и нажимаем кнопку Запустить для выполнения установки Windows 7. Инсталляция ОС на реальном и виртуальном компьютерах происходит совершенно одинаково.
Виртуальная машина Windows
Многие пользователи ПК и ноутбуков сталкивались с проблемой старых программ. Появляются новые операционные системы, но остаётся старый софт и драйвера которые необходимо запустить. Можно использовать два компьютера или установить две ОС на разных жестких дисках, но такой подход менее удобен, чем виртуальная машина Windows – специальное ПО позволяющее пользоваться второй операционной системой без перезагрузки компьютера.
Что такое виртуальная машина и какие задачи она решает
С помощью виртуальной машины Windows создаётся полная копия реального компьютера с жесткими дисками, оптическим приводом, сетевыми адаптерами, BIOS и др. Всё это виртуальное и занимает определенное место на диске. Для пользователя процесс управления максимально сходен с обычной ОС. При запуске ПО, перед вами на экране появляется окно с изображением рабочего стола выбранной операционной системы и возможностью всех действий, как и в реальном устройстве.
Какие задачи решает виртуальная машина для Windows? Помимо работы со старыми приложениями второй компьютер позволяет:
Протестировать новую программу без риска для основной операционки.
Избежать вредоносного действия вредоносного ПО.
Создать вторую компьютерную сеть.
Безопасно производить автосерфинг в Интернет.
Снизить вероятность заражения вирусами.
Работать со старым оборудованием, драйвера которого не совместимы с новыми ОС.
Выполнять различные специфические задачи, доступные для других операционных систем, например, если при установленном на ПК Windows для работы вам нужен Linux.
Как видите, существует достаточно причин для применения виртуальных машин для windows 7 и других версий. Необходима лишь правильная установка и настройка.
Обзор виртуальных машин
Разработано достаточно программ для создания виртуальных операционных систем. Рассмотрим наиболее популярные.
VirtualBox
Это наиболее популярная бесплатная программа для создания виртуальных версий всех наиболее известных операционных систем: Windows (поддерживает различные версии), MacOS, Linux (все версии). Также возможна работа с другими виртуальными машинами из платного VMware Workstation. Установить и настроить виртуальную машину для Windows 7 может обычный пользователь. Программа предоставляет широкие возможности для работы, имеет понятный интерфейс и отлично адаптирована для домашнего использования.
VMware
Известное ПО получившее наибольшее применение у корпоративных пользователей. Программа выпускается в двух версиях – платной Workstation и бесплатной Player. Платная поддерживает 64-х и 32-битную системы, совместима с USB 3.0. В целом это достаточно продвинутый эмулятор, но из-за достаточно высокой стоимости используется преимущественно крупными компаниями.
Microsoft Virtual PC
Хороший вариант виртуальной машины для Windows 7 с широким функционалом и удобным интерфейсом. Но есть и важный недостаток – Майкрософт не считает нужным работать на конкурентов. В Microsoft Virtual PC можно запускать только различные версии Windows.
Установка Windows 7 в виртуальную машину
В качестве примера возьмём программу VirtualBox и расскажем как установить виртуальную машину на Windows 7. Процесс установки состоит из трех основных этапов:
Инсталляция программного обеспечения.
Загрузка файла с образом Windows 7 для использования в виртуальной машине.
Установка виртуальной операционной системы.
Рассмотрим каждый процесс в отдельности
Инсталляция VirtualBox
Для этого необходимо скачать программу с официального сайта www.virtualbox.org и выбрать необходимую вам версию из списка. Сама инсталляция не представляет особой сложности, необходимо лишь следовать предложенному порядку. Но есть важный момент – установка должна производиться от имени администратора ПК. Возможно исчезновение соединения с сетью. Поэтому необходимо убрать галочку в свойствах беспроводной сети напротив VirtualBox Bridged Networking.
Загрузка образа
После того как инсталлировано ПО необходим скачивание и установка виртуальной машины на Windows 7. Для этого в Сети ищем готовое решение. Можно зайти на сайт Microsoft https://developer.microsoft.com/en-us/microsoft-edge/tools/vms/ и скачать виртуальную машину с Internet Explorer с 8 по 10 версию под различный Виндоус. Этот софт выложен специально для тестирования версий браузера и вполне подойдёт для домашнего использования. Выбираем требуемую версию ОС и программу на которой она будет запускаться. В данном случае это VirtualBox.. Далее начинаем загрузку в архиве.
Установка виртуальной машины
После скачивания и извлечения файла-образа из архива щелкаем по нему правой кнопкой мыши и «запустить с помощью» VirtualBox. Возникнет окно импорта, в котором можно ничего менять и смело запускать процесс. По завершению инсталляции новая операционная система появится в окне программы и станет доступной для запуска (двойная мышь или соответствующая кнопка). В первый раз запуск требует больше времени, как и в случае с реальной операционной системой. По завершению всех необходимых действий появится рабочий стол с Windows 7.
Особенности настройки виртуальной машины
Все элементы настройки достаточно просты и понятны на интуитивном уровне, кроме того, есть всплывающие подсказки и справка. Обратите внимание – мышь и клавиатура работают только в одной из систем, по умолчанию в виртуальной машине. Но можно переключиться горячей хост-клавишей Right Control.
После запуска необходимо установить все драйвера для виртуального оборудования. Для этого в главном меню запустите «Устройство» и «Установить дополнения гостевой операционной системы». Далее, после инсталляции, виртуальная машина перезагружается. Также есть возможность расширить функции экрана. Это позволит окна из виртуальной машины отображать на основном рабочем столе. Тем самым значительно упрощается доступ к элементам управления и программам в виртуальной среде.
Для выключения виртуальной машины можно воспользоваться тремя режимами:
Сохранение состояния – сохраняются все приложения на момент отключения. При повторном запуске они автоматически загружаются.
Сигнал завершения работы. Виртуальная машина завершает работу после того, как пользователь закроет все приложения.
Выключение машины – происходит отключение аналогично процессу в компьютере
Вывод
В этом небольшом обзоре мы рассказали как сделать виртуальную машину на Windows 7 и, как видим, это вполне доступно рядовому пользователю. С её помощью можно подключить несколько операционных систем, при этом, чем мощнее «железо», тем быстрее будет работать виртуальный ПК. Также для ускорения работы можно отключить антивирус или добавить программу в список исключений.
Установка образа системы в виртуальную машину
Parallels Desktop на Mac с чипом Apple M1 использует новый механизм виртуализации, который поддерживает в виртуальной машине запуск различных операционных систем на базе ARM. Подробнее об этом Вы можете узнать здесь.
Скачать версию Parallels Desktop, совместимую с Мас на чипе Apple M1, Вы можете здесь.
Чтобы установить новую виртуальную машину, вам необходимо использовать установочный образ поддерживаемой операционной системы на основе ARM.
Для наглядного примера Вы можете посмотреть видео ниже (к сожалению, доступно только на английском языке):
Установка Windows 11 на ARM
Чтобы установить виртуальную машину Windows 11 на ARM Insider Preview на компьютерах Mac с чипом M1, требуется источник установки ARM (VHDX, ISO).
Примечание: пользователи, устанавливающие гостевые операционные системы на виртуальные машины Parallels Desktop, несут ответственность за соблюдение условий лицензионного соглашения с конечным пользователем каждой ОС (EULA).
2. Если Вы уже являетесь инсайдером, пожалуйста, войдите в систему, используя параметр «Войти» в правом верхнем углу страницы.
Если нет, перейдите по ссылке и нажмите «Зарегистрироваться», чтобы зарегистрироваться в программе предварительной оценки Windows.
3. После успешной регистрации в программе предварительной оценки Windows, пожалуйста, воспользуйтесь ссылкой из шага 1, чтобы вернуться на веб-страницу загрузок Windows Insider Preview.
4. Прокрутите страницу вниз и нажмите кнопку Windows Client Arm64 Insider Preview, чтобы загрузить образ VHDX:
5. После загрузки VHDX дважды щелкните файл VHDX, и Parallels Desktop откроет его на странице выбора профиля.
6. Выберите, как Вы хотите использовать Windows.
Выберите, как Вы хотите использовать Windows 11 ARM Insider Preview в Parallels Desktop для Mac Standard Edition:
- Офичные программы
- Только игры
А также в Parallels Desktop для Mac Pro и Business Edition:
- Разработка программного обеспечения
- Тестирование программного обеспечения
- Дизайн
Чтобы узнать больше о профилях виртуальных машин, пожалуйста, посетите KB 123878.
7. Выберите имя виртуальной машины и папку, где будет храниться виртуальная машина.
Имя: Вы можете указать любое имя для своей виртуальной машины.
Расположение: по умолчанию виртуальные машины Parallels Desktop размещаются в / Users / имя пользователя / Parallels /.
Если Вы хотите изменить настройки по умолчанию для виртуальных машин выберите "Настройка параметров" перед установкой. Эти настройки также можно легко изменить после установки.
8. Начало установки.
Нажмите «Продолжить», и установка начнется. Подождите, пока установка завершится, затем щелкните окно виртуальной машины и наслаждайтесь использованием Windows 11 ARM Insider Preview в Parallels Desktop:
Установка Linux ARM
В Parallels Desktop, в главном меню Помощника по установке, Вы можете загрузить набор готовых виртуальных машин Linux:
Для того, чтобы установить другой дистрибутив Linux ARM, пожалуйста, используйте загрузочный установочный образ ISO, но убедитесь, что это образ на основе ARM.