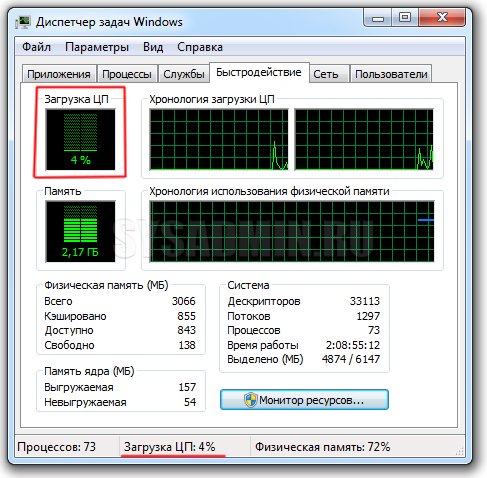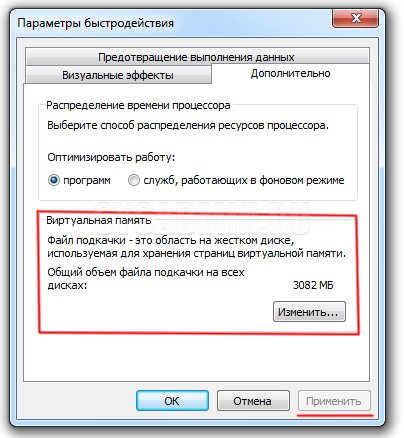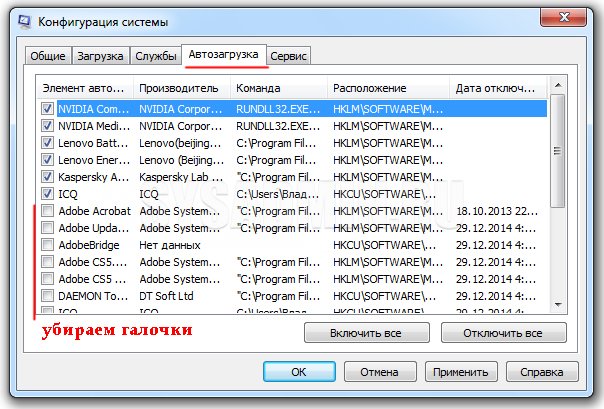Тормозит компьютер, даже после неоднократной переустановки Windows. (заявка № 159507)
Тормозит компьютер, даже после неоднократной переустановки Windows. (заявка № 159507)
Junior Member 
Тормозит компьютер, даже после неоднократной переустановки Windows.
Здравствуйте! Началось всё с того, что в играх начало подтормаживать, причем во всех играх. Занялся чисткой компьютера: Переустанавливал игры, чистил жесткий диск, проверял компьютер на вируса (с помощью Dr. Web и KIS) — их нет, делал дефрагментацию диска, проверял жесткий диск на повреждения (их нет), обновлял драйвера, форматировал диск С, в автозагрузке нету ничего кроме скайпа, менял термо-пасту еще куча всего полезного, но вывод один — ничего не помогло. Затем начала и система тормозить и я решил переустановить виндовс, но после переустановки — стало еще хуже (игры даже на минималке тормозят).
Перед появлением надписи "Добро пожаловать", при включении компьютера — где-то на 5 секунд загорается черный экран, а потом уже появляются ярлыки, рабочий стол. Заметно, что даже при чистой винде быстродействие намного снижено.
При чистом только установленном виндовсе — загрузка ЦП, при включенной игре на данный момент 80-100%. Пол года назад можно было 3 игры сразу запустить + браузеры, скайп, аська и прочие программы. И то 100% не загружало.
За компьютером слежу хорошо, пыли нет, перегрева тоже. Уже не знаю что делать, переустанавливал windows из 5 разных образов, а толку нет. Помогите, пожалуйста, решить проблему!
- virusinfo_syscheck.zip (33.6 Кб, 8 просмотров)
- virusinfo_syscure.zip (36.3 Кб, 3 просмотров)
- hijackthis.log (6.3 Кб, 4 просмотров)
Надоело быть жертвой? Стань профи по информационной безопасности, получай самую свежую информацию об угрозах и средствах защиты от ведущего российского аналитического центра Anti-Malware.ru:
- Просмотр профиля
- Найти все сообщения
- Найти все темы
Cyber 










Уважаемый(ая) Ready, спасибо за обращение на наш форум!
Помощь при заражении комьютера на VirusInfo.Info оказывается абсолютно бесплатно. Хелперы, в самое ближайшее время, ответят на Ваш запрос. Для оказания помощи необходимо предоставить логи сканирования утилитами АВЗ и HiJackThis, подробнее можно прочитать в правилах оформления запроса о помощи.
Если наш сайт окажется полезен Вам и у Вас будет такая возможность — пожалуйста поддержите проект.
Почему тормозит компьютер — причины и решения
После покупки нового компьютера пользователи зачастую не могут нарадоваться его высокой скоростью работы и полным отсутствием тормозов. Однако со временем ситуация начинает меняться в худшую сторону и рано или поздно возникает вопрос – почему компьютер тормозит? Существует множество причин, которые могут провоцировать возникновение глюков, подвисаний и тормозов. Мы перечислим все самые актуальные проблемы, а также опишем методы их устранения.
В большинстве случаев компьютер тормозит по 10 причинам:
- Слабый процессор
- Проблемы с жестким диском
- Банальный перегрев основных компонентов компьютера
- Не хватает оперативной памяти
- Маленький файл подкачки
- Закончилось свободное место на системном диске
- Заражением вирусами
- Большое количество программ в автозапуске
- Засоренность реестра
- Проблемы с браузером
Решение этих проблем поможет Вам ответить на вопрос, почему тормозит компьютер. Приведенные ниже советы наверняка ускорят работу Вашей системы.
Компьютер тормозит из-за слабого процессора
Проблема . Слабый процессор очень часто становится виновником появления тормозов. Поскольку он непосредственно влияет на скорость работы компьютера, необходимо вовремя уделять внимание замене этого важного компонента. С каждым годом программы становятся все более требовательными, разрешение доступного в сети видео тоже постоянно растет. Проблема слабого процессора особо отчетливо видна при просмотре Full HD или HD видео.
Посмотреть уровень загруженности процессора можно в диспетчера задач. Для этого нажмите комбинацию клавиш Alt+Ctrl+Del и перейдите во вкладку “Быстродействие”.
Решение . Решение проблемы только одно – заменить саму причину, то есть слабый процессор. Вам нужно подобрать более мощный процессор для компьютера, учитывая возможности других компонентов системы.
Проблемы с жестким диском
Проблема . Не многие пользователи знают, что жесткий диск имеет ограниченный ресурс работы. Жесткий диск состоит из зеркальных пластин, которые разбиты на сектора. Со временем сектора жесткого диска повреждаются, и система воспринимает их как битые. Пока есть возможность, битые сектора заменяются резервными и поначалу пользователи не замечают никаких проблем. Когда резервные сектора заканчиваются, то битых секторов становится все больше и это негативно влияет на скорость работы компьютера.
Считается, что скорость работы программ и операционной системы в целом больше чем на 60% зависит от состояния жесткого диска. Многие владельцы реально мощных машин приходят в недоумение и не знают, почему компьютер тормозит. Ведь все комплектующие “на высоте”. Проблема может крыться именно в винчестере.
Решение . Самый радикальный вариант решения проблемы состоит в приобретении нового жесткого диска, но есть и более щадящие методы. Во-первых, можно отстрочить появление сбоев в работе жесткого диска. Для этого нужно периодически проводить его дефрагментацию. Во-вторых. Можно попробовать восстановить жесткий диск при помощи специальных программ.
Дело в том, что сбой в битом секторе может быть физическим или программным. Во втором случае его можно исправить, используя программу для восстановления жесткого диска. Эффект может быть временным, но попробовать стоит.
Компьютер тормозит из-за перегрева компонентов
Проблема . Очень частая и одна из самых опасных причин, по которой компьютер может тормозить это перегрев. За температурным режимом основных компонентов системы обязательно нужно следить. Наверняка Вы храните на компьютере большое количество личной информации (документы, фотографии). Не стоит тогда подвергать ценное хранилище лишней опасности. Хоть вероятность того, что от перегрева компьютер безнадежно сломается и невелика (на современных компонентах стоят температурные датчики и при достижении критической температуры компьютер автоматически выключается).
Но перегрев запросто может стать причиной того, что компьютер тормозит. Если сразу после включения или при простое компьютер работает быстро, а под нагрузкой (программы, тяжелые приложения, игры) начинает тормозить, то будьте уверены что причина именно в температуре.
Решение . Всегда контролируйте температуру основных компонентов компьютера: центрального процессора, видеокарты и винчестера. Сделать это можно с помощью простой программки SpeedFan.
Хоть иногда проводите чистку компьютера от пыли и посторонних предметов. Пыль может стать причиной снижения эффективности работы вентиляторов охлаждения, что в свою очередь приведет к перегреву. Если термодатчики на компонентах показывают высокую температуру даже без нагрузки, то следует проверить состояние термопасты между тепловыделяющими элементами и радиаторами. При необходимости замените термопасту на новую.
Нехватка оперативной памяти
Проблема . Самая банальная причина, почему тормозит компьютер это нехватка оперативной памяти. Как уже говорилось ранее, с каждым годом программы становятся все более требовательными к железу. Маленький объем оперативной памяти достаточно часто становится “узким” местом компьютера и причиной появления неприятных тормозов. Проверить уровень загруженности оперативной памяти очень просто. Для этого нажмите комбинацию клавиш Alt+Ctrl+Del и перейдите во вкладку “Быстродействие”.
Решение . У банальных причин банальные решения. Вам необходимо увеличить объем оперативной памяти. Этот простой на первый взгляд способ имеет несколько подводных камней. Владельцам оперативки старых стандартов (DDR) придется потратить много сил, чтобы найти подходящую планку памяти. Да и стоить она может дороже, чем аналогичная по объему нового стандарта (DDR2 или DDR3). Радикальное же обновление оперативной памяти может потянуть за собой обновление материнской платы и процессора.
Если желания или возможностей покупать новую оперативную память нет, то попробуйте почистить старую. Сделать это можно с помощью специальных программ (например, RAM PowerUp или Memory Cleaner). “Съедать” оперативку могут и вирусы, но мы поговорим об этом дальше.
Маленький файл подкачки
Проблема . С проблемой нехватки оперативной памяти тесно связан маленький файл подкачки, который тоже может стать причиной того, что компьютер тормозит. Особенно сильно маленький файл подкачки влияет на производительность в играх, что часто раздражает многих геймеров.
Решение . Решение очень простое и так сказать бесплатное, и состоит оно в увеличении файла подкачки. Правой кнопкой мыши кликните на “Мой компьютер”, выберите пункт “Свойства” и перейдите во вкладку “Дополнительно”. Далее переходим в такой последовательности “Быстродействие” —> “Параметры” —> “Дополнительно” —> “Виртуальная память” —> “Изменить”. Задаем размер файла подкачки 2000—3000 МБ и нажимаем “ОК”.
Компьютер тормозит из-за нехватки места на системном диске
Проблема . Очень часто пользователи не замечают, как быстро заполняется системный диск (диск С:). Особенно актуальна эта проблема для тех, у кого жесткий диск разделен на несколько логических дисков, и системный из них самый маленький. Диск С: со временем забивается большим количеством обновлений, программ, временных файлов.
Решение . Не хватает места – освободи его. Воспользуемся этим простым принципом для решения проблемы. Рекомендуем Вам провести следующие операции:
- Очищаем диск от временных файлов (CCleaner с этим отлично справится).
- Удаляем программы, которыми уже давно не пользуемся.
- Очищаем рабочий стол от мусора (да-да, все файлы на рабочем столе занимают место именно на диске С:).
- Очищаем корзину (многие удаляют лишние файлы с рабочего стола и диска С: и с “чистой душой” продолжают работать позабыв про очистку корзины).
Компьютер тормозит из-за вирусов
Проблема . Вот мы и добрались до вредоносных программ, которые очень часто становятся неожиданным ответом на вопрос, почему тормозит компьютер. Вирусы бывают самые разные. Есть достаточно “безобидные”, которые по-тихому отошлют Ваши пароли злоумышленнику и самоудалятся, а есть настоящие злодеи, которые будут волнообразно заражать разделы Вашего компьютера, что приведет к появлению тормозов, зависаний и других вполне предсказуемых последствий.
Первые признаки заражения и повод задуматься о проведении срочных антивирусных мероприятий:
- Зависание компьютера на “ровном” месте (при одновременном открытии 10 программ и 3 браузеров не в счет).
- Невозможность удаления файлов или папок
- Появление странных сообщений об ошибках
- Навязчивая реклама в браузерах
- Увеличение времени полного включения компьютера
- Невозможность запуска некоторых программ
- Не получается открыть диспетчер задач (комбинация Alt+Ctrl+Del не помогает)
- В простое процессор загружен до 100%
Решение . При вирусном заражении следует проверить компьютер антивирусной утилитой Kaspersky Virus Removal Tool. Она достаточно эффективно просканирует Ваш компьютер и удалит все вредоносные программы. Если до заражения у Вас не был установлен антивирус, пора задуматься об его установке. Если антивирус у Вас был, пришло время его менять (если компьютер работал на последнем вздохе, то защищает он не очень хорошо).
Неплохой способ защитить компьютер от вирусов это установить фаервол. Связка антивирус плюс фаервол демонстрирует отличные результаты в плане защищенности от вирусов. Очень много пользователей сами того не замечая заражают свой компьютер посещая сайты взрослой тематики. Если Вы уже и решили дать глазам отдохнуть, то не следует нажимать на всевозможные заманчивые объявления (обнови Windows, скачай антивирус, обнови flash плеер). Подобная реклама на взрослых сайтах это лишь попытка установить вредоносную программу на Ваш компьютер.
Большое количество программ в автозапуске
Проблема . Работая за компьютером, пользователи устанавливают большое количество программ и приложений. Многие из них без разрешения добавляются в автозагрузку для автоматического запуска после включения компьютера. Не многие пользователи систематически проверяют раздел автозагрузки на наличие “зайцев”. После двухлетней работы на компьютере и проверки автозагрузки люди перестают удивляться, почему тормозит компьютер. Почистив этот раздел, Вы на порядок увеличите скорость работы Вашей машины.
Решение . Очень удобно почистить автозагрузку можно с помощью уже знакомой Вам CCleaner. Но есть и другой способ. Заходим в конфигурацию системы (переходим “Пуск” —> «Все программы» —> ”Стандартные” —> ”Выполнить”). Прописываем команду “msconfig” и жмем “Enter”.
Переходим во вкладку “Автозагрузка” и отключаем все ненужные программы.
Компьютер тормозит из-за реестра
Проблема . Не многие пользователи задумываются о том, что такое реестр и как он используется системой. В реестре прописаны параметры всех приложений, которые Вы устанавливаете. При неккоректном удалении программ, в реестре остаются так называемые хвосты. Со временем их накапливается очень много, и реестр увеличивается до огромных размеров. Операционная система больше времени тратит на обращение к нему.
Решение . Решение заключается в использовании специальных утилит для очистки (тот же CCleaner или RegCleaner).
Компьютер тормозит при использовании браузера
Проблема . Многие сталкиваются с этой непонятной проблемой. И компьютер не самый слабый, и скорость интернета высокая, а тормоза есть. Такое может случиться, если Вы используете устаревший браузер, если открыто большое количество вкладок или если запущено видео высокого качества (Full HD или HD).
Решение . Для начала убедитесь, что Вы используете актуальную версию браузера. Закройте все ненужные вкладки, если таковые имеются. Затем в диспетчере задач во вкладке “Процессы” ищем программу, которая тянет больше всего ресурсов. Возможно, это приложение зависло и его нужно завершить, возможно процессор нагружает вирусный процесс. Об этом мы говорили ранее. Также не забываем время от времени чистить кэш браузера.
Выводы
Мы разобрали всего лишь самые часто встречающиеся причины того, почему компьютер может тормозить. Теперь Вы знаете, что можно сделать для решения этой неприятной проблемы. Нам будет интересно узнать, помогли ли Вам эти советы. Если нет, то пишите в комментариях о своей проблеме, и мы обязательно Вам поможем.
С чем связана медленная работа жесткого диска
Когда компьютер или ноутбук медленно работает, большинство пользователей обращают свое внимание на видеокарту или процессор. В то время как жесткий диск имеет большее влияние на производительность ПК, даже более существенное, чем вышеупомянутые комплектующие.
Зачастую пользователи узнают о том, что жесткий диск тормозит по светодиоду, который моргает или просто светится и не тухнет, и это сопровождается подвисанием выполняемой задачи или ее слишком длительным выполнением.
При этом винчестер может издавать следующие звуки: стучание, треск, скрежет. Это говорит нам, что компьютер активно взаимодействует с накопителем и значительное снижение быстродействия связано, в первую очередь, с HDD. Давайте рассмотрим самые популярные причины, когда тормозит данное устройство, и узнаем, как их исправить.
Отключение службы индексирования
Довольно сильно, особенно старые жесткие диски c IDE интерфейсом может нагружать служба индексирования (она позволяет производить более быстрый поиск файлов и папок). Те пользователи, которые не так часто пользуются поиском, могут отключить ее, поскольку индексирование им в принципе не нужно.
Для ее отключения нужно зайти в «Мой компьютер», щелкнуть по нужному разделу правой кнопкой и открыть его свойства.
Во вкладке «Общие» убираем галочку «Разрешить индексировать …» и нажать «ОК».
Очистка диска с помощью стандартных средств ОС
Первым делом, когда винчестер и, соответственно, компьютер стал очень медленно работать, необходимо почистить диск от ненужных файлов и прочего мусора. Сделать это можно самыми разными способами, но мы рассмотрим вариант очистки без использования стороннего программного обеспечения.
Для этого нужно:
- Зайти в «Панель управления».
- Перейти в «Система и безопасность».
- В пункте «Администрирование» выбрать «Освобождение места на диске».
- В появившемся окне выбираем том, на который установлена операционная система (обычно это С:/).
Все, что остается делать дальше – следовать инструкции Windows, по завершении которой ваш медленный накопитель будет очищен и готов к работе.
Очистка с помощью программы Ccleaner
Основным преимуществом данной программы является то, что она выполняет более глубокую чистку, по сравнению со стандартными средствами Windows. Кроме этого она так же находит и исправляет ошибки в реестре, максимально оптимизируя работу системы. Имеет бесплатную версию. К тому же, если предыдущий способ вам не помог и жесткий диск по-прежнему медленно работает, рекомендуется выполнить очистку с ее помощью.
Итак, давайте разберем все по шагам:
-
- Затем переходим в раздел «Реестр» и щелкаем «Поиск…». После того, как все ошибки будут найдены, жмем «Исправить». На этом этапе вы можете увидеть сообщение с предложением сохранения резервной копии. Соглашаемся и нажимаем «ДА», так вы дополнительно обезопасите себя и в случае чего, сможете вернуть все настройки к первоначальному состоянию.
- Закрываем программу и перезагружаем систему.
Дефрагментация
Фрагментация накопителя является неизбежным процессом при активном использовании компьютера. Именно из-за этого и могут тормозить программы и игры, ввиду чего рекомендуется регулярно проводить дефрагментацию, что оптимизирует жесткий диск и улучшит работоспособность всей системы. Выполнить ее также можно с помощью стандартных инструментов Windows:
- Заходим в «Мой компьютер», щелкаем по нужному разделу правой кнопкой и выбираем пункт «Свойства».
- Переходим во вкладку «Сервис» и нажимаем по кнопке «Выполнить дефрагментацию».
-
- Отмечаем один или несколько разделов и производим анализ. Если фрагменты обнаружатся, то выполняем дефрагментацию.
-
После этого HDD перестанет тормозить и начнет работать быстрее.
Данный способ разобран на примере Windows 7, однако он будет полностью аналогичен и в других версиях, Windows 10 и 8.
Проверка на вирусы
Зачастую медленная работа жесткого диска может быть связана с попаданием вирусов в систему. Именно поэтому прежде чем переходить к следующим пунктам, проверьте его на наличие угроз, даже если у вас уже есть установленный антивирус.
Ведь, как известно ни один антивирус не может предоставить 100% защиту от всех видов угроз, поэтому необходимо дополнительно проверять свое устройство специальными сканерами.
Проверка на ошибки
Так же следует провести диагностику жесткого диска на предмет ошибок. Поскольку их наличие напрямую влияет на его работоспособность.
Запустить ее можно одним из двух способов:
- Открываем «Пуск» и в строку поиска вписываем «Командная строка», после чего в появившемся окне прописываем команду «CHKDSK», нажимаем «Enter» и ждем окончания проверки.
- Открываем «Мой компьютер», выбираем любой том, жмем на него правой кнопкой мыши и переходим в пункт «Свойства». Открываем «Сервис» и жмем «Выполнить проверку».
Таким образом, можно быстро выполнить проверку на наличие ошибок и в случае обнаружения оперативно их исправить.
Еще несколько эффективных способов мы разбирали в предыдущей статье.
Утилита Victoria – проверка на бэд блоки
Если у вас тормозит весь компьютер, причиной тому могут быть поврежденные (недоступные) для чтения/записи сектора, так называемые «бэд блоки». Как правило, в таком случае при первом подключении жесткий диск подвисает, долго копируется или считывается информация, исчезают файлы, появляются странные звуки.
Именно поэтому и нужно провести проверку диска с помощью утилиты Victoria. Ранее уже была написана подробная инструкция о ее использовании, поэтому не буду повторяться.
Изменение режима работы
Иногда случается так, что ОС ввиду некоторых ошибок изменяет режим работы HDD с UltraDMA на PIO (более устаревшая версия) характеризуется более медленной скоростью работы.
Чтобы узнать, в каком режиме работает диск, следует:
- Зайти «Диспетчер устройств» и перейти во вкладку «Контроллеры IDE ATA/ATAPI».
- Нажать правой кнопкой по каждому каналу и зайти в его свойства.
- Открыть «Дополнительные параметры».
Что делать, если в настройках режима работы указан PIO, и как его обратно сменить на DMA? На сегодняшний день существует несколько вариантов:
- Наиболее простой способ – удаление первичных и вторичных каналов IDE в диспетчере, при этом после удаления каждого, система будет предлагать перезагрузку, отменяем ее и перезагружаем компьютер только после удаления всех каналов. При загрузке операционная система в автоматическом режиме выберет оптимальные параметры и перейдет в DMA.
- Начиная с Windows 7, процедура изменения режима немного изменилась. Выполняем пункты 1, 2 и 3 из предыдущего способа. Только теперь в окне дополнительных параметров нужно установить галочку «Задействовать DMA», нажать «ОК». Таким образом, мы обозначим приоритетный режим, который нужно использовать. Остается лишь выполнить перезагрузку.
- Проверьте подключение HDD. Поврежденные или неплотно подсоединенные кабеля могут вызывать ошибки, которые способствую изменению режима работы.
- Иногда жесткий диск и CD ROM подключаются к одному и тому же шлейфу IDE. При подобном подключении контроллер IDE запросто может изменить работу диска на режим PIO. Решить данную проблему невероятно просто – покупаем дополнительный шлейф и подключаем каждое устройство отдельно.
К HDD подключается два шлейфа – IDE и шнур питания. Первый достаточно широкий и имеет красную или синюю жилку. При открытии системного блока обратите внимание, нет ли параллельного соединения этого шлейфа с каким-либо другим устройством, кроме винчестера. В случае обнаружения – отключаем его от параллельного комплектующего.
- В чем еще может быть причина? Возможно, проблема состоит в материнской плате, а именно в устаревших версиях драйверов. Чтобы исправить это, нужно обновить программное обеспечение. В некоторых случаях будет полезным использование специальных программ, которые комплексно проверяют ПК на наличие обновлений.
Если ваш комп сильно зависает и эта проблема связана с режимами подключения, то теперь вы знаете, что нужно делать в этой ситуации и как все исправить.
Температура HDD
Как уже всем стало известно, из-за жесткого диска может тормозить весь компьютер, однако, главной причиной этому могут служить не только ошибки или неправильный режим работы, но и сильный перегрев. Оптимальная температура его работы составляет 30-45С. При повышении температуры более 45 градусов следует принять меры по ее снижению. Давайте более подробно рассмотрим связанные с этой проблемой вопросы.
Чтобы замерить температуру накопителя вне зависимости от того, внешний это жесткий диск или внутренний, нам понадобится помощь стороннего программного обеспечения. Для этого мы будем использовать бесплатную версию утилиты AIDA64:
В появившемся окне можно увидеть показатель температуры HDD. Если он превышает рекомендуемое число, то, скорее всего медленная его работа связанна именно с этим, теперь перейдем к действиям.
Чистка от пыли и грязи
Первым делом следует почистить системный блок от накопившейся грязи и пыли. Этот фактор существенно влияет на температуру не только жесткого диска, но и прочих комплектующих. Тщательную чистку рекомендуется делать регулярно, хотя бы раз в год. Если у вас ноутбук, тогда вам поможет данная инструкция.
Система охлаждения
Если чистка не принесла должного эффекта и жесткий диск все равно перегревается, медленно работает и тормозит систему, то следует задуматься о замене кулера или покупке и установке дополнительного. Он будет обдувать и остужать пространство вокруг диска, что позволит значительно уменьшить температуру.
В летнее время накопитель нагревается наиболее сильно. В этом случае можно просто-напросто открыть системный блок, поставить напротив него домашний вентилятор и включить его для охлаждения ПК.
Когда накопитель плохо работает на ноутбуке и значительно перегревается, можно приобрести специальную охлаждающую подставку. Она обеспечит снижение температуры на 5-7 градусов.
Несколько винчестеров
Если ваш компьютер оснащен двумя винчестерами, которые крепятся друг возле друга, то можно попробовать распределить их по разным местам. Или вовсе отключить один из них, что позволит снизить температуру на 5-10 градусов.
Также хотелось бы отметить, что работая с ноутбуков, он должен стоять на твердой ровной поверхности. Многие пользователь кладут его на кровать или диван, из-за чего перекрываются отверстия вентиляции и ноут перегревается. И человек не может понять, в чем дело, почему винчестер долго грузится и система неимоверно тормозит.
Компьютер стал медленно работать
Привет, друзья. В этой статье предлагаю рассмотреть актуальнейшую тему — компьютер стал медленно работать. Имеется в виду, конечно же, ПК или ноутбук на базе Windows. Если компьютер стал тормозить, подвисать или даже глючить после какой-то определённой процедуры, о которой вы осведомлены или даже сами лично инициировали – обновление до новой версии Windows 10, применение к операционной системе твиков, установка сомнительного софта, аппаратная разборка компьютера и сборка по новой и т.п., то, очевидно, что именно эта процедура и стала причиной проблемы. А как быть, если вы не знаете, почему ваш компьютер стал работать медленнее, чем какое-то время назад? Если никаких потенциально рисковых операций на компьютере вы не запускали. Ниже мы разберём самые распространённые причины, почему компьютер может начать тормозить, и поговорим об устранении этих причин.
Компьютер стал медленно работать
Жёсткий диск HDD
Друзья, частая причина медленной работы Windows – доживающий своё предзакатное время устаревший тип жёстких дисков HDD. В комплексе с также устаревшей и подверженной фрагментации файловой системой NTFS, которая используется в Windows, диски HDD и есть причина, почему Windows через какое-то время после новой установки начинает тормозить. Активная работа системы приводит к фрагментации её данных, а тип дисков HDD с нелинейными чтением и записью мелких файлов, т.е. файлов, разбросанных по разным участках поверхности диска, справляется отвратительно. Скорость нелинейных чтения и записи мелких файлов у HDD часто не достигает и 1 Мб/с. Если вы до сих пор используете для работы Windows диск HDD, смените его на диск современного типа SSD. Особенно если вы работаете с Windows 10, последняя версия системы от Microsoft из-за её сложностей особо чувствительна к типу жёсткого диска, и она в принципе нормально будет работать только на дисках SSD. Если пока что у вас возможности заменить диск HDD на SSD нет, делайте регулярно дефрагментацию диска С. И можете воспользоваться прочими советами, как улучшить работу c HDD, в статье сайта «На компьютере тормозит жёсткий диск».
Важно: никогда не дефрагментируйте диски SSD.
Может быть так, компьютер стал медленно работать из-за ошибок файловой системы Windows. Проверьте диск С и прочие разделы жёсткого диска штатной утилитой Windows Chkdsk. Но может быть и так, что жёсткий диск (вне зависимости от типа) доживает свои последние дни из-за наличия на нём бэд-блоков или прочих повреждений. Продиагностируйте жёсткий диск по статье сайта «Hard Disk Sentinel: диагностика жёстких дисков для чайников».
Мало места на диске С
Причиной, почему компьютер стал медленно работать, может быть то, что на диске С Windows осталось мало свободного места. Друзья, нельзя допускать захламления диска С, операционной системе всегда нужно, так сказать, пространство для манёвров. Чтобы Windows нормально работала, необходимо, чтобы на диске оставалось свободного места как минимум 20%. А сам объём диска С оптимально должен быть 80-100 Гб без учёта специфических ресурсоёмких игр или программ. Вызовите на диске С в проводнике контекстное меню, откройте свойства.
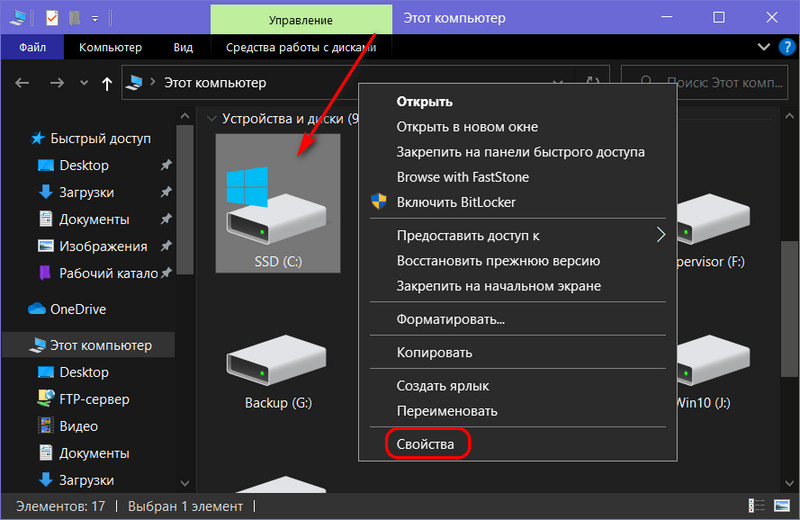
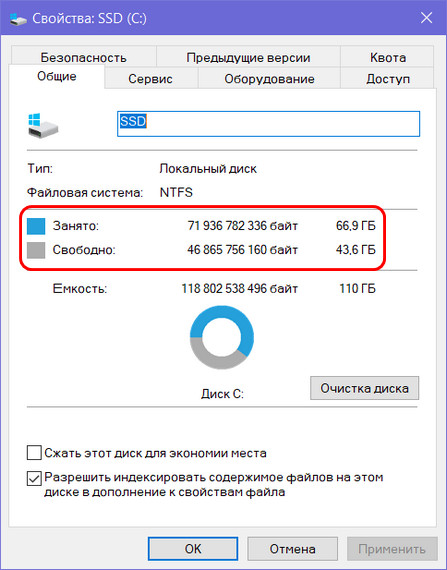
Вирусы
Если компьютер стал работать медленно вдруг ни с того, ни с сего, очень может быть, что в систему проник вирус, шпион, майнер или прочий зловред. В таком случае аппаратурные компоненты могут подвергаться сильным нагрузкам из-за процессов работы вредоносного ПО, и компьютер, соответственно, будет работать ощутимо туже. Необходимо проверить компьютер для начала антивирусными средствами. Детали по этой теме смотрите в статье «Как проверить компьютер на вирусы». Затем, друзья, почитайте о таком вредоносном типе ПО как программы-шпионы в статье сайта «Шпионские программы». В ней в конце вы найдёте рекомендуемые программы по нейтрализации шпионов. И ещё почитайте о вирусах-майнерах в статье сайта «Что делать, если на компьютере вирус-майнер» и последуйте приведённым в этой статье советам.
Перегрев комплектующих
Замедлившаяся работа компьютера может свидетельствовать о перегреве его комплектующих – процессора, видеокарты, жёсткого диска, материнской платы. Перегрев может быть следствием скопления пыли в корпусе ПК или ноутбука, высохшей или неправильно нанесённой термопасты процессора, поломки кулера, а также неполадок в работе самих комплектующих. Необходимо отследить их температуру, и лучше всего это сделать программой Speccy. Она бесплатная, русскоязычная и в главном окошке комплексно показывает температуру всех комплектующих компьютера. Жёлтые значения температуры – это нормальные значения, оранжевые – тревога, красные значения – перегрев.
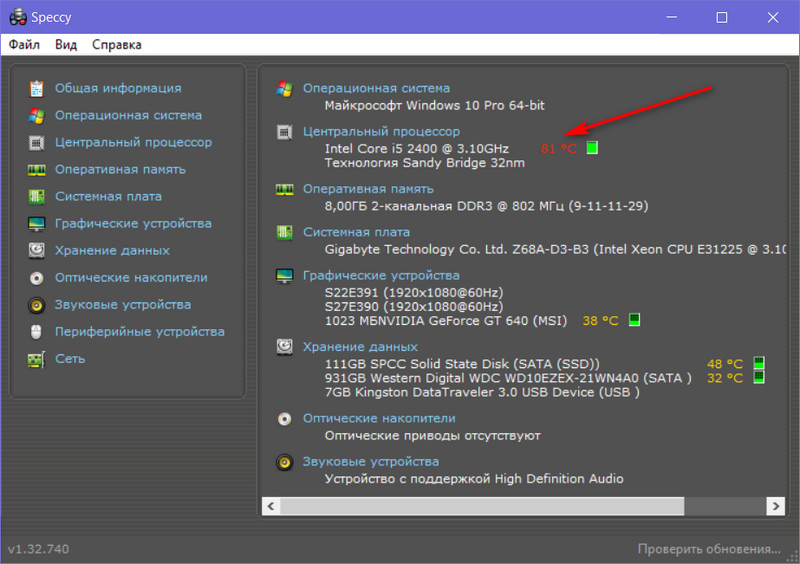
Слабый компьютер
Выше мы говорили о жёстком диске как о приоритетном аппаратном компоненте ПК или ноутбука, от которого зависит быстродействие Windows. Но также не стоит сбрасывать со счетов прочие комплектующие – слабый процессор, малый объём оперативной памяти, в принципе старое поколение железа. Если ваш компьютер стал медленно работать в контексте того, что вы это заметили в последние годы использования Windows 10, это, друзья, цена эволюции операционной системы. Будучи выпущенной в 2015 году, Windows 10 в плане ресурсоёмкости не особо отличалась от Windows 8.1. Но Windows 10 дважды в год функционально обновлялась, пополнялась новыми наработками Microsoft. И, соответственно, со временем стала более тяжёлой, более требовательной к аппаратным ресурсам компьютера, хоть официально Microsoft этого и не признаёт. Даже сегодня в числе официальных системных требований к Windows 10: процессор – не менее 1 ГГц, а оперативная память – не менее 1 Гб. Ну пусть руководство Microsoft поработает с сегодняшней «Десяткой» на компьютере с одноядерным процессором 1 ГГц и «оперативкой» 1 Гб. Это невозможно. Друзья, у Windows 10 значительно больше фоновых системных процессов, чем у Windows 8.1 и Windows 7. И, естественно, если у вас слабый или старый процессор, он будет плохо справляться с нагрузками «Десятки».
Если вы хотите работать с Windows 10, меняйте поколение базового железа ПК (материнка, процессор, оперативная память). Берите процессор помощнее, если у вас слабый. Добавляйте оперативную память до 8 Гб, если у вас меньше. Для «Десятки» оптимально хотя бы поколение железа, работающее с оперативной памятью DDR3. В идеале лучше, конечно же, железо, работающее с памятью DDR4, это актуальное на дату написания статьи поколение «оперативки». Но актуальным ему осталось быть недолго: уже в этом, 2021 году обещается официальный старт поколения оперативной памяти DDR5. Так что если вы ещё сидите на DDR2, делайте апгрейд, друзья. Тем более, что сейчас на вторичном рынке много годного железа поколения DDR3 по доступным ценам. Вам в помощь статья сайта «Как недорого сделать апгрейд раритетного компьютера». Или берите новую компьютерную начинку поколения DDR4. У нас на сайте есть серия статей «Комплектуем ПК» с подборкой конфигураций сборок игровых ПК 2019-2020 г.г. на разную сумму бюджета. Если вам игровой ПК не нужен, смотрите сборки на сумму до 40 тыс. руб. Также рекомендую вам сделать тест производительности компьютера, чтобы осмыслить его уровень мощности, насколько он отстаёт от других, в частности, современных компьютеров. Смотрите статью «UserBenchmark: тест производительности компьютера в Windows».
С ноутбуками ситуация сложнее, их не всегда можно апгрейдить. Зато всегда можно продать на вторичном рынке и на нём же купить ноутбук дороже и мощнее или новее.
Если же апгрейд вашего компьютерного устройства прямо здесь и сейчас невозможен, вот что могу посоветовать:
Установите Windows 7 или 8.1, не используйте Windows 10;
Если Windows 10 нужна принципиально, не используете её редакции Pro и выше, работайте с редакцией Home, она меньше тормозит;
Если у вас меньше 4 Гб оперативной памяти, не работайте с 64-битной Windows, установите 32-битную, она будет шустрее работать;
Посмотрите серию статей нашего сайта «Выживание на слабом ПК», возможно, вам пригодятся наши советы по конкретным каким-то аспектам работы на слабых компьютерах.
Переустановка Windows
Медленнее работать Windows со временем может начать из-за скопления ошибок в её работе. Особенно этому подвержена Windows 10 в результате многих обновлений до новых версий. Если Windows у вас установлена давно, более 3-х лет, просто переустановите её. Переустановите с форматированием диска С и обязательно с использованием свежего дистрибутива. Также желательно, чтобы дистрибутив был если не официальный, скачанный на сайте Microsoft, то хотя бы в сборке с минимальным вмешательством сборщика. Как скачать такие дистрибутивы, смотрите в статье сайта «Как скачать Windows 7, 8.1 и 10».
Если на переустановку Windows у вас в данный момент нет времени, можете просто выполнить проверку целостности системных файлов. Если медленная работа компьютера обусловлена повреждёнными системными файлами, восстановление их целостности решит проблему.
Фоновые программы
Если компьютер стал медленно работать, отследите, нет ли ненужных вам фоновых программ, которые запускаются сами вместе с системой и впустую расходуют ресурсы ПК или ноутбука. Удалите такие программы или хотя бы снимите их с автозагрузки. Для этих целей можете использовать диспетчер задач Windows, но я рекомендую вам прибегнуть к помощи программы Autorun Organizer. Она откроет вам доступ к управлению большим числом объектов автозагрузки, с её помощью вы сможете для нужных программ назначить отложенный автозапуск, чтобы ускорить загрузку самой Windows. И также эта программа позволит вам отслеживать время загрузки Windows, дабы вы могли оценить эффективность выполненных вами оптимизирующих операций. Детали смотрите в статье «Оптимизация автозагрузки Windows программой Autorun Organizer».
Перед запуском игр или программ, требовательных к ресурсу жёсткого диска, закрывайте P2P-программы типа торрент-качалок и клиентов DC++, синхронизаторы данных с облачными хранилищами и т.п. Закрывайте браузер при запуске тех же игр или программ, требовательных к ресурсу оперативной памяти.
Антивирус
Установите в Windows антивирус, экономно расходующий ресурсы компьютера. В Windows 10 не используйте штатный Защитник, он здоровски грузит систему. Можете вообще отказаться от антивируса и отключить Защитник Windows. Но только тогда делайте регулярно бэкап операционной системы, чтобы при поражении компьютера вирусами вы могли откатить Windows к нормальному состоянию. Ну и периодически проводите проверку компьютера упомянутыми выше портативными утилитами Dr.Web CureIt! или Kaspersky Virus Removal Tool, детали смотрим в статье «Как проверить компьютер на вирусы».
Обновление драйверов
Если ваш компьютер стал медленно работать, попробуйте обновить драйверы на значимые устройства – чипсет материнской платы, звук, видео и т.п. Проще всего это сделать с помощью программы Snappy Driver Installer, она просканирует ваш компьютер, подскажет вам, какие драйвера надо установить или обновить. И сама же комплексно установит или обновит их. Детали смотрите в статье «Как установить драйвера с помощью программы Snappy Driver Installer». Только прежде обновления драйверов создайте точку восстановления Windows или резервную копию системы.
Конфликт драйверов
Конфликт старого и нового драйвера после смены оборудования компьютера может приводить разным проблемам – тормозам, глюкам, регулярным зависаниям. Друзья, менять значимые комплектующие компьютера необходимо корректно – с запуском системной утилиты сброса привязки драйверов Sysprep перед выключением компьютера для выполнения замены. Но к помощи этой утилиты можно прибегнуть и после замены комплектующих, если в системе есть проблемы. Детали смотрите в статье «Сброс привязки к комплектующим компьютера с помощью Sysprep». Сброс привязки драйверов также может помочь, если некоторые драйвера работают сбойно. В процессе сброса привязки драйверов операционная система сама переустановит драйверы на некоторые устройства компьютера. Но она не переустановит драйвер видеокарты. Его необходимо нам самим удалить специальным образом, а потом установить по новой. Как это делается, смотрите подробно в статье «Проблема с драйвером видеокарты». Отдельное удаление и установка по новой может потребоваться также для драйверов других специфических устройств компьютера, например, дискретной аудиокарты, веб-камеры, тачпада, внешних устройств типа принтеров, манипуляторов, модемов и т.п. Если драйвера таких устройств устанавливались путём обычной инсталляции как программы, то, соответственно, деинсталлируем их и устанавливаем по новой.
Друзья, в контексте тематики производительности Windows-компьютеров вам могут пригодиться статьи сайта: