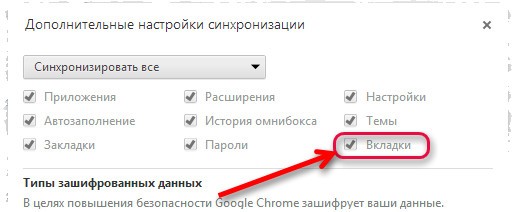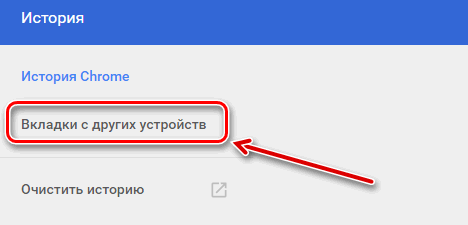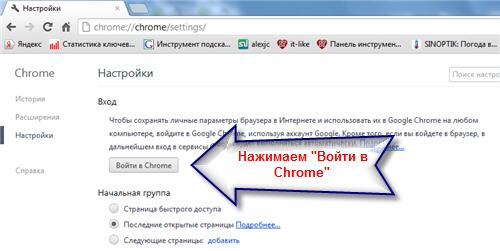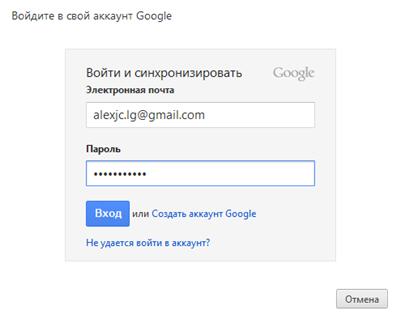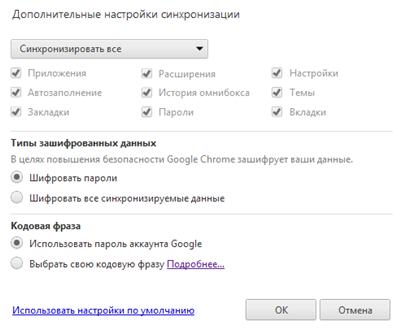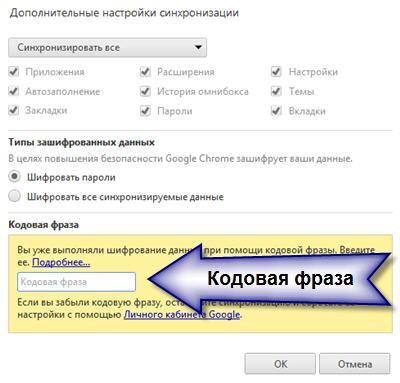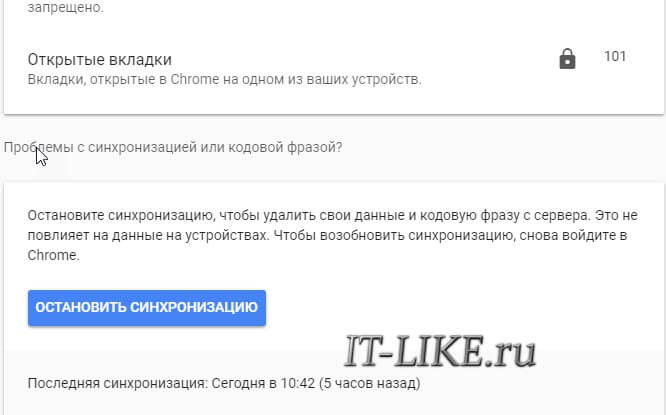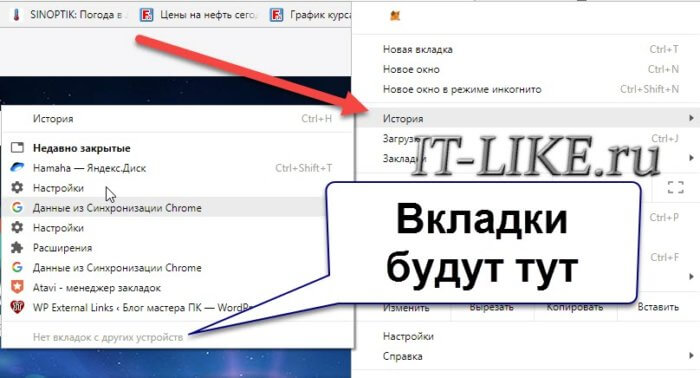Как синхронизировать историю браузера и вкладки на всех устройствах
Как синхронизировать историю браузера и вкладки на всех устройствах
Постоянно отправляете себе ссылку по электронной почте, чтобы открыть её на другом компьютере? После входа в Chrome Вы сможете видеть вкладки, открытые на других компьютерах или на мобильном устройстве посредством расширения Chrome для Android.
При этом Вы можете:
- Продолжить на телефоне работу, начатую на компьютере в одних и тех же вкладках.
- Найти и просмотреть на компьютере веб-страницу, ранее открытую на телефоне.
Включение синхронизации вкладок Chrome
Войдите в Chrome, используя один и тот же аккаунт Google на всех устройствах, которые нужно синхронизировать. Затем проверьте настройки синхронизации на каждом устройстве.
Если вы используете пароль для синхронизации, вы увидите только те страницы, которые посетили ранее на других устройствах, адреса которых набрали в строке поиска.
Просмотр синхронизированных вкладок на компьютере
- Откройте Chrome на вашем компьютере.
- Проверьте, отображается ли на кнопке в правом верхнем углу ваше имя. Если нет, то войдите в Chrome.
- В правом верхнем углу нажмите Подробнее
.
- Нажмите История → История (или комбинацию клавиш Ctrl + H ).
Просмотр открытых вкладок с других устройств
Когда войдёте в Chrome, то сможете на одном устройстве открывать вкладки, открытые карты на другом синхронизируемом устройстве.
- Откройте Chrome на вашем компьютере.
- Проверьте, отображается ли на кнопке в правом верхнем углу ваше имя. Если нет, то войдите в Chrome.
- В правом верхнем углу нажмите Подробнее
.
- Нажмите История → История (или комбинацию клавиш Ctrl + H ).
Открытые вкладки сгруппированы по устройствам. Определенные устройства можно скрыть, отключив синхронизацию вкладок на этих устройствах. Чтобы скрыть устройство временно, нажмите правой кнопкой мыши его имя и выберите Скрыть.
Просмотр синхронизированных вкладок на мобильном устройстве
- Откройте браузер Chrome на вашем мобильном устройстве.
- Войдите в аккаунт:
- Нажмите Кнопку Дополнительные → Параметры. Если сверху не видно Вашей учетной записи, вы должны войти в Chrome.
- В левом верхнем углу нажмите Назад ← .
- Нажмите Ещё раз → История.
Чтобы отключить синхронизацию вкладок, снимите флажок «Открытые вкладки».
Как синхронизировать закладки между Chrome и Firefox. Синхронизация активных вкладок браузеров на разных устройствах
Синхронизация вкладок xmarks это надежный способ сохранить и годами не терять нужные вкладки. Работая в интернете, хочется иметь под рукой любимые сервисы и важные ресурсы. Нет ни чего проще – добавил страницу на панель вкладок, и она всегда будет на виду. Но как не потерять сохраненные страницы при переустановке браузера?
Для синхронизации вкладок есть несколько вариантов.
Сохранить профиль пользователя – неудобно для большинства пользователей. Нужно включать отображение скрытых файлов и копировать папки.
Синхронизация с google акаунтом – подойдет не всем.
Первое — не у всех есть google акаунт.
Второе – достаточно часто, синхронизация проходит с ошибками. Вдобавок ко всему иногда вызывает сбой настроек браузера Google Chrome
Синхронизация вкладок через xmarks – пожалуй, самый простой и безопасный способ хранения вкладок. За 8 лет еще ни разу не подвел меня.
Xmarks полностью бесплатен и поддерживает все популярные браузеры (кроме оперы). И что самое приятное, настраивается в несколько кликов мышки.
Синхронизация вкладок xmarks. Устанавливаем и настраиваем плагин.
Первое, что необходимо сделать — установить плагин. Переходим в маркет приложений и находим нужное. Для экономии времени, в поиске, наберите xmarks.
После, нажмите кнопку установить (добавить в) и немного подождите. Плагин устанавливается пару минут и готов к работе. Но чтобы синхронизация проходила нормально, необходимо создать учетную запись. Для этого нажмите на синий значок бабочки.
Кратко опишу процесс.
1 окно – жмем далее
2 окно – нет создать учетную запись для меня. Далее.
Когда вы будете переустанавливать браузер, на этом шаге нужно будет выбирать «Войти в мою учетную запись».
3 окно – простая регистрация. Нужно ввести пароль, логин и почту. Эти данные понадобятся для входа в свой акаунт и хранения вкладок на сервере.
После входа в учетную запись, появиться вот такое окно
Жмем кнопку «Change Sync Settings». Ставим отметку как на скрине. Эта настройка начинает синхронизацию вкладок с тех, что у вас хранятся на сервере.
И финальным шагом, нажимаем кнопку «Sync». Все, синхронизация прошла успешно. В первый раз на это может понадобиться несколько минут. В особенности если у вас много вкладок.
Xmarks показывает состояние синхронизации вкладок.
1. Голубой значок бабочки + зеленый восклицательный знак. Все прошло успешно, вкладка сохранена
2. Голубой значок бабочки + желтый восклицательный знак. Была добавлена или удалена вкладка. Требуется синхронизация.
В этом случае, нажмите на знак бабочки левой кнопкой мыши и выберете пункт «Synchronize Now»
3. Голубой значок бабочки + красный вопросительный знак. Появляется крайне редко, означает, что синхронизация прошла с ошибкой. Проверьте, вошли ли вы в свою учетную запись и повторите синхронизацию.
Инструкция получилась длинная, так как старалась писать максимально подробно. В жизни настройка плагина займет 2-3 минуты, и ваши вкладки будут надежно сохраняться, и храниться на сервере.
Если вдруг, что-то пойдет не так, и вы перезапишите данные на сервере, xmarks делает резервные копии, и вы легко сможете восстановить вкладки.
В этой статье я хотел бы затронуть тему синхронизации закладок.
Вначале кратко расскажу свою историю работы и мучений с закладками.
Еще около двух лет назад, я тогда еще пользовался браузером Opera, у меня была постоянная проблема с закладками и различными настройками в браузере. Тогда у меня была установлена старая добрая Windows XP, и её частенько приходилось переустанавливать, тем более с моими-то постоянными экспериментами над компьютером. Так вот остро стояла проблема восстановления всего, что накопилось в браузере: закладки, истории просмотров различных сайтов, сохраненные пароли и т.д. Все это после переустановки системы, и само собой после повторной установки браузера, терялось. Нужно было все заново вбивать. Чуть позже я понял, что можно экспортировать все закладки (сохранить резервную копию), а после переустановки браузера их импортировать (восстановить из сохраненного файла).
Но был и есть вариант гораздо лучше, к которому я пришел чуть позже и сейчас о нем вам расскажу.
Синхронизация в браузере.
Синхронизацией в браузере Гугл Хром можно назвать хранение всего, что у нас имеется в браузере не только на нашем ПК но и на серверах Гугла. А значит мы можем кроме того что легко переустанавливать систему или удалять браузер не боясь что данные потеряются, так нам можно еще и получать доступ к своим закладкам с других своих компьютеров или даже смартфонов.
То есть мы, должны создать аккаунт, ну или войти в тот, что у нас уже есть, в том случае если мы уже регистрировались хоть в одном из сервисов Гугл, будь то почта gmail.com или еще что-то. И все после этого у нас все будет сохраняться. В настройках браузера можно будет выбрать, какие данные можно использовать для синхронизации. У меня галочки стоят напротив всех, а это: приложения, автозаполения, закладки, расширения, история омнибокса, настройки, темы, вкладки. К примеру, вы не хотите, чтобы Гугл хранил на своих серверах ваши пароли, в таком случае убираем напротив этого пункта галочку и сохраняем.
Ну, а я же использую все эти возможности синхронизации. Теперь, когда я переустанавливаю систему, я в браузере уже ничего не восстанавливаю. Мне остается лишь установить Google Chrome, ввести свои логин и пароль и подождать минут пять пока все восстановится.
Давайте теперь я покажу вам немного на картинках, чтобы вам легче было ориентироваться.
Запустите браузер Google Chrome и в правом верхнем углу нажмите по значку Инструментов. В появившемся контекстном меню найдите пункт «Войти в Chrome ».
В открывшемся окне нужно ввести логин и пароль от своего аккаунта Гугл. Подойдет любое, что у Вас есть от Гугл. Это может быть почта или другие сервисы, где вы используете от этого поисковика. Нам нужно ввести логин (адрес почты) и пароль, затем нажать «Войти ».
Если вы еще ни разу не регистрировались в Гугл, то сделать это можно кликнув по ссылке « Создать аккаунт Google ».
Затем нам нужно ввести различные данные, которые обычно используются при регистрации.
Когда аккаунт будет создан Войдите в Chrome как я показал выше.
Нам говорят, что мы успешно вошли и все данные будут синхронизированы в браузер.
В вашем случае у вас пока нет никаких закладок и истории. Они начнут создаваться с этого момента, и в следующий раз когда вы вот таким образом Войдете в Chrome они появятся в браузере, как это случилось у меня спустя несколько минут.
Все закладки на месте. Остальное также синхронизировалось, даже темы и расширения установились, которые у меня были раньше.
Если снова нажмем по значку настроек, то увидим что теперь вместо пункта «Войти в Chrome», стало – « Выполнен вход под именем gkarser ». Это мой аккаунт в Гугл.
Если мы нажмем по этому пункту, а затем в открывшемся окне нажмем « Дополнительные настройки синхронизации ».
То можем здесь убрать, то, что не нужно синхронизировать. Настройте под себя и нажмите «ОК ».
И напоследок. Для тех, у кого есть смартфон, например iPhone или устройство на Android, знайте, что там также можно синхронизировать закладки. Установите Гугл Хром, войдите в свой аккаунт. Затем найдите там пункт « Закладки на компьютере » и увидите все свои закладки, что сохранены на компьютере.
Смотрите как у меня на Айфоне.
На этом у меня все, статья про синхронизацию в Google Chrome завершена!
Как комфортно проводить веб-сёрфинг на разных устройствах? Так, чтобы найденная на одном из устройств (к примеру, на ПК) информация не затерялась, и к ней можно было вернуться в удобное время, но уже с использованием иного своего устройства (другого ПК, ноутбука, смартфона и т.п.) . Чтобы мы, пользователи не теряли ценные сведения, найденные в Интернете, компания Microsoft с предыдущим обновлением Fall Creators Update добавила в Windows 10 функцию Continue on PC .
Это возможность переноса активных вкладок браузеров на iOS- и Android- устройствах в среду ПК и ноутбуков с установленной «Десяткой» . Правда, обратный механизм в рамках этой функции Microsoft не предусмотрела. А вот создатели популярных кроссплатформенных браузеров давно уже реализовали в своих продуктах функционал для решения этой задачи. При включении в таких веб -обозревателях синхронизации данных между разными устройствами нам не нужно намеренно что-то сохранять, что-то куда-то переносить, да и вообще о чём-то заботиться. Активные вкладки со всех авторизованных устройств будут отображаться на любом из них. Посмотрим, как всё это работает в тройке популярных веб -обозревателей – , и Opera .
1. Google Chrome
Функция синхронизации данных присутствует на борту популярнейшего веб -обозревателя и позволяет автоматически переносить на разные десктопные и мобильные устройства закладки, логины, пароли, историю и прочие данные, в числе которых — активные вкладки текущей сессии. А между разными десктопами можно ещё синхронизировать темы и встроенные расширения. Для использования такой возможности нужен аккаунт Google – универсальный профиль, используемый для авторизации на YouTube , в Google Play и прочих сервисах Google . При установке сам предлагает авторизоваться с помощью Google -аккаунта. Если этого не было сделало сразу же после установки веб -обозревателя, позже осуществить авторизацию можно, например, в разделе настроек.
Активные вкладки с разных устройств отображаются в разделе истории.
Здесь увидим все синхронизированные с аккаунтом ПК , ноутбуки и мобильные девайсы с их сессиями активных вкладок.
Если Google -аккаунт не был подключён при установке на планшетах и смартфонах, сделать это можно в настройках мобильной версии браузера.
Чтобы просмотреть сессии активных вкладок на других устройствах, необходимо в меню выбрать .
Затем раскрыть перечень нужного устройства.
2. Mozilla Firefox
На борту ещё одного популярного веб -обозревателя также имеется развитая система синхронизации, ничем не уступающая реализованной в . Для её использования нужен аккаунт Firefox . Создать или подключить таковой также предлагается сразу после установки браузера, и это также можно сделать в любой момент позднее в настройках или же на боковой панели облачных вкладок.
Здесь же, на боковой панели при выборе облачных вкладок и будем отслеживать в дальнейшем все вкладки сессий в , установленном на других компьютерах, планшетах и смартфонах.
На планшетах и смартфонах подключить функцию синхронизации можно в разделе мобильной версии веб -обозревателя. Здесь жмём .
Позднее в этом же разделе будем наблюдать все синхронизированные с аккаунтом компьютеры и гаджеты, а также их активные вкладки.
3. Opera
Третий кроссплатформенный веб -обозреватель с возможностью автоматического переноса данных – Opera . В его составе также есть функция синхронизации, уступающая таковой на борту и разве что отсутствием поддержи переноса тем и расширений между десктопными версиями браузера. Правда, если говорить именно о синхронизации сессий вкладок, открытых на других устройствах, то эта функция полноценно работает только в десктопной версии браузера. С мобильной версией не всё так просто, тем не менее выход есть. Но сначала о ПК и ноутбуках. Включаем сервис синхронизации в меню браузера.
Создаём учётную запись Opera или авторизуемся, если таковая уже имеется.
Сессии активных вкладок Оперы на других компьютерах и мобильных девайсах будем наблюдать в специальном разделе.
Эта же возможность присутствует в иной реализации при нажатии специальной кнопки на панели инструментов веб -обозревателя.
А как быть с мобильными девайсами? Чтобы продолжить просмотр веб -страниц на планшете или смартфоне, на компьютере добавляем эти страницы на экспресс-панель.
Затем уже в мобильной Опере заходим в раздел синхронизированных данных.
И увидим экспресс-панели — те самые визуальные закладки браузера, что отображаются на домашней его страничке — всей подвязанной к аккаунту техники.
Правда, увидим только экспресс-панели , но никак не сессии активных вкладок. В этом моменте мобильная Opera немного проигрывает таким же мобильным и .
Синхронизация закладок, вкладок браузера — iphone (ios), mac & windows pc 2021
Ангел Бэби Новые серии — Игра окончена (29 серия) Поучительные мультики для детей
Одна из самых важных вещей, которые мы делаем на наших iPhone или других устройствах iOS, а также на наших компьютерах Mac и Windows, — это серфинг в Интернете. Это сделало необходимым синхронизировать все вкладки и закладки наших устройств, чтобы они были доступны везде. Не так давно, однако, любой, кто хотел этого, обнаружил, что это было довольно хлопотное задание. К счастью, теперь благодаря синхронизации Apple iCloud и Google Chrome синхронизация содержимого веб-браузера стала бесшовным и прозрачным процессом.
Здесь я покажу вам, как синхронизировать вкладки вашего браузера между всеми вашими устройствами, используя как собственный браузер iOS Safari, так и новейшее предложение Google Chrome. Однако обратите внимание, что хотя оба метода, которые будут обсуждаться ниже, работают на Mac, только синхронизация Chrome будет работать с ПК с Windows, поскольку самая последняя версия Safari для ПК с Windows не полностью поддерживает эту функцию, и Safari для Windows больше не доступен для скачать с сайта Apple.
Что тебе понадобится:
ПК Mac или Windows или любое устройство iOS с установленным веб-браузером Google Chrome (Safari устанавливается на все устройства Mac и iOS). Вы можете получить Chrome для вашего Mac или Windows PC здесь, а для ваших устройств iOS здесь.
Для этого урока моим выбранным устройством iOS будет iPhone.
Синхронизация вкладок на разных устройствах с помощью Safari
Чтобы синхронизировать вкладки и закладки Safari на устройствах iOS и / или Mac, сначала необходимо включить iCloud на всех ваших устройствах.
Включение iCloud на вашем Mac
Чтобы включить iCloud на вашем Mac, выполните следующие простые шаги:
Шаг 1. Убедитесь, что ваш Mac работает под управлением OS X 10.7.4 или более поздней версии.
Шаг 2: Откройте Системные настройки , нажмите на iCloud и войдите в свою учетную запись iCloud.
Шаг 3. После входа в iCloud включите его для Safari, установив флажок слева от значка приложения на главном экране настроек iCloud.
Включение iCloud на вашем iPhone, iPad и iPod Touch
Выполните следующие действия, чтобы включить iCloud на вашем iPhone или любом из ваших устройств iOS.
Шаг 1. Убедитесь, что на вашем iPhone или другом устройстве iOS установлена последняя версия iOS. Для этого перейдите в « Настройки» > « Основные» > « Обновление программ».
Шаг 2. Чтобы включить iCloud, выберите «Настройки» > « iCloud».
Шаг 3. После включения iCloud обязательно включите его для Safari.
Как только iCloud будет включен на всех ваших устройствах, начните использовать Safari как обычно на любом из них. В качестве примера предположим, что вы начали просматривать веб-сайт в Safari на своем Mac и теперь хотите получить доступ к этой вкладке на своем iPhone.
Для этого просто откройте Safari на вашем iPhone и нажмите на значок « Закладки» . Затем нажмите на вкладки iCloud, и вкладка вашего Mac будет там в ожидании вас.
Чтобы получить доступ к этой вкладке на вашем iPad, откройте Safari, а затем нажмите на значок iCloud в верхней части экрана.
Синхронизация вкладок на разных устройствах с помощью Google Chrome
Многие считают Chrome самым быстрым и надежным веб-браузером. Из-за этого она приобрела широкую популярность среди пользователей компьютеров Mac и Windows. Что делает его еще лучше, так это то, что Google выпустил версию Chrome для iOS, позволяющую беспрепятственно синхронизировать вкладки и закладки между устройствами. Вот как это сделать:
Включение Google Chrome Sync на вашем Mac или Windows ПК
Шаг 1. Откройте Chrome на компьютере Mac или Windows, нажмите кнопку « Меню» и нажмите « Войти в Chrome» . Если вы уже вошли в систему, перейдите к следующему шагу.
Шаг 2: Нажмите кнопку «Меню» еще раз, но теперь нажмите « Настройки» .
Шаг 3: Находясь на странице «Настройки», нажмите « Дополнительные параметры синхронизации» и убедитесь, что установлен флажок « Открыть вкладки» .
Включение Google Chrome Sync на вашем iPhone, iPad и iPod Touch
Шаг 1. Загрузите Chrome для iPhone, iPad или iPod Touch из App Store.
Шаг 2. После открытия Chrome на вашем устройстве iOS вам будет предложено войти в систему. Сделайте это.
После того как вы вошли в Chrome на всех своих устройствах, вкладки должны синхронизироваться без проблем. Давайте попробуем, посетив веб-сайт на Chrome для Mac или Windows PC.
Теперь на вашем iPhone или iPod Touch откройте Chrome, нажмите кнопку « Меню» , а затем нажмите « Другие устройства» . После этого вы увидите список всех вкладок, открытых на других устройствах под управлением Chrome.
Вы можете сделать то же самое на своем iPad, или вы также можете открыть Chrome и нажать на опцию « Другие устройства» в нижней части экрана, чтобы увидеть все открытые вкладки, которые у вас могут быть.
Не забывайте: и Safari, и Chrome также синхронизируют ваши закладки.
Постоянно синхронизировать ваш веб-контент между вашими устройствами очень удобно. Теперь вам остается выбрать между синхронизацией Apple iCloud или Google Chrome. На мой взгляд, лучше включить оба варианта. Это не займет у вас больше нескольких минут, и вся ваша информация будет на кончиках ваших пальцев, независимо от того, какое приложение вы используете.
Использовать средство восстановления закладок Chrome для восстановления удаленных закладок
Использовать средство восстановления закладок Chrome для экспорта закладок в менеджер закладок для создания HTML-файла, который может быть используется как резервная копия ваших закладок.
Импорт закладок, паролей в Chrome из другого браузера
Перенос или импорт закладок, избранного, паролей, данных автозаполнения, поисковых систем, Просмотр истории из Edge, Internet Explorer, Firefox и Chrome.
Резервное копирование / синхронизация закладок Firefox, паролей, открытых вкладок с синхронизацией Firefox
Узнайте, как использовать Firefox Sync для резервного копирования / синхронизации закладок, паролей, открытых вкладок и многого другого в Firefox.
Синхронизация закладок в Гугл Хром
/>В одной из предыдущих статей я рассказывал что можно сделать если вдруг гугл хром стал тормозить. Оказалось, что у многих появляется ещё одна проблема — пропадают закладки. Возможно при обновлении на новую версию или при переустановке Windows всё куда-то девается. Это очень удручает, особенно если там было что-то важное.
Что такое синхронизация Google Chrome
В гугле придумали одну очень интересную фишку. Можно один раз настроить синхронизацию и потом все ваши закладки, сохранённые пароли, установленные расширения и темы будут автоматически появляться на других компьютерах или мобильных устройствах. Даже история введённых адресов будет вас преследовать
Работает синхронизация очень просто: все данные передаются на сервер Google и хранятся там. Когда вы открываете хром под своим аккаунтом на другом компьютере, смартфоне или после переустановки системы, то данные копируются с сервера на компьютер.
Как синхронизировать закладки
Чтобы работала синхронизация достаточно иметь аккаунт Google. Учётная запись создаётся автоматически при регистрации почты Gmail. Далее идём в настройки Хрома и нажимаем кнопку «Войти в Chrome»:
На следующем шаге вводим свою почту и пароль:
Мы можем выбрать что именно следует синхронизировать, стоит ли шифровать все данные или только сохранённые пароли, и как можно получить доступ ко всей сохранённой информации.
Шифрование используется для дополнительной защиты передаваемой информации. Не вижу особой необходимости в шифровании всех данных, достаточно шифровать только пароли. Если вы используете двойную аутентификацию Google для усиленной защиты своей почты, то может потребоваться ввести PIN-код.
По умолчанию для доступа к синхронизированным данным используется ваш пароль к аккаунту Google, но можно установить ещё и свою кодовую фразу. Тогда при новой установке браузера нужно будет вводить и пароль и кодовое слово.
Кодовую фразу забывать нельзя и отменить тоже нельзя. Иначе придётся удалить все синхронизированные данные в личном кабинете Google Chrome.
Итого, если использовать все способы, придётся вводить:
- Почту и пароль от аккаунта Google
- PIN-код двойной аутентификации
- Кодовую фразу
Кажется, что всё это слишком сложно, но на самом деле достаточно авторизоваться один раз, а кодовое слово я бы вообще не использовал. Теперь на любой новой вкладке в правом верхнем углу будет красоваться ваше имя – как признак того, что вы вошли в свой аккаунт.
Синхронизация открытых вкладок
С 19-й версии появилась возможность синхронизировать даже открытые вкладки! Для меня это была мега новость. Теперь можно открыть кучу вкладок на смартфоне, а потом восстановить их на компьютере и наоборот. Для этого достаточно на новой вкладке кликнуть «Меню -> История -> Другие устройства» и выбрать нужные вкладки.
Естественно, в телефоне вы должны быть залогинены под тем же аккаунтом Google.
Используем другие закладки
Есть другой подход к проблеме: можно установить визуальные закладки с помощью расширений. Но при этом закладки хранятся не на компьютере, а не внешнем сервисе, т.е. опять все ссылки в потенциальной опасности, т.к. если сервис перестанет работать, то все закладки пропадут. Я пользуюсь обоими методами и иногда выгружаю все закладки с Atavi на компьютер.