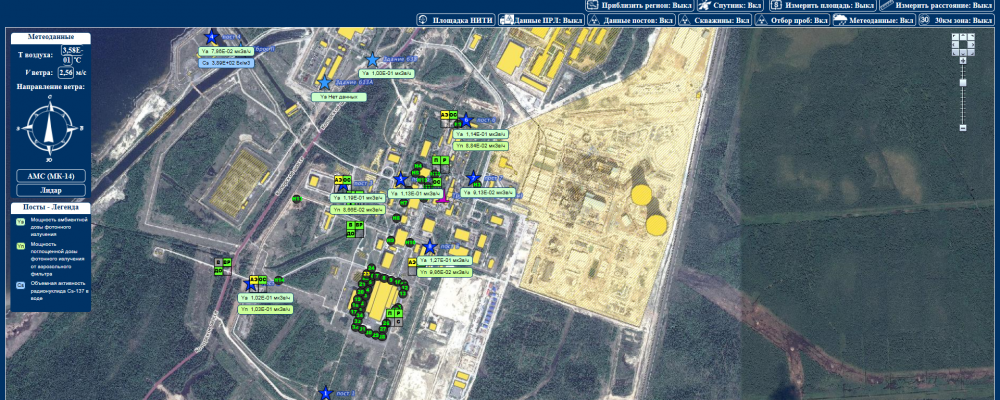Установка программного обеспечения
Установка программного обеспечения
Установка программного обеспечения, инсталляция — процесс установки программного обеспечения на компьютер конечного пользователя. Выполняется особой программой (пакетным менеджером), присутствующей в операционной системе (например, RPM, APT или dpkg в Linux, Установщик Windows в Microsoft Windows), или же входящим в состав самого программного обеспечения средством установки. В операционной системе GNU очень распространено использование системы GNU toolchain и её аналогов для компиляции программного обеспечения непосредственно перед установкой.
Содержание
Обзор [ править | править код ]
Большинство программ поставляются для продажи и распространения в сжатом (упакованном, см.: Архив) виде. Для нормальной работы они должны быть распакованы, а необходимые данные правильно размещены на компьютере, учитывая различия между компьютерами и настройками пользователя. В процессе установки выполняются различные тесты на соответствие заданным требованиям, а компьютер необходимым образом конфигурируется (настраивается) для хранения файлов и данных, необходимых для правильной работы программы.
Установка, как правило, включает в себя размещение всех необходимых программе файлов в соответствующих местах файловой системы, а также модификацию и создание конфигурационных файлов. Пакетные менеджеры также выполняют при установке контроль зависимостей, проверяя, есть ли в системе необходимые для работы данной программы пакеты, а в случае успешной установки регистрируя новый пакет в списке доступных.
Так как данный процесс является различным для каждой программы и компьютера, то многие программы (включая сами операционные системы) поставляются вместе с универсальным или специальным установщиком — программой, которая автоматизирует большую часть работы, необходимой для их установки.
Некоторые программы написаны таким образом, что устанавливаются простым копированием своих файлов в нужное место, а самого процесса установки как такового нет. Про такие программы говорят, что они «не требуют установки». Это распространено среди программ для Mac OS X, DOS и Microsoft Windows. Существуют операционные системы, которые не требуют установки, и, таким образом, могут быть напрямую запущены с загрузочного диска (компакт- или DVD-диск), не оказывая воздействия на другие операционные системы, установленные на компьютере пользователя. Примером такой операционной системы является Knoppix или Mac OS 1-9.
Данный термин также распространяется на плагины, драйверы и программные файлы, которые сами по себе не являются программами.
Обычные операции, выполняемые в процессе установки программного обеспечения, включают создание или изменение:
- Используемых и неиспользуемых совместно программных файлов. .
- Записей конфигурационных файлов, используемых одной программой, или совместно. .
Возможные варианты установки [ править | править код ]
- Установка вручную — установка выполняется без установщика или со значительным количеством операций, вручную выполняемых пользователем.
- «Тихая» установка — установка, в процессе которой не отображаются сообщения или окна. «„Тихая“ установка» не является синонимом «автоматическая установка», хотя часто ошибочно используется в этом значении.
- Автоматическая установка — установка, которая выполняется без вмешательства со стороны пользователя, исключая, конечно, сам процесс её запуска. Процесс установки иногда требует взаимодействия с пользователем, который управляет процессом установки, делая выбор: принимая пользовательское соглашение, настраивая параметры, указывая пароли и так далее. В графических средах могут использоваться инсталляторы, которые предоставляют так называемого Мастера установки, однако и они зачастую предоставляют параметры командной строки, позволяющие выполнить полностью автоматическую установку.
- Самостоятельная установка — установка, которая не требует начального запуска процесса. Например, Vodafone Mobile Connect USB Modem, который устанавливается с USB-порта компьютера при подключении к нему без необходимости в ручном запуске.
- Удалённая установка — установка, которая выполняется без использования монитора, подсоединённого к компьютеру пользователя (в частности, выполняемая на компьютере без видеовыхода вообще). Это может быть контролируемая установка с другой машины, соединенной через локальную сеть или посредством последовательного кабеля. Автоматическая и удалённая установки являются обычными операциями, выполняемыми системными администраторами.
- «Чистая» установка — установка, выполняемая в отсутствие таких факторов, которые могут изменяться от программы к программе. Ввиду сложности типичной установки, имеется множество факторов, влияющих на её успешный исход. В частности, файлы, оставшиеся от предыдущей установки этой же программы, или нестабильное состояние операционной системы могут привести к неправильной установке и работе программы.
- Непосредственная установка — установка программы, выполняемая с её копии на жестком диске (называемой flat copy), а не с самого оригинального носителя (обычно компакт- или DVD-диск). Это может быть полезным в ситуациях, когда целевая машина не способна справиться с произвольным доступом для чтения с оптических дисководов во время выполнения задач, вызывающих большую загрузку процессора, как, например, при установке программ.
Программа установки [ править | править код ]
Программа установки, установщик или инсталлятор (англ. installer ) — это программа, которая устанавливает программное обеспечение на компьютер. Некоторые установщики специально сделаны для установки содержащихся в них файлов, другие же являются универсальными и работают, считывая содержимое комплекта программного обеспечения, которое необходимо установить.
Различия между системой управления пакетами и установщиком:
| Package Management System | Installer |
|---|---|
| Обычно часть операционной системы | Каждый продукт поставляется вместе со своим установщиком |
| Использует одну базу данных для установки | Производит свою установку |
| Может проверять и управлять всеми пакетами в системе | Работает только со связанным продуктом |
| Один производитель | Много производителей |
| Один формат пакета | Много форматов установщика |
Распространенные программы установки [ править | править код ]
Семейство Windows [ править | править код ]
Наиболее популярным форматом для семейства Windows NT является установочный пакет MSI, который устанавливается посредством Установщика Windows. Компании, производящие средства для создания инсталляторов: InstallShield (InstallShield Wizard), Macrovision (InstallAnywhere), Wise Solutions, Inc., SetupBuilder, InstallBuilders (Smart Install Maker). Большинство из этих средств могут создавать как пакеты MSI, так и свои собственные пакеты.
Бесплатными альтернативами являются NSIS, Actual Installer Free, Clickteam Install Creator, Inno Setup, Install Simple, а также инструментальные средства от Microsoft (WiX).
Семейство UNIX [ править | править код ]
Большинство дистрибутивов операционных систем на базе GNU, Linux и BSD имеет встроенные системы управления пакетами, с помощью которых можно устанавливать как необходимые компоненты операционной системы, так и стороннее программное обеспечение, зачастую даже если оно использует собственный установщик, которым это не предусмотрено.
Семейство Maс OS [ править | править код ]
Mac OS X также использует систему управления пакетами. Некоторые коммерческие приложения для Mac OS X используют отдельный установщик, например, Installer VISE или Stuffit InstallerMaker. Приложения, которые не нуждаются в установке дополнительных компонентов системы, могут быть установлены посредством простого копирования файлов приложения в нужное место на жестком диске. Mac OS X также включает отдельное приложение для обновления программ Software Update (также известное как команда оболочки softwareupdate), но оно поддерживает только программное обеспечение продуктов Apple.
Программы установки и архиваторы [ править | править код ]
Некоторые архиваторы (например WinRAR, WinZip, 7-Zip и другие) также позволяют создавать установщики (самораспаковывающийся архив).
Некоторые операционные среды — например, Windows NT (по умолчанию) и Xfce 4 (по желанию пользователя), содержат функцию автоматического запуска определённой программы, находящейся на носителе, при его вставке в устройство чтения.
Как компромисс между Установщиком Windows и системами управления содержимым UNIX-подобных систем, существуют системы управления установкой Windows [ источник не указан 3722 дня ] .
Автоматизированная система установки и обновления системы
Целью работы автоматизированной системы контроля радиационной обстановки является получение достоверной информации, позволяющей принять оперативные решения, направленные на предупреждение облучения персонала и отдельных лиц из населения, а также радиоактивного загрязнения окружающей природной среды. В основу автоматизированной системы положен гибридный мониторинг, включающий прямые автоматизированные и лабораторные измерения.
Автоматизированная система контроля радиационной обстановки построена как автономная распределенная измерительно-информационная система со своим аппаратурным и программным обеспечением, работающая в режиме информационного обмена с автоматизированной системой радиационного контроля (АСРК) ядерных энергетических установок. При этом нижний уровень системы контроля радиационной обстановки сохраняет работоспособность при отказе верхнего уровня.
В оперативном автоматическом режиме система контроля радиационной обстановки позволяет измерять:
- значения мощности амбиентного эквивалента дозы фотонного излучения (МАЭД) на местности и от аэрозольных фильтров, размещенных на вентиляционных фильтрующих установках (ВФУ) внутри постов контроля воздушной среды
- объем воздуха, прокачанного через вентиляционные фильтрующие установки
- объемную активность радионуклидов в водах сбросного и заборного каналов
- параметры метеосводки: направление и скорость ветра, атмосферное давление и влажность, температуру окружающего воздуха и почвы
- расчет и прогноз распространения радиационных и дозовых полей от выбросов предприятий с учетом метеорологических условий с заданной периодичностью
| Пост радиационного контроля МАЭД | |||
| Датчик УДБГ-01-02 | |||
| Точность, % | 20 | ||
| Экспозиция, секунд | 1 | ||
| Периодичность обновления данных, минут | 3 | ||
| Минимальное значение, мкЗв/час | 0,05 | ||
| Пост радиационного контроля воды | |||
| Радиометр гамма-излучения РСКВ-01 | |||
| Объем проточной измерительной камеры, дм 3 | 30 | ||
| Детектор | УДС-Г3 на основе кристалла NaI(Tl) | ||
| Пульт управления и сигнализации | ПВЦ-03 | ||
| Выходные интерфейсы | Контроллер с выходом RS-485 | ||
| Минимальная регистрируемая объемная активность 137 Cs в образцовом растворе, Бк/дм 3 | Не более 0,5 при времени измерения 1 час | ||
| Неопределенность измерения объемной активности 137 Cs, % | ±10 | ||
| Пост радиационного контроля атмосферного воздуха | |||
| Вентиляционные фильтрующие установки (ВФУ) | |||
| Вентилятор | KVTU-315-C | ||
| Объемный расход воздуха, м 3 /ч | 800 | ||
| Ткань | ФПП-15-1,5 | ||
| Площадь фильтра, м 3 | 0,63 | ||
| Неопределенность измерения объемного расхода воздуха, % | ±20 | ||
| Датчик измерения МАЭД АСРКБ1У.14-01 | |||
| Диапазон регистрируемых энергий гамма-излучения, кэВ | 50-3000 | ||
| Чувствительность к активности гамма-источника 137 Cs, нЗв∙ч -1 кБк -1 | 1,0÷2,4 | ||
| Неопределенность измерения, % | ±20 | ||
| Модуль МСОХД сбора, обработки и хранения данных | |||
| Запись данных | Удельный расход воздуха через ВФУ Общий расход воздуха через ВФУ Текущая температура воздуха через ВФУ Время работы ВФУ |
||
| Запись событий | Контроля наличия питания Контроль вскрытия |
||
Все каналы контроля системы контроля обстановки работают с функционированием центрального пульта контроля. Информация со средств нижнего уровня передается по радиомодемам через станцию сбора данных, серверную систему баз данных на центральном пульте и автоматизированные рабочие места.
Специальное программное обеспечение «АСКРЭО НИТИ» обеспечивает на видеокадре и рабочих окнах визуализацию текущих значений и динамику контролируемых параметров, поступающих со средств нижнего уровня системы контроля обстановки.
СПО «Анализ РЭО» обеспечивает просмотр информации и ретроспективный анализ радиационной обстановки на контролируемой территории в табличном и графическом виде.
СПО «Ручной ввод» используется для ввода значений радиационных параметров в БД АСКРО, которые получены носимыми средствами измерений и выполнены в лабораторных условиях.
СПО «DLL RECASS» проводит оперативный расчет распространения радионуклидов от выбросов ЯЭУ с 24-часовым прогнозом радиационных и дозовых полей на расстоянии до 50 км в любой точке по факелу выброса. Входными данными для расчетов являются параметры метеосводки АСКРО и характеристика выбросов, поступающая от АСРК.
В СПО АСКРО предусмотрены сигналы по контрольным и допустимым уставкам, диагностика отказов технических средств и аварийных событий, возникших за выбранный период измерений, сопровождающаяся всплывающими окнами с цветовой сигнализацией.
Автоматизированная система установки и обновления системы
Курс предназначен для организаций, предоставляющих услуги хостинга и желающих получить компетенцию Рекомендуемый хостинг.
В курсе рассматриваются требования платформы Bitrix Framework к хостингу, вопросы установки, настройки продукта а также вопросы инструментов и методов оптимизации серверов и баз данных для работы с системой
Для хостеров не является обязательным, но рекомендуется изучение курсов Контент-менеджер и Администратор. Базовый для получения более полного представления о возможностях системы и способах работы с ней.
Рекомендуется ознакомиться с опытом настройки и тестирования серверов в блогах Александра Демидова и Дениса Шаромова, а так же с отзывами клиентов о хостингах в группе Черный и белый список хостингов социальной сети компании "1С-Битрикс".
Если ваш хостинг на Windows, то вам может быть полезна группа 1С-Битрикс на платформе Windows Server 2008 в социальной сети сайта "1С-Битрикс". В ней пользователи делятся опытом работы системы на IIS 7.
После изучения курса вам будет предложено пройти тесты на сертификацию. При успешной сдаче линейки тестов на странице Моё обучение можно просмотреть результат обучения и загрузить сертификат в формате PDF.
На каждой странице курса авторизованный на сайте посетитель может дать комментарий к содержимому страницы. Комментарий — не форум, там не ведётся обсуждений или разъяснений. Это инструмент для сообщений нам об ошибках, неточностях. Для отправки комментария воспользуйтесь расположенной в правом нижнем углу окна браузера кнопкой:
У нас часто спрашивают, сколько нужно заплатить
Курс полностью бесплатен. Изучение курса, прохождение итоговых тестов и получение сертификатов — ничего из этого оплачивать не нужно.
Ещё у нас есть Академия 1С-Битрикс, где можно обучиться на платной основе на курсах нашей компании либо наших партнёров.
Баллы опыта
В конце каждого урока есть кнопка Прочитано! . При клике на неё в Вашу итоговую таблицу опыта добавляется то количество баллов, которое указано в прочитанном После нажатия кнопки Прочитано! появится
окно подтверждения:
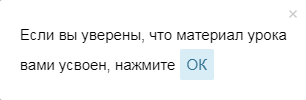
Периодически мы заново оцениваем сложность уроков, увеличивая/уменьшая число баллов, поэтому итоговое количество набранных Вами баллов может отличаться от максимально возможного. Не переживайте! Отличный результат — это если общее число набранных Вами баллов отличается от максимального на 1-2%.

Android:
EPUB Reader
CoolReader
FBReader
Moon+ Reader
eBoox
iPhone:
FBReader
CoolReader
iBook
Bookmate
Windows:
Calibre
FBReader
Icecream Ebook Reader
Плагины для браузеров:
EpuBReader – для Firefox
Readium – для Google Chrome
iOS
Marvin for iOS
ShortBook
обновляются периодически, поэтому возможно некоторое отставание их от онлайновой версии курса. Версия файла от 28.04.2021.
Как отключить автоматическое обновление Windows 10
В Windows 10 накопительные обновления стали обязательными, т.е. они загружаются и устанавливаются автоматически, как только становятся доступны. Хотя новый механизм удобен с точки зрения обеспечения актуального состояния устройств Windows 10, своевременного получения патчей безопасности, исправлений и улучшений, данная функция нравится не всем пользователям.
Если вы используете компьютер под управлением Windows 10, то в зависимости от редакции системы, у вас есть возможность отключить автоматическое обновление с помощью редактора локальных групповых политик или системного реестра.
Как отключить автоматическое обновление Windows 10
В данном руководстве покажем, как заблокировать установку автоматических обновлений в Windows 10.
Как отключить автоматическое обновление с помощью локальных групповых политик
Если вы используете Windows 10 Pro, то можно воспользоваться редактором групповых политик, чтобы предотвратить автоматическую загрузку и установку обновлений.
- 1. Нажмите сочетание клавиш Windows + R , чтобы открыть окно команды «Выполнить».
- 2. Введите gpedit.msc и нажмите OK, чтобы открыть редактор локальных групповых политик.
- 3. Перейдите по следующему пути:
- 4. В правой части окна выберите пункт «Настройка автоматического обновления» и дважды кликните по нему.
- 5. Выберите опцию «Отключено», чтобы отключить данную локальную политику.
- 6. Нажмите кнопку «Применить» и затем «ОК».
- 8. Перезагрузите компьютер
После завершения данных шагов, Windows 10 больше не будет загружать обновления в автоматическом режиме. Этим способом вы также можете сэкономить трафик при использовании ограниченных подключений. Для установки будущих обновлений нужно перейти в приложение Параметры > Обновление и безопасность > Центр обновления Windows или использовать сторонние утилиты для загрузки и установки обновлений вручную, такие как WuMgr (Update Manager for Windows).
Примечание
В Центр обновления Windows вы также увидите сообщения:
- Некоторыми параметрами управляет ваша организация. Посмотреть настроенные политики обновления
- Ваша организация отключила автоматические обновления
Настройка параметров автоматического обновления
Если отключение политики не сработало, вы можете использовать редактор групповых политик для предотвращения автоматической установки обновлений на вашем компьютере.
- 1. Нажмите сочетание клавиш Windows + R , чтобы открыть окно команды «Выполнить».
- 2. Введите gpedit.msc и нажмите OK, чтобы открыть редактор локальных групповых политик.
- 3. Перейдите по следующему пути:
- 4. В правой части окна выберите пункт «Настройка автоматического обновления» и дважды кликните по нему.
- 5. Выберите опцию «Включено», чтобы включить данную локальную политику.
- 6. В разделе параметры вы обнаружите несколько доступных опций:
- 2 – Уведомлять перед загрузкой и установкой любых обновлений.
- 3 – Автоматически загружать обновления и уведомлять об их готовности к установке.
- 4 – Автоматически загружать обновления и устанавливать их по указанному расписанию.
- 5 – Разрешить локальным администраторам выбирать режим конфигурации уведомления и установки для автоматического обновления.
Выберите опцию, которая лучше всего соответствуют вашим потребностям. Рекомендуется использовать вариант 2 – Уведомление о загрузке и автоматическая установка для отключения автоматических обновлений на постоянной основе.
- 7. Нажмите кнопку «Применить» и затем «ОК».
- 8. Перезагрузите компьютер
После выполнения данных действий, Windows 10 перестанет загружать обновления автоматически. Когда новые обновления станут доступны, вы получите уведомление и должны будете установить их вручную, перейдя в приложение Параметры > Обновление и безопасность > Центр обновления Windows.
Примечание: В любой момент вы можете откатить изменения, используя ту же последовательность действий, но на шаге 5 нужно выбрать вариант «Не задано». Затем перезагрузите устройство, чтобы применить изменения.
Как отключить автоматическое обновление с помощью реестра
В Windows 10 Pro и Windows 10 Домашняя вы можете отключить автоматические обновления с помощью системного реестра.
Примечание: Некорректное изменение реестра может привести к серьезным проблемам. Рекомендуется создать резервную копию реестра Windows перед тем, как выполнить данные шаги. В меню редактора реестра выберите Файл > Экспорт для сохранения резервной копии.
- 1. Нажмите сочетание клавиш Windows + R , чтобы открыть окно команды «Выполнить».
- 2. Введите regedit и нажмите OK, чтобы открыть редактор реестра.
- 3. Перейдите по следующему пути:
- Кликните правой кнопкой мыши по разделу Windows и выберите Создать > Раздел.
- 4. Назовите новый раздел WindowsUpdate и нажмите Enter.
- 5. Кликните правой кнопкой мыши по созданному разделу WindowsUpdate и выберите Создать > Раздел.
- 6. Назовите новый раздел AU и нажмите Enter.
- 7. Кликните правой кнопкой мыши по созданному разделу AU и выберите Создать > Параметр DWORD (32 бита).
- 8. Назовите новый параметр NoAutoUpdate и нажмите Enter.
- 9. Дважды кликните по созданному параметру и поменяйте значение с на 1.
- 10. Нажмите кнопку OK.
- 11. Перезагрузите компьютер
После завершения данных шагов, Windows 10 не будет получать обновления в автоматическом режиме. Для принудительной установки будущих обновлений нужно перейти в приложение Параметры > Обновление и безопасность > Центр обновления Windows или использовать сторонние утилиты для загрузки и установки обновлений вручную, такие как WuMgr (Update Manager for Windows).
Примечание
В Центр обновления Windows вы также увидите сообщения:
- Некоторыми параметрами управляет ваша организация. Посмотреть настроенные политики обновления
- Ваша организация отключила автоматические обновления
Настройка параметров автоматического обновления
Если отключение служебной политики не сработало, вы можете использовать редактор реестра для предотвращения автоматической установки обновлений на вашем компьютере.
- 1. Нажмите сочетание клавиш Windows + R , чтобы открыть окно команды «Выполнить».
- 2. Введите regedit и нажмите OK, чтобы открыть редактор реестра.
- 3. Перейдите по следующему пути:
- Кликните правой кнопкой мыши по разделу Windows и выберите Создать > Раздел.
- 4. Назовите новый раздел WindowsUpdate и нажмите Enter.
- 5. Кликните правой кнопкой мыши по созданному разделу WindowsUpdate и выберите Создать > Раздел.
- 6. Назовите новый раздел AU и нажмите Enter.
- 7. Кликните правой кнопкой мыши по созданному разделу AU и выберите Создать > Параметр DWORD (32 бита).
- 8. Назовите новый параметр AUOptions и нажмите Enter.
- 9. Дважды кликните по созданному параметру и установите одно из следующих значений:
- 2 – Уведомлять перед загрузкой и установкой любых обновлений.
- 3 – Автоматически загружать обновления и уведомлять об их готовности к установке.
- 4 – Автоматически загружать обновления и устанавливать их по указанному расписанию.
- 5 – Разрешить локальным администраторам выбирать режим конфигурации уведомления и установки для автоматического обновления.
Аналогично использованию редактора групповых политик, вы можете выбрать опцию, которая лучше всего соответствуют вашим потребностям. Рекомендуется использовать вариант 2 – Уведомление о загрузке и автоматическая установка для отключения автоматических обновлений на постоянной основе.
- 10. Нажмите кнопку OK.
- 11. Перезагрузите компьютер
После выполнения данных действий, Windows 10 перестанет загружать обновления автоматически. Когда новые обновления станут доступны, вы получите уведомление и должны будете установить их вручную, перейдя в приложение Параметры > Обновление и безопасность > Центр обновления Windows.
Примечание: В любой момент вы можете откатить изменения, используя ту же последовательность действий, но на шаге 4 нужно удалить раздел WindowsUpdate, используя меню правой кнопки мыши. Затем перезагрузите устройство, чтобы применить изменения.
Вы также можете скачать и запустить готовые reg-файлы для отключения или включения автоматического обновления Windows 10:
Заключение
Хотя мы привели инструкции для отключения автоматического обновления Windows 10, важно подчеркнуть, что пропускать обновления не рекомендуется. Причина заключается в том, что обновления являются критически важными для поддержания корректной работы Windows 10 и обеспечения безопасности ваших данных.
Тем не менее, существуют сценарии, при которых вам может потребоваться возможность ручного применения обновлений или планирования установки на определенный период времени. Например, вы хотите убедиться, что конкретное накопительное обновление работает корректно перед установкой на рабочую станцию.
Приведенные инструкции позволяют заблокировать только ежемесячные накопительные обновления, которые обычно устраняют уязвимости безопасности и улучшают производительность Windows 10.
Если вы хотите на какое-то время отменить автоматическую установку обновлений функций, то, начиная с Windows 10 May 2019 Update, система больше не будет автоматически устанавливать обновления функций дважды в год, а администраторы Windows 10 могут выбрать желаемую целевую версию Windows 10 в редакциях Pro и Enterprise. Операционная система останется на выбранном обновлении функций до «конца срока службы»
Для отключения обновлений Windows 10 вы также можете воспользоваться сторонними утилитами StopUpdates10, Windows Update Blocker или Kill-Update.