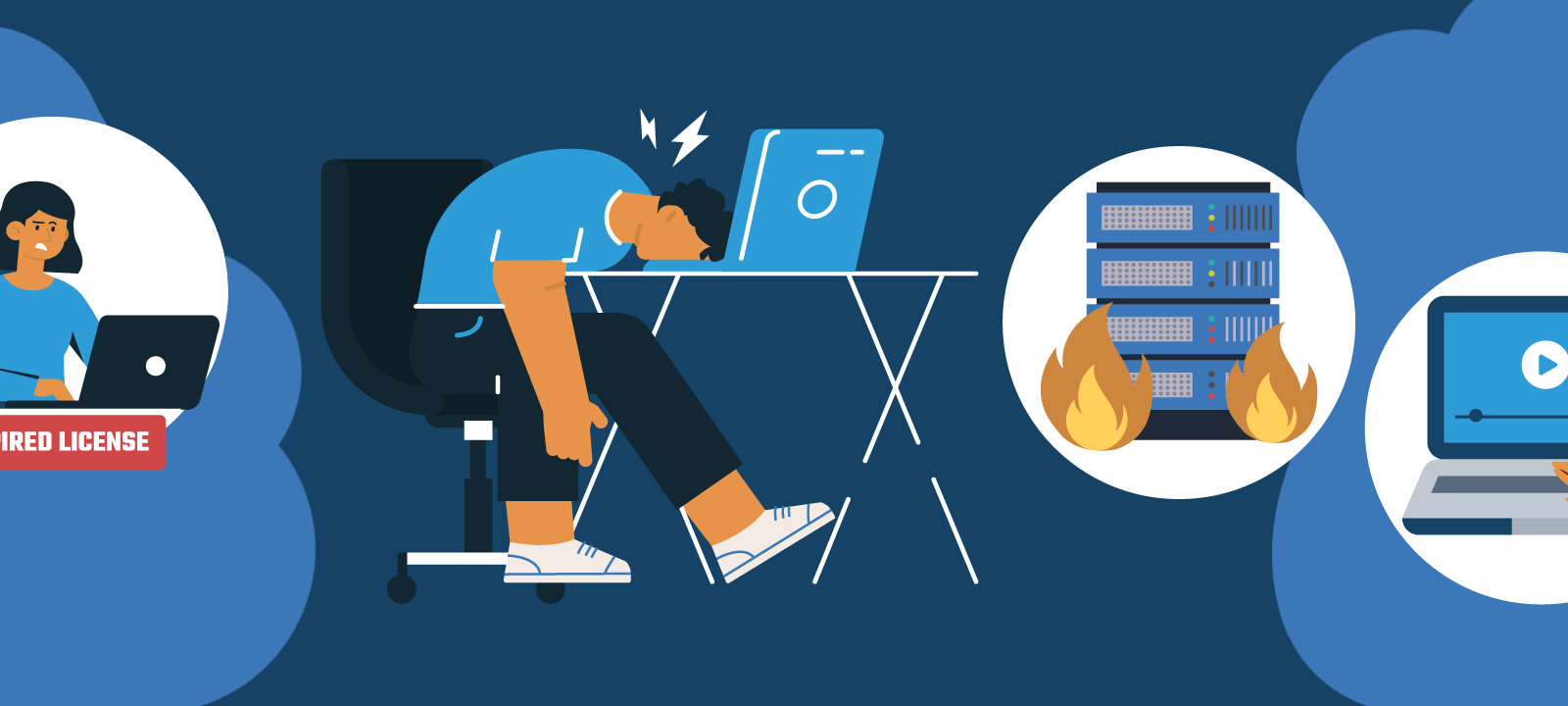Windows Deployment Services, WAIK и Windows 7. Создаем и настраиваем
Windows Deployment Services, WAIK и Windows 7. Создаем и настраиваем WDSUnattend.xml




Итак, продолжаем серию статей о технологии автоматического разворачивания Windows 7 при помощи службы Windows Deployment Services (WDS). В первой части была приведена пошаговая инструкция по установке и настройке WDS на сервере Windows 2008 R2. В центре внимания этой статьи будет процесс создания файла WDSUnattend.xml, который требуется для автоматизации загрузки при помощи Windows Pre Execution Boot на клиентах WDS.
Нашим основным инструментом работы на сегодня будет Windows Automated Installation Kit (часто сокращаемый до WAIK или Windows AIK), впервые он был представлен миру вместе с выходом Windows Vista в качестве инструмента для сетевой установки Windows Vista. Его основная задача – создать специальный файл ответов, позволяющий автоматизировать развертывание и настройку образов Windows. Windows System Image Manager (Windows SIM) – это утилита, необходимая для создания XML файла ответов, она входит в состав WAIK.
Для начала вы должны скачать WAIK для Windows 7 (1706.6MB), скачать его можно с сайта Microsoft Download здесь. В состав WAIK входят еще такие полезные утилиты, как Windows System Image Manager (WSIM), Deployment Imaging Servicing and Management Tool (DISM), User State Migration Tool (USMT) и Volume Activation Management Tool (VAMT).
После того, как вы скачали ISO WAIK, его нужно установить на рабочем ПК (можно нарезать его на обычный DVD, или задействовать утилиту монтирования ISO образов). В качестве рабочего ПК допустимо использовать машину с ОС Windows 2003, Windows Vista или Windows 7.
Установка WAIK крайне проста, просто запустите файл автозапуска с DVD диска. В появившемся окне щелкните по ссылке «Windows AIK setup».
Нажмите кнопку Next
Прочитайте и согласитесь с условиями лицензионного соглашения, и нажмите кнопку Далее. После чего начнется установка продукта, после завершения которой, запустите приложение Windows System Image Manager.
Теперь мы должны создать свой рабочий каталог и скопировать в него файл install.wim из дистрибутива. На своем ПК я создал общую папку с именем «WAIK Distribution».
Далее нужно открыть наш образ при помощи Windows System Image Manager (меню File — Select Windows Image). Найдите папку, которую вы недавно создали и укажите файл install.wim. В появившемся окне с предупреждением жмем Yes, в результате будет создана структура каталогов необходимая для работы.
Примечание! Если ваш файл WIM содержит несколько различных образов, необходимо указать только один (например, Windows 7 BUSINESS или Windows 7 ENTERPRISE).
После того, как будет создан необходимый каталог, в левом углу WSIM, в окне Windows Image создадутся элементы Components и Packages.
Теперь мы можем перейти к созданию нашего первого файла ответов, нажав на File — New Answer File.
Как вы видите, файл ответов может состоять из 7 различных секций. Это 7 стадий установки операционной системы (будь то Windows Vista, Windows 7 или Windows 2008). Эти этапы также называют фазами, причем вам не обязательно использовать все из них. Т.к. мы используем WDS для развертывания Windows 7, то необходимо создать 2 XML файла ответов, которые должны быть названы следующим образом:
WDSUnattend.xml (Позволяет автоматизировать работу windowsPE, включая соединение с сервером WDS, создание дисковых разделов, выбор раздела для установки Windows 7, и выбор языка установки. Файл WDSUnattend.xml задается на вкладке Client в свойствах вашего сервера WDS).
ImageUnattend.xml (служит для автоматизации выполнения первоначальных настроек Out of Box Experience (OOBE) вашего установочного образа Windows 7. Это как раз те вопросы и поля, которые вы заполняете вручную при первой загрузке системы, например создание пользователя, указание организации и т.д. Файл ImageUnattend.xml выбирается на вкладке General в свойствах образа в WDS).
Начнем, пожалуй, с WDSUnattend.xml. В третьей части этой серии статей мы более подробно разберемся с настройками, задающимися в файле ImageUnattend.xml.
После того, как мы создали новый файл ответов WDSUnattend.xml, мы должны включить в него различные параметры (компоненты). Это можно сделать, развернув узел «components» в окне Windows Image и щелкнув правой клавишей по нужному компоненту и добавив данный параметр в файл ответов. На первый взгляд вся процедура выглядит достаточно сложно и громоздко, так как число различных компонентов и параметров, которые мы можем добавить в наш файл ответов очень велико.
Для нашего файла WDSUnattend.xml мы настроим следующие компоненты:
| Компонент | Конфигурация | |
| 1 | Microsoft-Windows-International-Core-WinPESetupUILanguage | windowsPE |
| 2 | Microsoft-Windows-SetupDiskConfigurationDiskCreatePartitionsCreatePartition | windowsPE |
| 3 | Microsoft-Windows-SetupDiskConfigurationDiskModifyPartitionsModifyPartition | windowsPE |
| 4 | Microsoft-Windows-SetupWindowsDeploymentServices | windowsPE |
Первый добавленный нами параметр называется “Microsoft Windows International Core-WinPE”
Согласно документации Microsoft, Windows Preinstallation Environment (или Windows PE) – это компактная операционная система, которая разработана для подготовки компьютера к установке Windows. Он может быть использован для:
- Загрузки компьютера без ОС (bare-metal)
- Управления дисками, разделами и их форматированием
- Копирования образов дисков или инициации программы установки Windows по сети
Мы будем автоматизировать процесс работы WindowsPE путем модификации файла ответов WDSUnattend.xml.
Начнем с поиска нашего первого компонента Microsoft-Windows-International-Core-WinPESetupUILanguage, щелкните по нему правой клавишей, появится выпадающее меню, нам будет доступен только первый пункт, выберите его, в результате чего этот компонент появится в навигационной панели «Answer File».
Теперь нужно заполнить параметры компонента, который только что появился в правом окне. В примере ниже, я задал параметры локалей. Справка по параметрам может быть всегда вызвана при помощи клавиши F1.
Также зададим значение переменной SetupUILanguage (язык интерфейса установщика).
Пример возможных настроек указан в таблице:
SystemLocale = <System Locale> Например, EN-US или ru—RU
UILanguage = <UI Language> Например, EN-US или ru—RU
Следующий этап настройки режима работы установщика Windows – это настройка конфигурации локального диска на ПК. Это этап установки Windows, на котором уже выполнена загрузка в Windows PE (pre-execution boot) , и вам предлагается создать и отформатировать разделы, необходимые для установки. Для автоматизации этого процесса возможно указать соответствующие настройки в файле ответов WDSUnattend.xml. Мы остановимся на настройке следующих параметров:
| Компонент | |
| 1 | Microsoft-Windows-International-Core-WinPESetupUILanguage |
| 2 | Microsoft-Windows-SetupDiskConfigurationDiskCreatePartitionsCreatePartition |
| 3 | Microsoft-Windows-SetupDiskConfigurationDiskModifyPartitionsModifyPartition |
| 4 | Microsoft-Windows-SetupWindowsDeploymentServices |
Как и на предыдущем этапе, нам необходимо внедрить нужные компоненты в файл ответов, начнем с добавления параметра Microsoft-Windows-SetupDiskConfigurationDisk.
Правой кнопкой мыши щелкаем по «Disk Configuration» и выбираем «Pass1 windowsPE».
В результате в окне Windows System Image Manager появляется новый пункт.
Теперь щелкаем правой клавишей по пункту «DiskConfiguration» и выбираем «Insert new Disk». В панели настроек диска задаем WillWipeDisk =true.
Теперь правой кнопкой жмем на Create Partitions и выбираем Insert new create partition.
Сначала мы создаем новый раздел на диске, а затем мы изменяем ряд его параметров (компонент Modify Partitons): таких как метка тома, буква диска и тип файловой системы. Я произвел настройки, отображенные на скриншотах, вы можете их продублировать или изменить в зависимости от ваших потребностей.
Структура файла ответов
Параметры создания партиции
Изменение параметров партиции
И последний компонент, который мне бы хотелось добавить: Microsoft-Windows-SetupWindowsDeploymentServicesImageSelectionInstallTo, определяющий на какой раздел будет производится установка образа Windows 7.
Настройки этого компонента отображены на скриншоте (мы настроили установку образа Windows 7 в первый раздел диска на компьютере).
В следующей табличке я еще раз укажу настроенный нами параметры:
Label = Windows Operating System Label
На этом мы завершим настройку фала ответов WDSUnattend.xml, нам осталось только сохранить его. Во время сохранения xml файла, Windows System Image Manager проверит его на наличие ошибок.
Далее мы должны привязать файл WDSUnattend.xml к нашему серверу WDS. Для чего, откройте консоль Windows Deployment Services, щелкните правой кнопкой мыши по серверу и выберите пункт «Свойства». Перейдите на вкладку Client и выберите Enable unattend installation, где будет предложено указать отдельный файл ответов WDSunattend.xml для различных архитектур. При помощи кнопки Browse найдите созданный нами xml файл и нажмите OK.
Итак: в данной статье мы познакомились поближе с процессом создания и настройки на WDS сервере файла ответов WDSUnattend.xml. В следующих частях мы познакомимся с еще одним файлом конфигурации ImageUnattend.xml.

Установка операционной системы
В зависимости от конфигурации сервера, в панели управления могут быть доступны шаблоны автоматической установки операционной системы:
- Debian;
- Ubuntu;
- CentOS;
- Proxmox;
- Opensuse;
- VMware ESXi;
- Windows Server;
- Oracle Linux;
- AlmaLinux.
Переустановить ОС можно в любое время.
Справка
- Proxmox представляет собой дистрибутив Linux, основанный на Debian, с помощью которого можно быстро развернуть инфраструктуру виртуальных машин и управлять ей через веб-интерфейс. Имеется возможность создавать высокодоступные кластеры с помощью Proxmox VE НА Manager. Для образа автоустановки Proxmox используется открытый вариант Proxmox VE (без поддержки), который устанавливает поверх Debian дополнительные пакеты. Если нужна официальная поддержка от Proxmox, то потребуется смена репозитория по подписке.
- VMware ESXi — гипервизор, де-факто уже являющийся стандартом в мире виртуализации. В качестве гостевых могут использоваться практически любые ОС: Linux, Windows, FreeBSD, Solaris и другие. Размер дистрибутива VMware ESXi составляет всего 348 МБ, из которых большую часть составляют драйверы для различных операционных систем (VMware Tools). Через нашу панель управления можно установить только бесплатно распространяемый гипервизор. Чтобы развернуть полноценный кластер из виртуальных машин, потребуется установить дополнительные платные компоненты. Вам нужно будет приобрести их отдельно через партнёров VMware.
Автоматическая установка ОС
На странице сервера в панели управления перейдите в раздел Операционная система и нажмите кнопку Изменить конфигурацию ОС.
Выберите один из шаблонов ОС:
- Для Linux-based систем по умолчанию выставлены оптимальный уровень RAID и разметка диска. Если нужны специальные параметры ― разметьте диск самостоятельно, когда настраиваете шаблон автоматической установки;
- Если выберите Windows Server, мы бесплатно установим ознакомительную версию. Лицензию нужно будет приобрести отдельно в разделе Услуги. Разметить диск можно инструментами Windows после установки ОС.
Выбранная ОС будет установлена автоматически, в соответствии с порядком установки дисков. Если вам важно установить ОС на другой диск, используйте ручную установку.
Наш автоустановщик не позволяет оставить на диске неразмеченную область. Однако, можно создать раздел, в котором будет все оставшееся свободное место, а после установки ОС безболезненно удалить этот раздел ― обратитесь в службу поддержки.
Установка ОС через KVM-консоль
В KVM-консоли имеется возможность использования iso-образов для установки с нуля любого образа операционной системы:
- Откройте меню Virtual media и выберите пункт Virtual storage.
- В открывшемся окне в поле Logical Drive Type выберите ISO File и нажмите кнопку Open image. Пользователю доступны две папки: iso и private. В директории iso лежат образы, доступные для всех пользователей. В директории private лежат iso-образы, которые доступны только конкретному пользователю и никому больше. Private по умолчанию не отображается, она появляется только после того, как предварительно был загружен хотя бы один собственный образ. Обратитесь в службу поддержки с просьбой загрузить в директорию private самостоятельно подготовленный образ, например, iso-файл FreeBSD, который можно смонтировать и загрузиться с него.
- В соответствующей папке выберите образ и нажмите кнопку Open.
- Нажмите кнопку Plug in и затем кнопку OK.
Установка будет идти с выбранного образа. Произвольную разбивку диска при необходимости можно сделать во время установки.
Установка ОС через Selectel Boot Menu
Через Selectel Boot меню можно получить доступ к загрузчикам наиболее распространенных серверных операционных систем, а также к программам для диагностики и восстановления системы.
Загрузитесь в Selectel Boot Menu:
- Перейдите на страницу сервера.
- В разделе Операционная система нажмите кнопку Изменить шаблон загрузки.
- Раскройте меню шаблона загрузки и выберите Boot to Boot Menu.
- Нажмите кнопку Сохранить и перезагрузить.
- Откройте KVM-консоль.
Все указанные в меню Install Operating System дистрибутивы представляют собой net-install версии, и при их установке загружаются только ядро и initrd. Все остальные файлы можно загрузить из локальных или публичных репозиториев. Поэтому в начале установки вам будет предложено указать репозиторий, с которого будет осуществляться загрузка. Чтобы загрузка осуществлялась быстрее и удобнее, вы можете воспользоваться нашим репозиторием.
Далее установка системы осуществляется точно так же, как и при установке с диска. Некоторые ОС (рядом с ними в списке имеется пометка Semi-Auto) могут быть установлены в полуавтоматическом режиме. При выборе этого варианта установщик запрашивает наиболее важные параметры (например, настройки сети, настройки RAID/LVM и др.).
В разделе Tools and Utilities можно найти ряд полезных утилит для установки и восстановления системы.
Windows Setup Automation. Учим Windows 10 ставиться на автопилоте и не задавать вопросов
Режим автоматической установки ОС, или Windows Setup Automation (WSA), хорошо известен пользователям еще со времен Windows XP. Правда, с тех пор он претерпел ряд существенных изменений. С использованием WSA можно запустить процедуру инсталляции и спокойно уйти по своим делам на часик-другой, а вернувшись, обнаружить, что система уже работает на компьютере. Магия! К счастью, никаких сложных заклинаний для этого не потребуется. Основные методы автоматизации установки, а также некоторые связанные с нею хитрости мы и рассмотрим в сегодняшней статье.
Только без рук!
Если ты желаешь запустить установку Windows и идти пить кофе, избавившись от необходимости сидеть в ближайшие сорок минут перед монитором, такая возможность есть. Причем эта возможность существует уже давно: механизмы автоматизированного развертывания ОС с прицелом на корпоративный рынок, где сисадминам приходится обслуживать парк из десятков и сотен компьютеров, в Microsoft придумали уже более двадцати лет назад.
Во времена Windows XP все было проще. Доллар стоил 28 рублей, пиво — меньше доллара, а для автоматизированной установки винды требовалось всего лишь создать специальный текстовый файл unattend.txt и бросить его в корень дистрибутива. Сейчас все кардинально изменилось: похоже, в Microsoft решили максимально заморочить пользователей с тем, чтобы они бросили заниматься подобными глупостями. Но мы люди настырные и потому постараемся разобраться, что там напридумывали эти ребята из Редмонда и как с этим следует бороться.
Начнем с того, что теперь для файла с ответами используется не простой текстовый формат, как в старые добрые времена, а XML. И если раньше такой файл можно было создать с помощью утилиты, которая входила в состав дистрибутива Windows, то сейчас для этого потребуется отдельная тулза. Но и это еще не все.
В определенный исторический момент Microsoft начала упаковывать файлы дистрибутива Windows в специальный сжатый образ формата Windows Imaging Format (WIM). Где-то на этапе появления Windows 7 в Редмонде решили: а почему бы не поставлять в одном дистрибутиве сразу несколько версий операционной системы, например «Домашнюю», «Домашнюю расширенную» и «Профессиональную», или релизы разной разрядности — x86 и x64? Сказано — сделано: несколько образов WIM с различными версиями винды стали паковать в один файловый архив install.esd , который поддерживает еще большую степень сжатия. В Windows 10 от WIM окончательно отказались в пользу ESD, поскольку этот формат позволяет сжимать файлы сильнее и тем самым экономить больше дискового пространства. Проблема в том, что саму винду и инструменты для ее развертывания, видимо, писали в разных отделах корпорации: утилиты от Microsoft не умеют работать с форматом ESD, им нужен старый добрый WIM. Поэтому алгоритм подготовки дистрибутива к автоматической установке в общем виде выглядит следующим образом:
- Скачивание дистрибутива Windows 10.
- Извлечение из него файла ESD и преобразование его в WIM.
- Установка утилиты для настройки автоматической инсталляции.
- Создание файла с ответами.
- Подготовка дистрибутива к установке системы.
Еще не слишком страшно? Тогда разберем каждый пункт по порядку.
Скачиваем дистрибутив
Для того чтобы приготовить яичницу, нужны как минимум яйца, а чтобы настроить автоматическую установку системы, нам понадобится дистрибутив Windows 10. Если у тебя его нет, дистрибутив можно легально скачать с сайта Microsoft (правда, потом к нему придется прикупить серийник).
Для загрузки образа Windows 10 используется следующая хитрая процедура. Открой в браузере страничку Download Windows 10, скачай оттуда тулзу под названием «Средство создания носителя Windows 10» и запусти его. В появившемся окне нужно принять условия лицензионного соглашения, а затем установить переключатель в положение «Создать установочный носитель (USB-устройство флеш-памяти, DVD-диск или ISO-файл)», и нажать «Далее».
Правильный выбор версии Windows для загрузки — залог успеха
Теперь следует выбрать язык системы и ее разрядность. Выбирать нужно осторожно — указанная тобой версия винды должна подходить к тому серийному номеру, который у тебя имеется (или который ты планируешь приобрести). Нажав «Далее», устанавливаем переключатель в положение «ISO-файл» (или «Загрузочный USB», что, в общем, без разницы: в этом случае к компьютеру нужно присоединить флешку объемом не менее 8 Гбайт, вся информация с которой будет стерта). Снова жмем «Далее», показываем, куда нужно сохранить образ диска, и дожидаемся окончания загрузки дистрибутива.
Извлекаем WIM
Как я уже упоминал, для работы с образом Windows необходимо использовать файлы в формате WIM, в то время как современные дистрибутивы хранят образы ОС в архиве с высокой степенью сжатия install.esd , который лежит в папке sources . Если в дистрибутиве содержатся версии Windows для разных архитектур, эта папка будет вложена в папку x86 или x64 . В Windows за работу с образами WIM и ESD отвечает консольная утилита dism , которой можно воспользоваться из командной строки. Полный список параметров утилиты выводится на экран по команде dism /? .
Перейди в папку, в которую ты сохранил ISO-образ Windows 10. Если ты используешь утилиты вроде DaemonTools, можно смонтировать этот образ на виртуальный диск, но для наших целей достаточно установить бесплатный архиватор 7-Zip и открыть ISO-файл в нем как обычный архив. Если ты записал образ на флешку, можно просто просмотреть ее содержимое в проводнике. Скопируй все папки и файлы из дистрибутива Windows в какую-нибудь директорию на локальном диске, например DVD .
Продолжение доступно только участникам
Вариант 1. Присоединись к сообществу «Xakep.ru», чтобы читать все материалы на сайте
Членство в сообществе в течение указанного срока откроет тебе доступ ко ВСЕМ материалам «Хакера», позволит скачивать выпуски в PDF, отключит рекламу на сайте и увеличит личную накопительную скидку! Подробнее
Сценарии развертывания Windows 10
Для успешного развертывания операционной системы Windows 10 в организации важно иметь представление о различных способах ее развертывания, в особенности ввиду появления нескольких новых сценариев. Ключевая задача — сделать выбор среди этих сценариев, понимая возможности и ограничения каждого.
В следующей таблице рассматриваются различные сценарии развертывания Windows 10. Каждый сценарий отнесен к одной из трех категорий.
- Рекомендуется использовать современные методы развертывания, если нет прямой необходимости использовать определенную процедуру. Эти методы поддерживаются существующими средствами, такими как Microsoft Deployment набор средств (MDT) и Microsoft Endpoint Configuration Manager. Эти методы подробно обсуждаются в Центре развертывания современных настольных компьютеров.
- Примечание. После развертывания Windows 10 организации важно быть в курсе, создав план развертывания для Windows 10 обновлений функций.
Сценарии Windows автопилота и активации подписки требуют, чтобы началую ОС Windows 10 версии 1703 или более поздней версии.
За исключением сценариев чистой установки, таких как традиционные голые металлы и Windows автопилот, все описанные методы могут дополнительно перенести приложения и параметры в новую ОС.Современные методы развертывания
Современные методы развертывания поддерживают и традиционные локальные, и облачные службы для обеспечения простого, отлаженного и экономичного развертывания.
Windows Autopilot
Windows Автопилот — это новый набор возможностей, предназначенных для упрощения и модернизации развертывания и управления новыми компьютерами Windows 10 компьютеров. Windows Автопилот позволяет ИТ-специалистам настраивать windows-функцию Out of Box Experience (OOBE) для компьютеров Windows 10 и предоставлять конечным пользователям полностью настроенное новое устройство Windows 10 после нескольких щелчков мыши. Вам не придется развертывать образы, добавлять драйверы или управлять инфраструктурой. Пользователи могут независимо пройти процедуру развертывания без помощи ИТ-администратора.
Дополнительные сведения о Windows автопилоте см. в обзоре Windows автопилота и модернизации Windows с Windows автопилотом.
Обновление на месте
Для существующих компьютеров под управлением Windows 7, Windows 8 или Windows 8.1 для организаций, развертывающих Windows 10, рекомендуется использовать программу установки Windows (Setup.exe) для выполнения обновления на месте, которое автоматически сохранит все данные, параметры, приложения и драйвера из существующей версии операционной системы. При этом задействует наименьшее число ИТ-операций, так как нет необходимости создавать сложную инфраструктуру развертывания.
Несмотря на то что потребительские компьютеры будут обновляться с помощью Центра обновления Windows, организациям нужен дополнительный контроль над этим процессом. Это достигается с помощью таких средств Microsoft Endpoint Manager как Microsoft Endpoint Manager или microsoft Deployment набор средств, чтобы полностью автоматизировать процесс обновления с помощью простых последовательностей задач.
Процесс обновления разработан с упором на максимальную надежность и возможность автоматического отката к предыдущей операционной системе, если во время развертывания возникли какие-либо проблемы, без какого-либо вовлечения ИТ-персонала. Также можно выполнить откат вручную, воспользовавшись автоматически созданными данными для восстановления (хранятся в папке Windows.old), если после завершения обновления обнаружились какие-либо проблемы. Как правило, процесс обновления проходит быстрее обычного развертывания, так как при этом не нужно переустанавливать приложения.
Существующие приложения сохраняются, поэтому в процессе обновления используется стандартный образ установочного носителя Windows (Install.wim); пользовательские образы не требуются и использоваться не могут, так как процесс обновления не сможет устранить конфликты между приложениями в старой и новой операционной системе. (Например, Contoso Timecard 1.0 в Windows 7 и Contoso Timecard 3.0 в образе Windows 10).
К сценариям, поддерживающим обновление на месте с рядом дополнительных процедур, относятся изменение режима загрузки с BIOS на UEFI и обновление устройств, на которых используется стороннее ПО для шифрования дисков.
Переход с традиционной загрузки BIOS на UEFI. Для обновления на месте системы с поддержкой UEFI, которая на данный момент загружается с использованием традиционного BIOS, необходимо выполнить обновление на месте Windows 10 с сохранением режима традиционной загрузки BIOS. Windows 10 не требует наличия UEFI, поэтому обновление системы с эмуляцией BIOS пройдет без проблем. После обновления, если вам требуется включить возможности Windows 10, для которых необходимо использовать UEFI (такие как безопасная загрузка), можно преобразовать системный диск в формат, поддерживающий загрузку UEFI, с помощью средства MBR2GPT. Примечание. Согласно техническим характеристикам UEFI, требуется разметка диска по схеме GPT. После преобразования диска можно настроить встроенное ПО на загрузку в режиме UEFI.
Стороннее ПО для шифрования дисков. Устройства, зашифрованные с помощью BitLocker обновить легко, а вот для средств шифрования дисков от сторонних производителей потребуется выполнить больше работы. Некоторые независимые поставщики программного обеспечения предоставляют инструкции по интеграции их ПО с процедурой обновления на месте. Проверьте, предоставляет ли ваш независимый поставщик программного обеспечения такие инструкции. В следующих статьях представлены подробные инструкции по подготовке драйверов шифрования к работе во время установки Windows с помощью параметра ReflectDrivers:
Бывают ситуации, когда невозможно применить обновление на месте; в таких случаях можно выполнить обычное развертывание (очистку и загрузку). Примеры таких ситуаций:
- Переход с Windows 7, Windows 8 или Windows 8.1 x86 на Windows 10 x64. Процесс обновления не может изменить 32-разрядную операционную систему на 64-разрядную из-за возможных осложнений с установленными приложениями и драйверами.
- Windows To Go и загрузка с установок VHD. Процесс обновления не может обновить эти установки. Вместо этого потребуется выполнить новые установки.
- Обновление существующих образов. Может показаться заманчивым попробовать обновить существующие образы Windows 7, Windows 8 или Windows 8.1 до Windows 10, установив старый образ, обновив его, а затем записав новый образ Windows 10, но такой вариант не поддерживается — подготовка обновленной ОС для записи на образ (с помощью Sysprep.exe) не поддерживается и процесс будет прерван при обнаружении обновленной операционной системы.
- Двухвариантная загрузка и многозагрузочные конфигурации. Процесс обновления предназначен для устройств под управлением одной операционной системы; для систем с двухвариантной или многовариантной загрузкой ОС (без применения виртуальных машин для второй и последующей ОС) требуется дополнительное внимание.
Динамическая подготовка
Обычно организации заменяли версии Windows, поставляющиеся с устройством, на собственный образ Windows, так как зачастую это было быстрее и проще, чем использовать предустановленную версию. Но это дополнительные расходы из-за требуемых затрат времени и усилий. С новыми возможностями динамической подготовки и средствами, доступными в Windows 10, теперь этого можно полностью избежать.
Цель динамической подготовки — взять новый ПК, включить его и преобразовать в устройство для продуктивной работы с минимальными затратами времени и усилий. Типы доступных преобразований:
Активация подписки на Windows 10
Активация подписки на Windows 10— это современный метод развертывания, позволяющий изменить SKU с версии Pro на версию Корпоративная без использования ключей и перезагрузки устройства. Дополнительные сведения об активации подписки см. в разделе Активация подписки на Windows 10.
Присоединение к Azure Active Directory (AAD) с автоматической регистрацией в решении по управлению мобильными устройствами (MDM).
В этом сценарии член организации должен просто предоставить свой рабочий или школьный идентификатор и пароль; затем устройство можно автоматически присоединить к Azure Active Directory и зарегистрировать в решении MDM без дополнительного взаимодействия с пользователем. После регистрации решение MDM может завершить конфигурацию устройства по мере необходимости. Дополнительные сведения см. в разделе Интеграция Azure Active Directory с MDM.
Конфигурация пакета подготовки
Используя конструктор образов и конфигураций Windows,ИТ-администраторы могут создать автономный пакет, содержащий все настройки, параметры и приложения, которые необходимо применить на компьютере. Эти пакеты затем развертываются на новых компьютерах различными способами, выполнение осуществляется обычно ИТ-специалистами. Подробнее: Настройка устройств без решения MDM.
Эти сценарии можно применять для стратегии «Работайте с собственным устройством», в рамках которой пользователи организации могут выбрать собственный ПК и не ограничиваться небольшим списком утвержденных и одобренных моделей (программы, которые сложно реализовать в традиционных сценариях развертывания).
Несмотря на то что первый выпуск Windows 10 уже включает множество параметров подготовки и механизмов развертывания, они будут постепенно улучшаться и расширяться на основе отзывов, получаемых от организаций. Организации могут отправлять свои предложения насчет дополнительных возможностей (как и насчет любых других функций Windows) через приложение "Отзывы о Windows" или в службу поддержки Майкрософт.
Обычное развертывание
Новые версии Windows обычно развертываются организациями, использующими процесс на основе изображений, построенный на основе инструментов, предоставляемых в наборе WindowsОценки и развертывания, Windows Deployment Services, deploy Windows 10 с microsoft Deployment набор средстви Microsoft Endpoint Configuration Manager.
С выходом Windows 10 все эти средства обновлены для полной поддержки Windows 10. Новые сценарии, такие как обновление на месте и динамическая подготовка, могут снизить потребность наличия функций обычного развертывания для некоторых организаций, но эти традиционные методы сохраняют свое значение и будут доступны всем организациям, которым они требуются.
Обычный сценарий развертывания можно разбить на вспомогательные сценарии. Они подробно изложены в следующих подразделах, дальше же приводится краткая сводка:
- Новый компьютер. Развертывание на чистую новую машину.
- Обновление компьютера. Переустановка на той же машине (с переносом пользовательской среды и созданием полного архивного образа WIM (по желанию)).
- Замена компьютера. Замена старой машины на новую (с переносом пользовательской среды и созданием полного архивного образа WIM (по желанию)).
Новый компьютер
Также называется развертыванием на чистой новой машине. Этот сценарий подходит при наличии у вас пустого компьютера, который следует развернуть, или существующего компьютера, который вы хотите очистить и развернуть заново без сохранения любых существующих данных. Программа установки запускается с загрузочного носителя, с компакт-диска, USB, ISO-файла или предзагрузочной среды выполнения (PXE). Также можно сформировать полный автономный носитель, включающий все файлы, необходимые для развертывания клиента, что дает возможность проводить развертывание без подключения к общей папке централизованного развертывания. Целью может быть физический компьютер, виртуальная машина или виртуальный жесткий диск (VHD), запущенный на физическом компьютере (загружающийся с VHD).
Процесс развертывания для сценария с новым компьютером проходит следующим образом:
Запустите программу установки с загрузочного носителя (USB, компакт-диска, ISO-файла или PXE-среды).
Полностью очистите жесткий диск и создайте новые тома.
Установите образ операционной системы.
Установите другие приложения (в качестве части последовательности задач).
После выполнения этих действий компьютер будет готов к работе.
Обновление компьютера
Процесс обновления иногда также называется очисткой и загрузкой. Процесс обычно запускается в работающей операционной системе. В ходе выполнения процесса развертывания пользовательские данные и параметры архивируются и позже восстанавливаются. Цель может быть такая же, как в сценарии с новым компьютером.
Процесс развертывания для сценария «очистки и загрузки» выполняется следующим образом:
Запустите программу установки в работающей операционной системе.
Локально сохраните пользовательскую среду.
Полностью очистите жесткий диск (за исключением папки с резервной копией).
Установите образ операционной системы.
Установить другие приложения.
Восстановите пользовательскую среду.
После выполнения этих действий компьютер будет готов к работе.
Замена компьютера
Замена компьютера сходна со сценарием обновления компьютера. Но так как компьютер все же заменяется, этот сценарий разбивается на две основные задачи: резервное копирование старого клиента и чистое развертывание нового. Как и в случае со сценарием обновления, пользовательские данные и параметры архивируются и восстанавливаются.
Процесс развертывания для сценария замены компьютера выполняется следующим образом:
Сохраните пользовательскую среду (данные и параметры) на сервере, запустив задание резервного копирования в работающей операционной системе.
Выполните чистое развертывание на новый компьютер.
В некоторых случаях можно применить сценарий замены, даже если конечной целью сценария будет тот же компьютер. Например, сценарий замены можно использовать для перевода разметки диска с основной загрузочной записи (MBR) на таблицу разделов GUID (GPT), что позволит получить преимущества интерфейса UEFI. Также сценарий замены можно применить, если нужно переразбить диск, поскольку пользовательские данные нужно перенести за пределы диска.