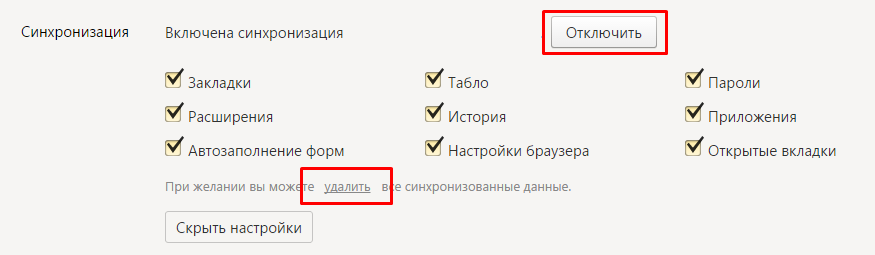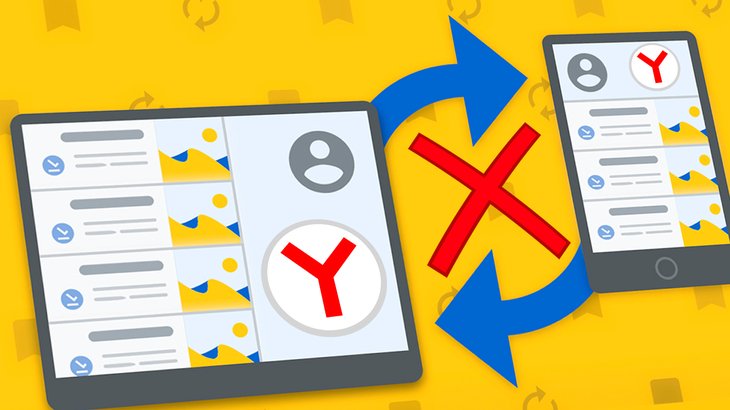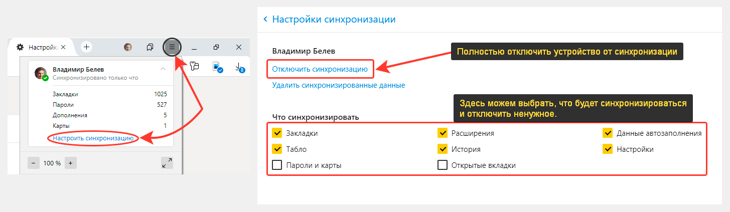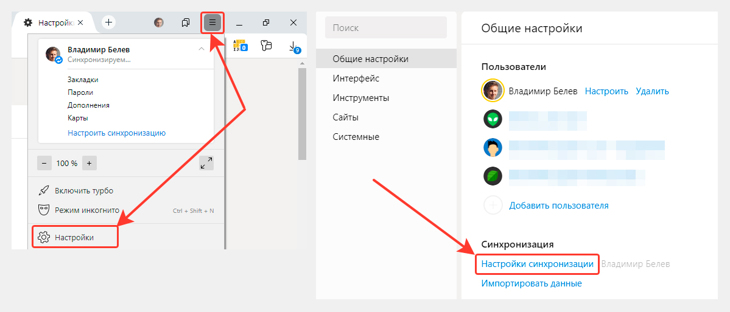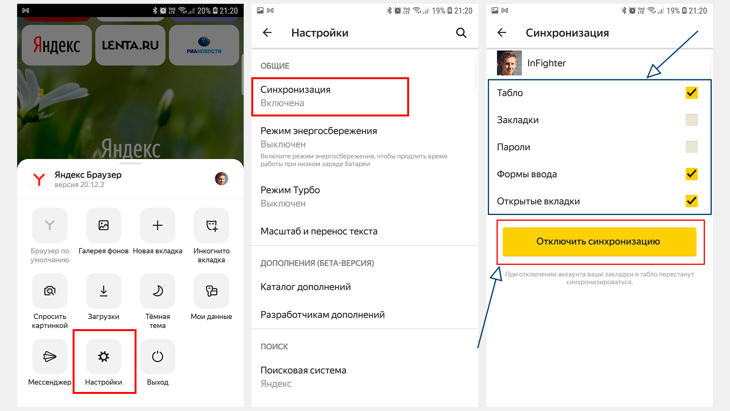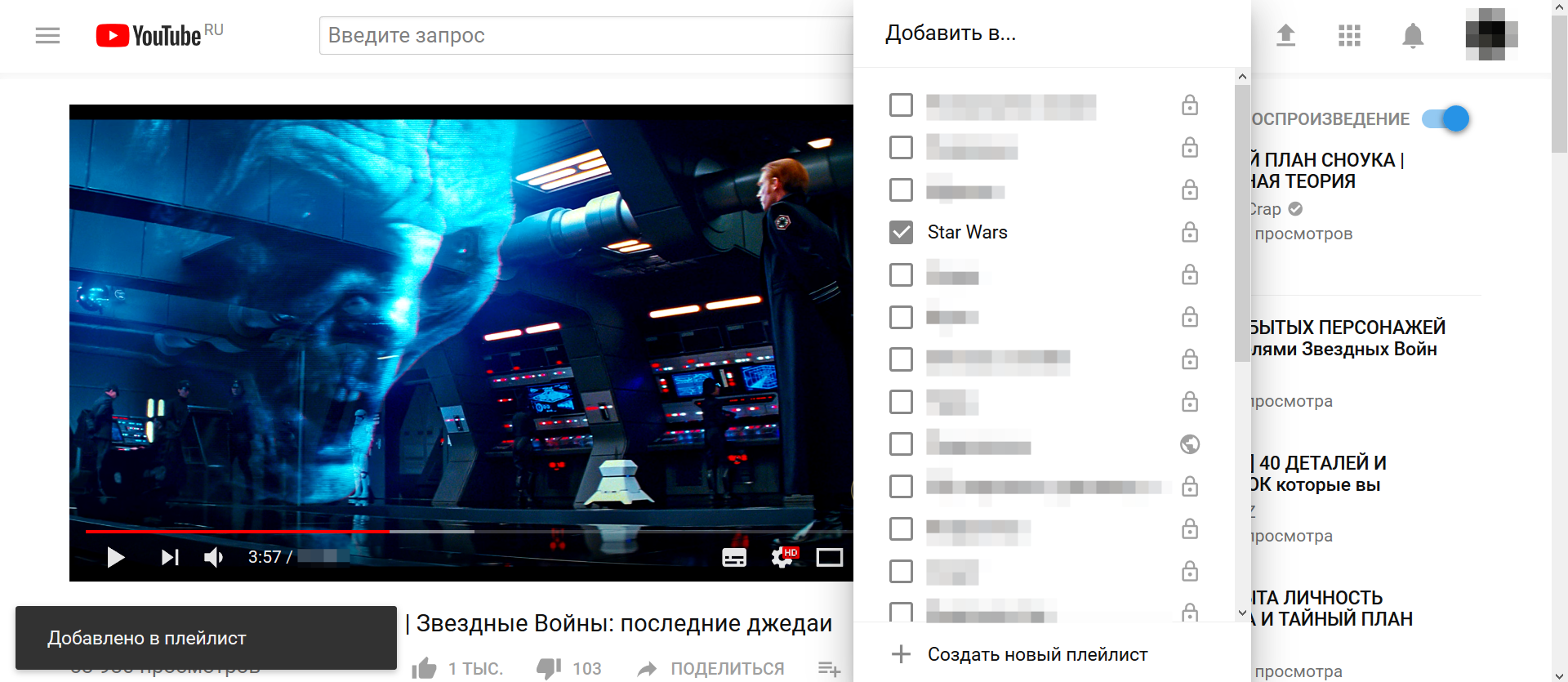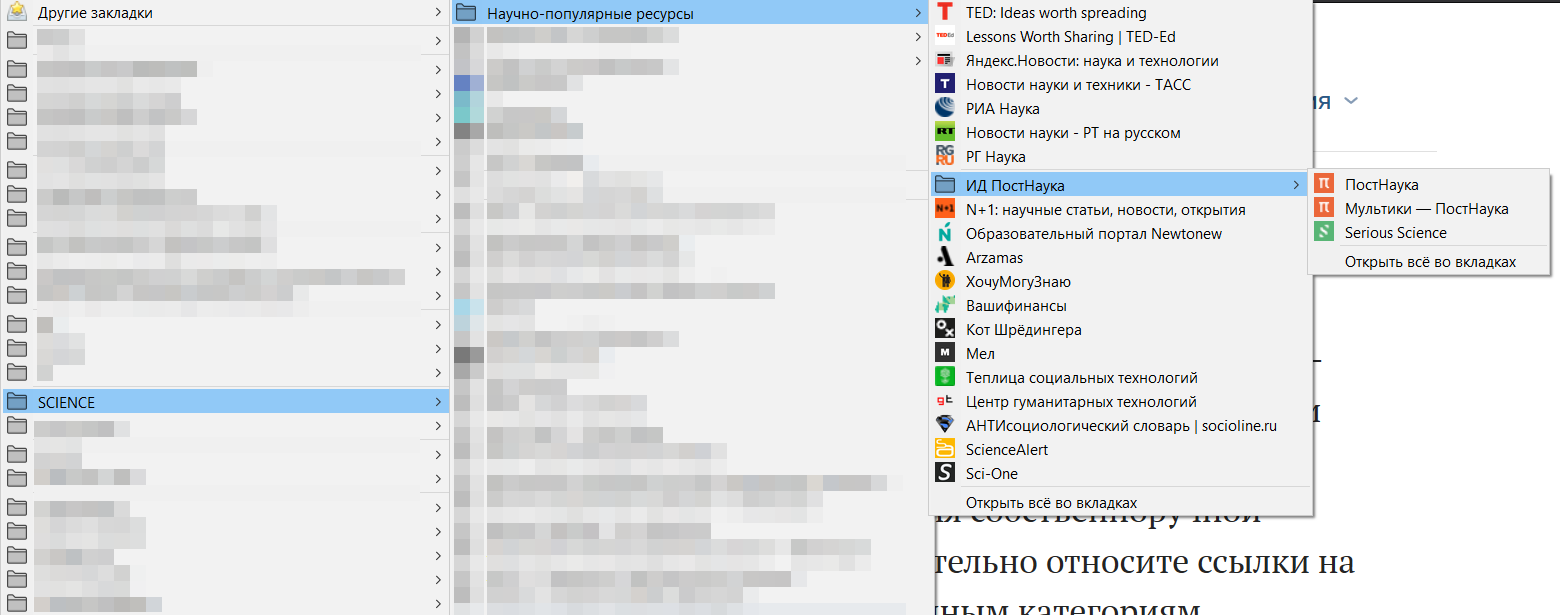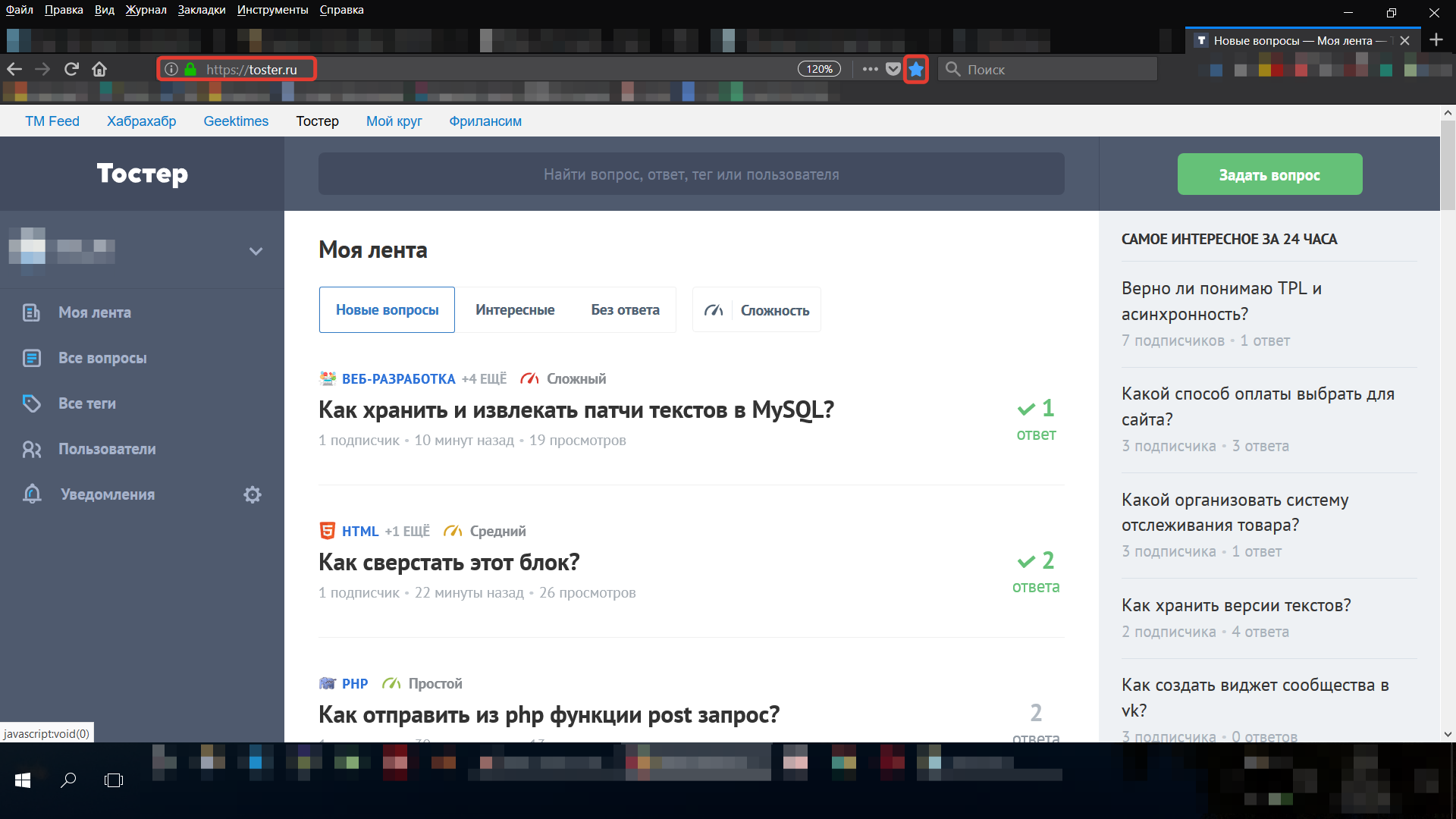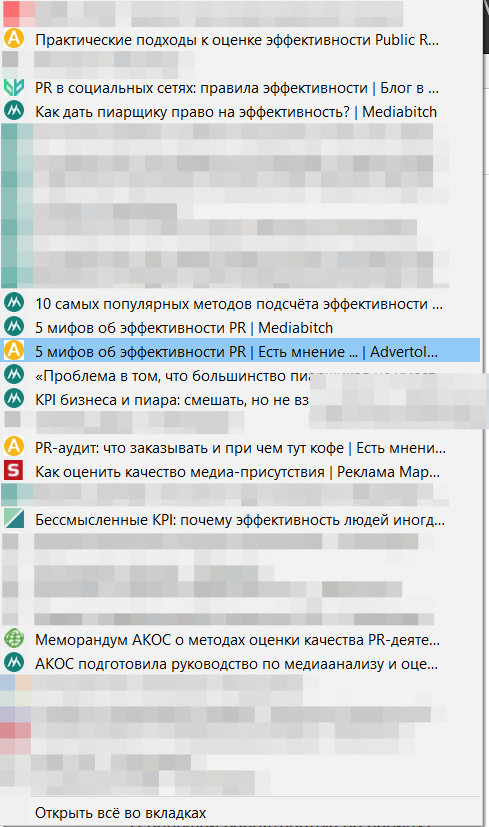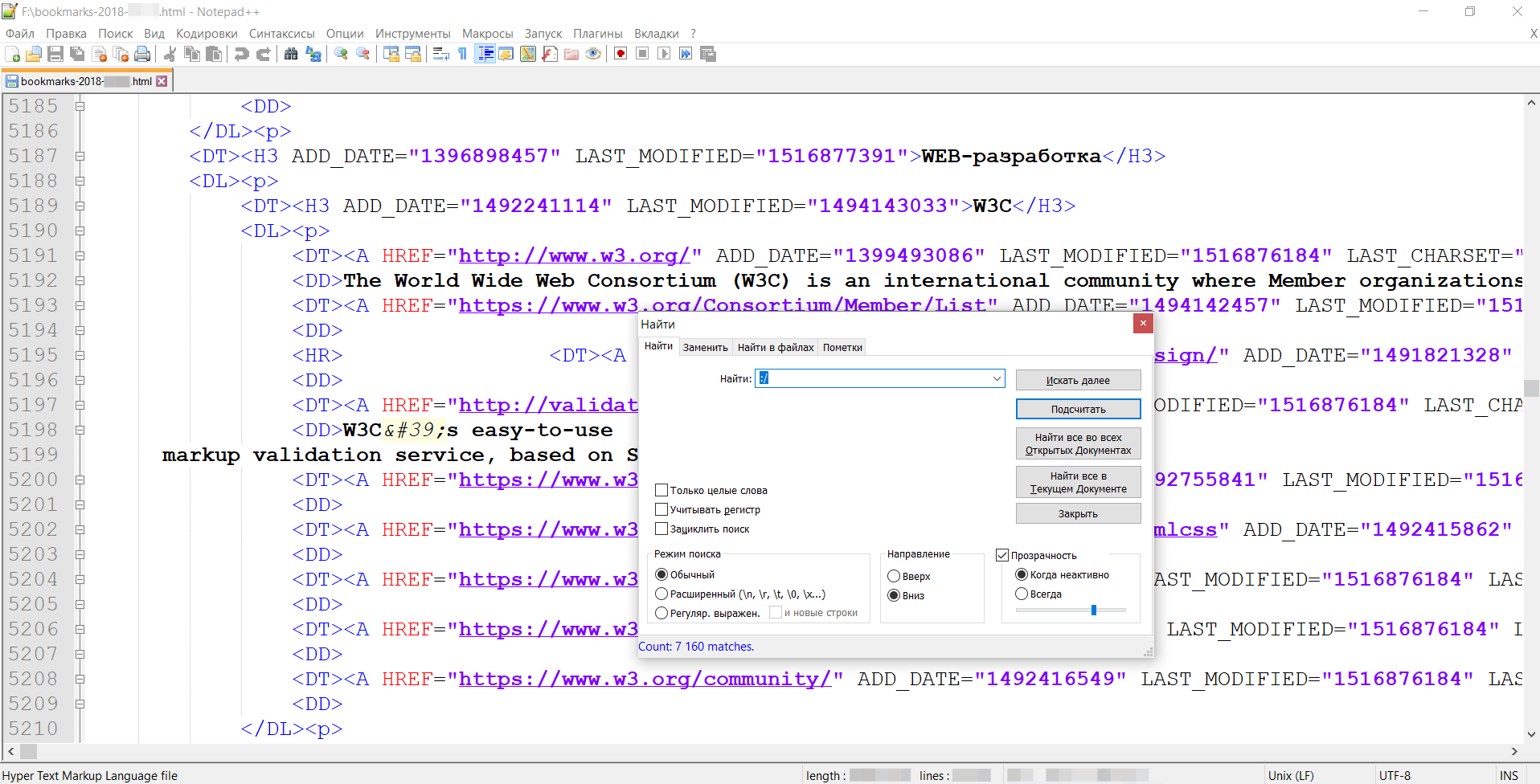Как скопировать закладки из Гугл Хром в Яндекс Браузер
Как скопировать закладки из Гугл Хром в Яндекс Браузер
Google Chrome считается самым популярным браузером, количество его скачиваний превышает в 2 раза другие веб-обозреватели. Однако многие пользователи работают как в одном так сразу и в нескольких браузерах. Для настройки удобной работы вы можете импортировать закладки в другую программу. О подобной возможности знает не каждый пользователь, поэтому мы хотим рассказать о процедуре переноса избранных сайтов из одного браузера в другой. Используя несложную инструкцию, вы сможете настроить комфортную работу в интернете.
Можно ли перенести закладки из Гугл Хрома в Яндекс.Браузер
Разработчики Гугл Хрома постоянно усовершенствуют работу браузера, и с недавнего времени стала доступна такая функция, как перенос закладок. То есть, вы можете перенести любимые сайты в другой браузер, а также сохранить их в отдельном файле на компьютере. Это позволит не только наладить удобную работу в интернете, но и не потерять важные для вас закладки. Поэтому всем, кто интересовался данным вопросом, можно смело ответить, что не составит труда перенести все ваши закладки из Гугл Хром в Яндекс.Браузер, причем сделать это можно несколькими способами.
Порядок импорта закладок
Процедура переноса любимых сайтов называется импортированием. В Google Chrome есть специальная функция, которая имеет аналогичное название. Провести процедуру переноса можно вручную, а можно настроить автоматическую опцию, которая при изменениях в Хроме будет обновлять данные в Яндекс.Браузере.
Вручную
Очень быстро и просто перенести важные закладки в другой браузер вручную. С этой задачей справиться даже неопытный пользователь. Итак, что вам нужно сделать:
- Открываете браузер Chrome.
- Переходите в меню через кнопку в правом верхнем углу (три вертикальные точки).
- В выпавшем меню выбираете «Закладки», а далее «Диспетчер закладок».
- В списке доступных функций, которые вы хотите сделать с закладками, есть два подходящих варианта в самом низу – «Экспортировать закладки в файл HTML» и «Импортировать закладки из файла HTML».
Первый вариант – экспортирования, заключается в сохранении файла HTML на компьютере, в котором будет содержаться список ваших избранных сайтов. Такой способ позволит обезопасить вас от потери важной информации, если потребуется переустановка браузера. А второй вариант – подходит для отправки закладок в другую программу. Вам останется только указать куда – Яндекс.Браузер.
При импортировании закладок система Гугл Хром в общем списке предложит вам перенести не только закладки, но и прочие данные – историю, пароли, поисковые запросы и прочее.
Автоматический импорт закладо из Гугл Хром в Яндекс Браузер
Автоматический перенос
Если вы хотите синхронизировать работу Хрома и Яндекса, тогда вы можете настроить автоматический перенос данных, в том числе и закладок. Как это происходит на практике:
- Вы устанавливаете Яндекс.Браузер.
- После установки входите в программу и при загрузке главной страницы, браузер сам вам предложит произвести импорт данных с другого браузера.
- Также мастер персонализации предложит вам, что именно вы хотите настроить для автоматического переноса – историю, поисковые системы, закладки, сохраненные пароли, файлы cookie, настройки, расширения.
При импорте данных с другого браузера, список доступных пунктов для переноса может отличаться. Например, для Google Chrome, представлен самый широкий список доступных опций. После того как включите автоматический перенос, работа в обоих обозревателях будет синхронизироваться. Это очень удобно, особенно, когда вы постоянно работаете в том или другом браузере. Вы сможете быстро получить доступ к нужной информации. При необходимости вы можете пропустить этот шаг и не привязывать один браузер к другому.
Как отменить автоматический импорт настроек
Если в Яндексе скапливается много информации, или вы уже не нуждаетесь в синхронизации работы двух разных браузеров, в том числе и переносе закладок, то вы можете отменить эту функцию. Итак, если импортированные закладки с Гугл Хрома вам больше неинтересны, то отключить синхронизацию можно таким образом:
- При открытии браузера Яндекс на главной странице отображается вкладка, которая так и называется «Перенос данных».
- Внизу будут доступны две кнопки, где вам останется выбрать «Не переносить».
- Далее появится всплывающее окно, вы подтверждаете свое действие, после чего браузер перезапустится, и настройки вступят в силу.
Не переживайте, если вы нечаянно закрыли вкладку «Перенос данных», вы можете перейти на нее по следующему адресу browser://activation/.
Вот так просто можно включить и отключить доступ к закладкам в Гугл Хроме. При деактивации функции синхронизации вам останется указать программу, к которой стоит применить отмену импортирования настроек и данных, а после еще раз подтвердить свое действие. При необходимости вы сможете таким же образом вернуть все обратно. Синхронная работа позволяет быстро получить доступ к нужным сайтам, даже с другого браузера.
Как включить синхронизацию аккаунта google на компьютер. Как настроить синхронизацию в Яндекс.Браузере
Многие современные пользователи работают в интернете с нескольких устройств: домашний и рабочий компьютеры, ноутбуки, смартфоны и планшеты. Синхронизация настроек, паролей и закладок Яндекс браузера позволяет сделать эту работу еще комфортнее. Добавили сайт в избранное на одном компьютере – он автоматически добавился и на остальных. В данной статье описывается, как создать личный аккаунт в системе Yandex и синхронизировать свои устройства с сервером.
Cинхронизация может быть полезна, если вы переустанавливаете операционную систему или меняете компьютер. Все ваши данные о работе в браузере хранятся на сервере, и вы любой момент можете получить к ним доступ. Это очень удобно: вы устанавливаете Яндекс браузер – и он сразу же становится точно таким, каким был раньше.
В первую очередь пользователям необходимо создать учетную запись Яндекс, чтобы получить доступ ко всем возможностям системы. Для этого вам потребуется выполнить следующее:
После этих действий вы получите доступ к почтовому ящику в домене @yandex.ru, 10 бесплатных гигабайт на облачном хранилище, а также возможность синхронизировать настройки между вашими устройствами.
Включение синхронизации
Для того, чтобы синхронизировать свой браузер с сервером, вам необходимо авторизоваться. Делайте следующее:
После этого вам будет предложено установить приложение Яндекс.Диск. Это специальная программа для Windows (существует версия и для Android), которое предоставляет быстрый доступ к содержимому вашего облачного хранилища.
Вы также можете указать браузеру Яндекс, какие именно данные вам хотелось бы синхронизировать. Для этого откройте панель управления и перейдите в раздел «Синхронизация» («Sync»). Отметьте галочками те типы данных, которые нужно отправлять на сервер: закладки, установленные расширения, историю посещений, настройки и так далее.
Подключение нового устройства
Процесс подключение новых устройств ничем не отличается. Вы устанавливаете браузер Яндекс на новый компьютер и включаете синхронизацию, указывая данные своего персонального аккаунта. Сразу после этого на него будут добавлены плагины, закладки, база паролей, а также применены настройки, которые были сохранены на сервере.
Если вы внесете какие-либо изменения на этом устройстве, они также будут отправлены на сервер и переданы на все остальные компьютеры. В случае с мобильными устройствами все происходит аналогично. Вам нужно установить веб-обозреватель от Яндекс на свой смартфон и авторизоваться в системе.
Отключение синхронизации
Если вы больше не хотите, чтобы информация и настройки данного Яндекс браузера передавались на другие персональные компьютеры, вы можете выключить данную функцию. Для этого снова откройте раздел «Синхронизация» с помощью панели управления.
Нажмите на кнопку «Отключить» («Disable»), чтобы приостановить дальнейший обмен информацией. Включить его можно будет точно так же, как и в первый раз. Вы также можете удалить все данные которые хранятся на сервере. Для этого кликните по гиперссылке «Удалить» и подтвердите свое намерение.
У каждого пользователя сети Интернет браузер со временем обрастает множеством закладок необходимых ресурсов сети. У меня в Опере, например, уже около 2600 закладок)). Все они сгруппированы в папки и подпапки и поэтому легко отыскиваются. Но, как быть, если приходится работать на другом компьютере, где вашей любимой коллекции закладок под рукой нет, и вы не можете отыскать нужный вам сайт или добавить в свою базу закладок новый?
Эту задачу решает функция синхронизации закладок . Разные браузеры используют разные способы синхронизации. Сегодняшний же видеоурок, а точнее, слайд-шоу посвящено синхронизации закладок Google Chrome . Итак, смотрим:
Как вы уже поняли из видео инструкции, обязательное условие – наличие аккаунта в Google (). Если у вас нет аккаунта Google, его можно легко зарегистрировать, пройдя по ссылке http://mail.google.com
Преимущества того, что для синхронизации C hro me используется не плагин, а аккаунт Google, очевидны: в случае сбоя работы ПК, удаления браузера Google Chrome и вообще всех данных с компьютера, закладки не будут утеряны, так как они хранятся в аккаунте Google. Это достаточно весомый аргумент, чтобы использовать данную функцию.
Еще одно преимущество в том, что синхронизировать в Chrome можно не только закладки, но и пароли, расширения, приложения, темы, автозаполнение и настройки браузера (на выбор пользователя).
Важное замечание!
Если вы собираетесь поработать на общедоступном компьютере, например в офисе или Интернет клубе и решили сделать синхронизацию Chrome — синхронизируйте только закладки или исключите из синхронизации хотя бы пароли и автозаполнение, так как все данные, которые останутся в Хроме после вас, легко попадут в аккаунт Google другого пользователя, который на этом компьютере включит синхронизацию и авторизуется под своим именем. Совет: по завершению работы на чужом ПК отключите синхронизацию Chrome и удалите свои закладки с браузера (если, конечно, не хотите, чтобы ими пользовался кто-то другой).
Чтобы отключить синхронизацию, нужно опять зайти в параметры браузера, выбрать «Личные материалы» (изменено на «Персональные») и нажать кнопку «Не синхронизировать этот аккаунт» (изменено на «Отключить аккаунт Google»). Теперь синхронизация будет отключена.
О защите информации (из справки Google).
При синхронизации между компьютером и сервером Google выполняется шифрование передаваемых данных. Также используется шифрование паролей, сохраненных на вашем ПК и на серверах Google, при помощи криптографического ключа. Так что все ваши данные будут надежно защищены.
Вот такая вот полезная функция появилась не так давно в браузере Google Chrome. Если вы еще не пользуетесь этим браузером, переходите и используйте данную функцию для своего удобства и эффективности.
Здравствуйте всем. Многие из нас пользуются закладками для различных, часто посещаемых сайтов. Благодаря им мы можем не запоминать адрес ресурса, его название. Всего один раз добавляем сайт в закладки, и он теперь всегда у нас под рукой на панели закладок. О том, как добавлять закладки, читайте в нашей статье « ». Но в жизни может случится самое неожиданное: сгорел жесткий диск, либо вам попался вирус и вам пришлось переустанавливать систему. А это означает, что все ваши закладки будут потеряны.
Чтобы этого не случилось раньше нужно было сохранять закладки и затем восстанавливать после переустановки системы. Более подробней читайте в статье « ». Сегодня же в современных браузерах это делать гораздо проще и удобней. Достаточно зайти в браузер под своими данными. И все ваши закладки, расширения, пароли, история автоматически синхронизуется с вашим аккаунтом. Что позволяет вам потом зайти с любого устройства в браузер, войти под своим логином и все ваши пароли, закладки снова будут перед вами.
При добавлении закладки, сохранении нового пароля для сайта ваши новые данные также автоматом синхронизируются с вашим аккаунтом.
Давайте рассмотрим на примерах, как войти в свой аккаунт в современных браузерах: Google Crome, Firefox, Яндекс Браузер.
Как включить синхронизацию в Google Chrome.
Для того, чтобы все ваши закладки, пароли, история и прочая информация проходила синхронизацию с вашим аккаунтом, достаточно просто его иметь. Как создать свою учетную запись в Google, .
Запускаем браузер Гугл Хром, заходим в главное меню и выбираем пункт «Настройки » или введите в адресную строку chrome://settings/
И в самом верху нам предлагают войти в аккаунт для синхронизации наших паролей, закладок и т.д. Нажимаем на клавишу «Войти в Chrome »
Если все верно ввели, нас уведомят о том, что вошли в браузер Google Chrome. Нажмите кнопку «ОК »
Теперь все наши данные из браузера будут автоматически синхронизироваться с аккаунтом Google. Но если вам не нужно, чтобы все синхронизировалось, отключите ненужные элементы. Для этого нажмите кнопочку «Дополнительные настройки синхронизации »
По умолчанию все элементы выделены и не активны. Для того, чтобы снять галочки с некоторых элементов, выберите из выпадающего списка «Выбрать объекты для синхронизации ». Теперь вы можете отключить синхронизацию отдельных объектов.
После этого вы всегда будете уверены, что ваши закладки и пароли будут сохранены и доступны на любом устройстве (планшет, смартфон). Для доступа к вашей информации на мобильных устройствах вам достаточно войти в свой аккаунт Google.
Как включить синхронизацию в Firefox
Браузер Firefox также дает возможность синхронизировать наши закладки, пароли, историю. Для того, чтобы включить синхронизацию, зайдите в главное меню браузера и нажмите «Войти в синхронизацию »
Указываем свой любой электронный адрес, создаем новый пароль, сохраняем эти данные в , свой возраст. Нажимаем на кнопку «Создать учетную запись ».
На указанный email должно прийти письмо для активации новой учетной записи. Переходим в свой почтовый ящик и открываем электронное сообщение.
В письме нажимаем на кнопку «Активировать сейчас ». Все, ваша новая учетная успешно активирована.
После этого все пароли и закладки будут сохраняться в вашей учетной записи. И вы сможете получить к вашим данным на любом устройстве, где бы вы не находились: в гостях у друзей или знакомых.
Как включить синхронизацию в Яндекс Браузер
Для того, чтобы включить синхронизацию в Яндекс Браузер нужно иметь учетную запись от Яндекса. Как ее создать, .
Запускаем браузер и через главное меню вызываем пункт «Синхронизация »
После этого вы также сможете изменить объекты для синхронизации, перейдя по ссылке «Изменить настройки ». Или в дальнейшем можно поменять в главных настройках браузера.
Кроме того, можно подключить . Это как вам удобно.
Вот так просто и быстро мы застраховали свои пароли, закладки на неприятные случаи жизни.
А сегодня позвольте закончить. Будут вопросы, пишите в комментариях. До новой встречи на страницах нашего сайта для начинающих пользователей интернета.
Включение функции синхронизации пользовательских данных в разных приложениях осуществляется разными методами. Тем не менее, одним из основных принципов этой процедуры является возможность использовать штатные инструменты системы без привлечения дополнительного программного обеспечения.
Инструкция
Разверните меню «Файл» верхней сервисной панели окна приложения и укажите пункт «Синхронизация». Воспользуйтесь подкомандой «Состояние синхронизации записной книжки» и выберите строку «Автоматическая синхронизация при наличии изменений» в открывшемся диалоговом окне. Подтвердите выполнение выбранного действия, нажав кнопку «Синхронизировать» и дождитесь завершения процесса. После этого воспользуйтесь командой «Закрыть». Обратите внимание на то, что по умолчанию функция синхронизации уже включена.
Как отключить синхронизацию в Яндекс Браузере на компьютере и телефоне
Сегодня расскажу про то, как отключить синхронизацию в Яндекс Браузере всех сразу или отдельных данных на конкретном устройстве (компьютере или телефоне), а также как полностью убрать всю синхронизируемую информацию с серверов Yandex.
Прежде всего напомню, что синхронизация — штука несомненно полезная и позволяет вам моментально переносить данные обозревателя (в данном случае в Яндекс) между устройствами. Например, сейчас вы работаете на ПК, а потом пересели в такой же браузер на телефоне и в своем аккаунте вы снова видите те же закладки, сохраненные пароли, историю и другие личные данные.
Поэтому чаще всего отказываться от синхронизации смысла нет, опция то очень полезная, удобная! Если только не решили прекратить пользоваться текущим аккаунтом или не хотите в том же профиле веб-браузера войти в другой аккаунт по какой-либо причине.
Как отключить синхронизацию в Яндекс браузере на компьютере
На ПК синхронизация отключается следующим образом:
- Запускаем Яндекс Браузер.
- Открываем меню в правом верхнем углу (кнопка с тремя «палочками») и нажимаем «Настроить синхронизацию».
- В открывшемся окне, в блоке «что синхронизировать» вы можете отключить от этого процесса только конкретные данные. Ну, например, не хотите, чтобы на серверы Яндекса загружались ваши пароли / логины от сайтов и вы их могли легко просматривать сразу же с других устройств в таком же браузере. Тогда снимаем галочку с «Пароли и карты». Думаю, суть ясна ?
- Если же нужно полностью разорвать синхронизацию текущего устройства, то выбираем «Отключить синхронизацию».
Все это наглядно демонстрируется на изображении ниже:
Наглядная последовательность: как отключить синхронизацию в Яндекс браузере на компьютере
Или же попасть в тот же раздел мы можем так (разницы нет):
- В меню обозревателя выбрать «Настройки»;
- Перейти в «Настройки синхронизации».
Как отменить синхронизацию в Яндекс браузере на компьютере — способ №2
Как отменить синхронизацию в Яндекс браузере на компьютере — способ №2
Если же потребуется вернуть все, то на той же странице нажимаем «Включить» и выбираем тот аккаунт Yandex, с котором хотим связать браузер. Тут стоит понимать, что если вы выберите какой-то другой (не тот, с которым работали раньше), то и на другом устройстве вы тоже должны войти именно в него, чтобы иметь «на руках» все синхронизируемые данные.
Как отключить синхронизацию Яндекс Браузера на телефоне
На смартфоне (и планшете) с операционными системами Андройд и iOS все делается также просто как на компьютере, поскольку мобильную версию приложения разработчики постарались сделать очень похожей по опциям на десктопную (для ПК).
- Запускаем приложение Yandex Browser.
- Открываем меню и выбираем «Настройки».
- В блоке «Общие» переходив в «Синхронизация».
- Здесь мы уже можем либо полностью отключить наш смартфон / планшет от серверов Яндекса, нажав «отключить синхронизацию», либо выключить из этого процесса только определенные данные, сняв с них галочки.
Ниже я показал всю процедуру в картинках:
Порядок действий: как отключить синхронизацию Яндекс Браузера на телефоне
Если потребуется снова ее включить, то это делается прямо на той же странице. Просто кликаем по ссылке «включить» и выбираем нужный аккаунт.
Как полностью удалить файлы синхронизации со своего аккаунта на сервере Яндекса
Полное удаление данных из вашего аккаунта в веб-браузере на Yandex может пригодиться, разве что в самом крайнем случае. Например, когда есть подозрение, что вашим аккаунтом завладели нехорошие люди, а вы знаете, что с ним связано много паролей от разных сайтов и вообще есть за что опасаться ?
В остальных случаях не вижу причин этого делать…
Вот инструкция, как это сделать:
- Заходим в веб-браузер Яндекс обязательно с компьютера (в мобильных приложениях нет нужной опции).
- Открываем меню и переходим в тот же раздел «настроить синхронизацию».
- А здесь уже выбираем «Удалить синхронизированные данные», после чего еще раз обдумываем, а точно ли оно вам надо и подтверждаем кнопкой «Удалить».
Все-таки не торопитесь с выбором, ведь смысла в этом действии очень мало, а восстанавливать потом все данные, такие как полезные закладки и пароли — муторно!
Инструкция: как полностью убрать синхронизацию в Яндекс браузере (удалить файлы с серверов Yandex)
Теперь ваши данные навсегда стерты ? А со всех остальных устройств, которые были подключены через этот браузер к тому же аккаунту Яндекса, все сотрется при следующей синхронизации.
Основные выводы
Теперь вы точно знаете, как отключить синхронизацию в Яндекс браузере на любом устройстве и сможете с легкостью все повторить.
Поскольку веб-браузер постоянно обновляется, картинки в этой заметке могут немного отличаться от реальности со временем. Но ничего страшного, изменения происходят всегда незначительные и вы 100% сможете сориентироваться. Если буду глобальные изменения, я обязательно обновлю свою заметку, а за мелочами, которые разработчики вносят чуть ли не каждую неделю, угнаться фиг успеешь 🙂
Надеюсь, вы нашли здесь то, что искали и буду рад, если поделитесь комментарием по поводу того, для чего вам потребовалось выключать синхронизацию. Или вообще удалять все данные с сервера. Просто у меня потребности такой не возникало и я могу лишь догадываться, а от вас было бы интересно узнать! ?
Сделай репост – выиграй ноутбук!
Каждый месяц 1 числа iBook.pro разыгрывает подарки.
- Нажми на одну из кнопок соц. сетей
- Получи персональный купон
- Выиграй ноутбук LENOVO или HP
—> 
1 комментарий
владимир! Спасибо за грамотное описание! Всё понятно с первого прочтения!
Правильная работа с закладками: как работать эффективнее и запоминать больше
Принцип гиперссылок, создающий основу для интерактивных медиа, воплощает процесс ассоциаций, нередко рассматриваемый в качестве одной из важнейших составляющих человеческого мышления.
Л. Манович, «Язык новых медиа».
Когда кто-нибудь из моих знакомых открывает при мне браузер, я вижу стену из сотен старых и новых закладок. Некоторые из них настолько старые, что за время, прошедшее с добавления, фавиконки и описания страниц успели смениться несколько раз. Как правило, список продолжается далеко вниз и скрывается где-то внизу HD-экрана, заставляя забыть о надежде найти что-либо.
В какой-то момент меня стало удивлять, почему многие пользователи не обращают внимание на очевидные преимущества, которые даёт «закладочная система», ведь она позволяет не только быстрее работать, но и запоминать больше (напомню, главная функция закладок как раз и состоит в запоминании)!
Данная статья посвящена азам создания собственной системы браузерных закладок и будет полезна всем, кто ощутимо много работает с информацией и заинтересован в повышении личной эффективности и снижении информационной нагрузки.
Материал собирался на основе анализа функционала браузеров Mozilla Firefox, Google Chrome, Opera, Yandex.Browser, Opera Mobile и Chrome Mobile, которые у меня стоят больше в целях проверки вёрстки сайтов, но также позволили сравнить закладочные возможности браузеров сами по себе.
Основные понятия
Для начала введём небольшой глоссарий (по алфавиту).
Ассоциация (англ. «association») — мыслимая связь одного объекта с другим по тем или иным признакам.
Ассоциативная психология — направление психологии, исследующее роль ассоциаций в психической жизни индивида.
Браузер (англ. «browser») — компьютерная программа для просмотра веб-страниц.
Закладка (англ. «bookmark») — сохранённая в браузере пользователем ссылка на веб-страницу, а также мета-информация об этой ссылке (уровень вложенности, фавикон, описание, метка).
Мета-информация — информация, описывающая другую, основную информацию.
Система закладок (англ. «bookmarks system») — множество закладок произвольного количества, хранящееся в браузере по заданным пользователем принципам.
Фавикон (или «фавиконка»; англ. «favicon») — небольшое изображение, отображаемое в браузере рядом с названием сайта и его страниц.
Базовые принципы
- Закладки необходимо классифицировать.
- У системы закладок должен быть дизайн.
- В систему закладок нужно внедрять другие (дочерние) системы закладок.
- Работать с системой закладок можно из нескольких мест (в зависимости от ситуации).
- Нужно пользоваться поиском по закладкам.
- Время от времени нужно делать бэкапы закладок.
- На мобильных устройствах тоже должны быть системы закладок.
Классификация закладок
Данный принцип означает, что все закладки должны быть в папках. Если часть закладок находится вне категории, она должна находиться в специальной папке типа «Без категории».
Папки должны иметь несколько уровней. Они не могут быть все одинаково важными, всегда есть папки 1-го уровня, 2-го уровня, 3-го уровня и так далее.
Дизайн закладок
Ранее уже было сказано про мета-информацию. Эта тема поднята в связи с необходимостью работать над визуальным представлением вашей системы закладок.
Казалось бы, что тут визуального? Есть длинный список надписей, и в ближайшем будущем вряд ли придумают что-нибудь новое.
Многие (если не большинство) браузеры сейчас содержат визуальные закладки и умеют представлять информацию в виде больших иконок, но и это не решает всех проблем.
Принцип дизайна содержит в себе следующие правила:
- У всех закладок должны быть фавиконки (обычно их нет только у старых закладок, если вы переносили их с другой операционной системы или если информация в браузере полностью стиралась). Графическая + текстовая информация — это уже мультимедиа, а потому ссылки с иконками проще запомнить.
- Если у части ссылок не прогружены фавиконы, лучше хоть на 1 секунду зайти на эти сайты (можно использовать «пакетный заход» — функция типа «открыть все в новых вкладках»). Исключение — те немногие сайты, у которых по какой-то причине вообще нет фавикона.
- Самое важное должно быть на виду. Более важное идёт в списке выше, менее важное — ниже. Более авторитетные ресурсы и организации выше, менее авторитетные ниже. Сама организация идёт выше отдельных страниц своего сайта и проектов.
Самые часто используемые закладки должны быть не в общем меню, а на панели под адресной строкой (когда работа с какой-либо ссылкой стала редкой, её нужно убрать обратно в меню, на панели находятся только до 6 самых необходимых ссылок).
- Зачастую названия ссылок придётся переписывать. Дело в том, что многие SEOшники пихают в названия страниц ключевые слова (бывает, что среди ключевых слов даже не находится места собственно для названия портала). Это работает хорошо для поисковых систем (наверно), но это отнюдь не человекопонятная практика. При добавлении в закладки целесообразно оставить только название сайта (также допустим слоган или 1 предложение с кратким описанием, если слов не очень много и они отражают суть).
- Сами ссылки тоже во многих случаях желательно переписать, чтобы убрать utm-метки (метки digital-рекламы) и возникшие уже после захода по ссылке редиректы (к примеру, операторы-селекторы языка или региона).
Внедрение других систем закладок
Многие сайты содержат собственные функции хранения избранного (это верно для Вконтакте, Яндекс.Картинок и Яндекс.Музыки, YouTube, Хабра, Пикабу и многих других), поэтому в случае частого использования для таких порталов необходимо иметь отдельные аккаунты.
Как правило, функция закладок (как бы она ни называлась: «смотреть позже», «мне нравится», «сохранённые посты») позволяет создавать папки или плейлисты. Соответственно браузерная система закладок в таком случае освобождается от хранения тонны постов и видео (остаётся лишь добавить по закладке на сами площадки).
Работа из нескольких мест
Все браузеры имеют одну или несколько из перечисленных возможностей работы с закладками:
- через выпадающее сверху меню (меню закладок; Mozilla Firefox, Google Chrome, Opera, Yandex.Browser)
- через [верхнюю] панель закладок (панель закладок; Mozilla Firefox, Google Chrome, Opera, Yandex.Browser)
- через боковую панель, которую нужно включать по необходимости (закрепляются по левому или правому краю экрана, отнимая место у открытой страницы; Mozilla Firefox; Google Chrome — через расширение)
- через полноэкранный журнал/диспетчер закладок, который нужно включать по необходимости (Mozilla Firefox, Google Chrome, Yandex.Browser)
- через экспресс-панель/панель визуальных закладок при открытии новой вкладки (Mozilla Firefox, Google Chrome, Opera, Yandex.Browser)
Как вы видите, функционал практически не отличается у разных производителей, исключение составляет боковая панель.
Работа с журналом/диспетчером и в боковой панели удобна, когда нужно полазить на больших уровнях вложенности (дальше 2-го), а также если выпадающее меню не предусмотрено или сделано неудобно, для остальных же случаев можно пользоваться меню и [верхней] панелью.
Поиск закладок
Все браузеры имеют возможность искать в сохранённом. Это ещё один способ сократить время работы и дополнительная причина переименовывать перенасыщенные ключевыми словами ссылки.
Бэкапы закладок
Бэкапить можно 2 путями (ну как и всегда) — или в виде локального файла, или в облаке.
Я не фанат сервисов синхронизации закладок (как встроенных в браузеры, так и сторонних), потому что опыт показывает, что временами синхронизация идёт не по плану и можно что-нибудь потерять или продублировать. В любом случае отдельные файлы, раскиданные по разным укромным местам, делают сохранение более надёжным.
Есть и другая причина: сервисы синхронизации тяготеют к визуализации в виде больших иконок, что отнимает больше пикселей, чем необходимо (хотя я вовсе не агитирую за шрифты 10pt, но всё же на экране должно помещаться более 5-10 закладок, иначе мы все скатываемся к клиповому мышлению).
Резервные копии можно и нужно сохранять хотя бы раз в месяц, причём неплохо бы потом копировать их куда-нибудь ещё (точно не на рабочий стол). На худой конец их можно отправлять письмом на свою же электронную почту.
Как правило, закладки можно сохранять в формате .html (в зависимости от браузера; Firefox также даёт возможность сохранять в .json).
Мобильные закладки
Современные мобильные браузеры также позволяют организовать систему закладок. Хотя они устроены по-разному, везде есть возможность категоризации (обычно она представляет собой работу не с папками, а со специальными формами, позволяющими перетащить закладки друг на друга и тем самым отграничить одну категорию от другой, как на скрине).
Большой плюс мобильных устройств в том, что закладки можно перетаскивать прямо на рабочий стол.
Почему система закладок позволяет запоминать
Эффективные закладки работают на принципах ассоциативной психологии — вы рассовываете ссылки по папкам, которые мозг считает категориями. Люди мыслят категориями (даже если не задумываются об этом), а категории (или, если угодно, множества) включают элементы.
Во время собственноручной работы над созданием системы закладок вы бессознательно относите ссылки на веб-страницы и мета-информацию о них к определённым категориям, категории — к другим категориям, и в результате формируется целостная система с различными уровнями.
Как ещё система закладок повышает эффективность
Во-первых, при переходе по сохранённой ссылке в адресной строке будет гореть звёздочка, что указывает на то, что мы уже посещали эту страницу (сразу всплывают ассоциации, когда и для чего).
Во-вторых, когда мы создаём список с определённым числом элементов, фактически можно всё перевести в плоскость показателей эффективности (KPI).
К примеру, вы готовите научную работу и добавляете в отдельную папку все прочитанные статьи и монографии (только после прочтения или зная, что непрочитанное скоро точно прочтёте). В таком случае количество релевантных вашей работе и прочитанных статей — это и есть один из KPI вашей работы (пример взят с потолка, можно привести много других).
Как узнать, сколько их
Интересно иногда взглянуть, сколько закладок вы уже скопили (особенно если система ведётся годами). Для этого нужно взять файл с резервной копией системы закладок и открыть текстовым редактором (в данном эксперименте я пользовался Notepad++).
После открытия нужно будет воспользоваться встроенным поиском и подсчитать количество упоминаний префикса «http» или«:/» (число будет означать количество сохранённых ссылок). К слову, уменя выдаёт более 5 тысяч. При сравнении бэкапов за разные числа будет положительная динамика.
Передача закладок
Допустим, вы работаете над проектом, в рамках которого вам необходимо передать целую папку закладок, не светя при этом всё остальное.
Самый простой способ передачи такой: ставим на постоянку второй браузер, импортируем туда всю библиотеку закладок, удаляем ненужные, затем экспортируем результат очистки в отдельный файл, которым и делимся.